Talaan ng nilalaman
Kadalasan kailangan nating maglagay ng Oras sa Excel worksheet para sa maraming iba't ibang layunin. Ngunit maaari naming kalimutan na itakda ang format o baguhin ang format mula sa iba pang mga format ng numero. At gayundin, maaaring gusto naming tingnan ang oras sa 12-Oras na format na may AM / PM . Sa artikulong ito, ipapakita namin sa iyo ang mga simple ngunit epektibong paraan upang I-convert ang Teksto sa Format ng Oras sa AM / PM sa Excel .
I-download ang Practice Workbook
I-download ang sumusunod na workbook para magsanay nang mag-isa.
I-convert ang Text format sa Time gamit ang AM/ PM.xlsx
Panimula ng Dataset
Upang ilarawan, gagamit tayo ng sample na dataset bilang halimbawa. Halimbawa, kinakatawan ng sumusunod na dataset ang Salesman ng isang kumpanya at ang kanilang Oras ng Pagpasok sa opisina. Ang Oras sa Text format ay naibigay na rito at ipapakita namin sa iyo ang mga paraan upang i-convert ang mga ito sa Format ng oras .
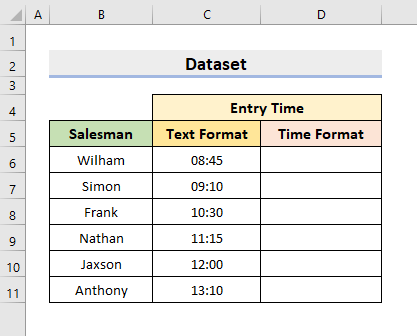
3 Paraan para I-convert ang Text sa Time Format gamit ang AM/PM sa Excel
1. Gamitin ang TEXT Function para I-convert ang Text sa Time Format gamit ang AM/PM sa Excel
<0 Ang> Excel ay nagbibigay ng maraming iba't ibang Mga Function at ginagamit namin ang mga ito upang magsagawa ng maraming operasyon. Ang isang kapaki-pakinabang na function ng ganitong uri ay ang TEXT function. Binabago ng function na TEXT ang isang value sa isang partikular na format ng numero na tinukoy ng user. Sa aming unang paraan, gagamitin namin ang function na itobaguhin ang mga format ng numero. Samakatuwid, sundin ang mga hakbang sa ibaba upang maisagawa ang gawain.MGA HAKBANG:
- Una, piliin ang cell D6 .
- Pagkatapos, i-type ang formula:
=TEXT(C6,"h:mm:ss AM/PM") 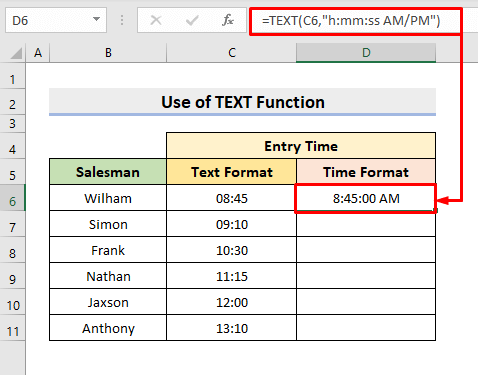
Dito, sa seksyon ng argumento,
- Pagkatapos nito, pindutin ang Enter .
- Sa wakas, gamitin ang tool na AutoFill para sa pag-convert ng iba. Kaya, makukuha mo ang iyong gustong pag-format.

Magbasa Nang Higit Pa: Paano Mag-format ng Teksto sa Excel Cell (10 Diskarte )
2. I-convert ang Text sa Time Format gamit ang AM/PM sa Excel na may Format Cells Feature
Bukod sa Functions , Excel din nag-aalok ng iba't ibang kapaki-pakinabang na Mga Tampok . Ang Format Cells feature sa Excel ay tumutulong sa amin na I-edit ang mga font, alignment, at border, o baguhin ang format ng numero. Sa pamamaraang ito, gagamitin namin ang tampok na Format Cells para I-convert ang Text sa Format ng Oras na may AM / PM sa Excel . Kaya, alamin ang sumusunod na proseso upang maisagawa ang operasyon.
MGA HAKBANG:
- Una, piliin ang hanay C5:C10 na ay may Oras sa Text format.
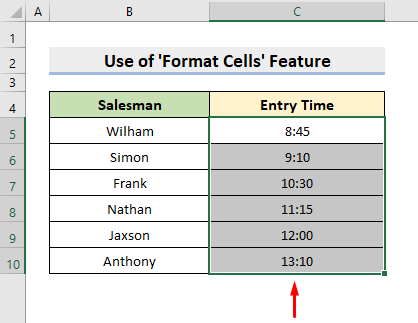
- Pagkatapos, piliin ang Format ng Numero icon na makikita mo sa Number grupo sa ilalim ng tab na Home .
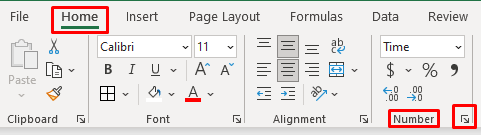
- Bilang isang resulta, ang Format Cells dialog box ay lalabasout.
- Doon, sa ilalim ng tab na Numero , piliin ang Oras mula sa Kategorya at piliin ang nais na Oras i-format mo gusto.
- Pagkatapos, pindutin ang OK .

- Sa huli, makukuha mo ang Oras sa iyong kinakailangang format na may AM / PM .
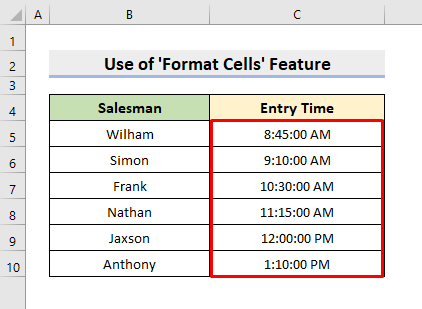
Magbasa Nang Higit Pa : Excel VBA: I-format ang Cell bilang Teksto (3 Paraan)
Mga Katulad na Pagbasa
- Paano Magbabago Lowercase sa Uppercase sa Excel na Walang Formula
- Paano Baguhin ang Case sa Excel na walang Formula (5 Paraan)
- Excel VBA: Baguhin ang Kulay ng Font para sa Bahagi ng Teksto (3 Paraan)
- Paano I-capitalize ang Bawat Salita sa Excel (7 Paraan)
- Paano I-capitalize ang Unang Letra sa Excel (3 Paraan)
3. Ilapat ang TIMEVALUE Function para sa Pag-convert ng Teksto sa Time Format na may AM/PM
Bukod dito, maaari naming ilapat ang TIMEVALUE function na gumawa ng formula na nagko-convert sa Text Oras . Ang TIMEVALUE function ay karaniwang binabago ang Oras sa Text format sa isang Excel serial number para sa isang oras na nauunawaan ng Excel . Pagkatapos ay kailangan nating baguhin ang format. Kaya, sundin ang proseso sa ibaba upang maisagawa ang gawain.
MGA HAKBANG:
- Una sa lahat, piliin ang cell D6 .
- Pagkatapos, i-type ang formula:
=TIMEVALUE(C6) 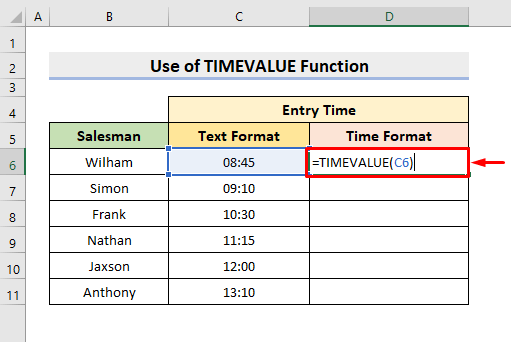
- Pagkatapos, pindutin ang Ipasok ang at gamitin ang tool na AutoFill upang kumpletuhin angserye.
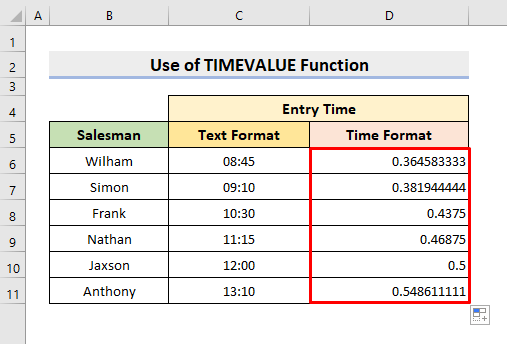
- Ngayon, piliin ang hanay D6:D11 .
- Pagkatapos noon, piliin ang Oras mula sa Mga Format ng Numero drop-down na listahan.
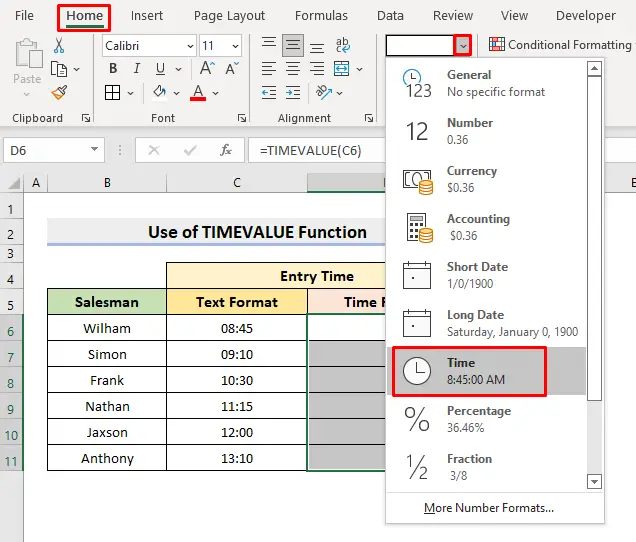
- Sa kalaunan, ibabalik nito ang Time format na may AM / PM .
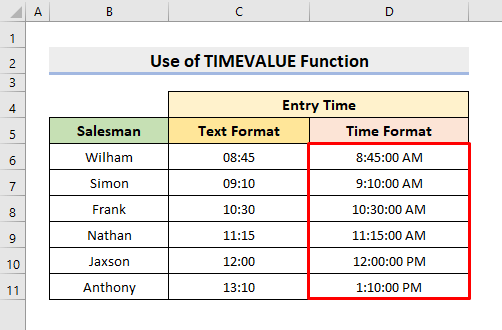
Magbasa Nang Higit Pa: Paano Magdagdag ng Teksto pagkatapos ng Numero na may Custom na Format sa Excel (4 na Paraan)
Konklusyon
Mula ngayon, magagawa mong I-convert ang Teksto sa Format ng Oras na may AM / PM sa Excel gamit ang mga pamamaraan na inilarawan sa itaas. Patuloy na gamitin ang mga ito at ipaalam sa amin kung mayroon ka pang mga paraan para gawin ang gawain. Huwag kalimutang mag-drop ng mga komento, mungkahi, o query kung mayroon ka sa seksyon ng komento sa ibaba.

