Ynhâldsopjefte
Hiel faak moatte wy Tiid ynfiere yn it Excel wurkblêd foar in protte ferskillende doelen. Mar wy kinne ferjitte om it formaat yn te stellen of it formaat te feroarjen fan oare nûmerformaten. En ek wolle wy de tiid yn 12-oere -formaat besjen mei AM / PM . Yn dit artikel sille wy jo de ienfâldige, mar effektive metoaden sjen litte om Tekst nei Tiidformaat te konvertearjen mei AM / PM yn Excel .
Oefenwurkboek downloade
Download it folgjende wurkboek om sels te oefenjen.
Tekstformaat konvertearje nei Tiid mei AM/ PM.xlsx
Dataset Yntroduksje
Om te yllustrearjen, sille wy in foarbylddataset as foarbyld brûke. Bygelyks, de folgjende dataset fertsjintwurdiget de ferkeaper fan in bedriuw en har yngongstiid yn it kantoar. De Tiid yn Tekst opmaak wurdt hjir al jûn en wy sille jo de manieren sjen litte om se te konvertearjen nei it Tiidformaat .
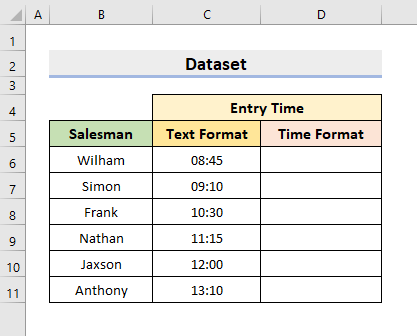
3 metoaden om tekst te konvertearjen nei tiidformaat mei AM/PM yn Excel
1. Brûk TEXT-funksje om tekst te konvertearjen nei tiidformaat mei AM/PM yn Excel
Excel biedt in protte ferskillende Funksjes en wy brûke se om ferskate operaasjes út te fieren. Ien nuttige funksje fan sa'n soarte is de funksje TEXT . De funksje TEKST transformearret in wearde nei in bepaald nûmerformaat dat wurdt oantsjutte troch de brûker. Yn ús earste metoade sille wy dizze funksje brûke omferoarje de nûmerformaten. Folgje dêrom de stappen hjirûnder om de taak út te fieren.
STAPPEN:
- Selektearje earst sel D6 .
- Typ dan de formule:
=TEXT(C6,"h:mm:ss AM/PM") 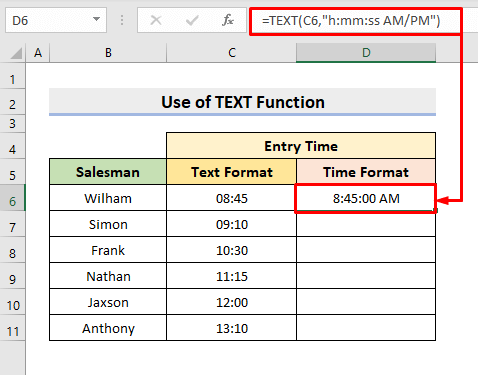
Hjir, yn 'e argumint seksje, h:mm:ss jout Oere , Minút en Sekonde oan.
- Druk dan op Enter .
- Brûk as lêste it ark AutoFill foar it konvertearjen fan de rest. Hjirtroch krije jo jo winske opmaak.

Lês mear: Hoe kinne jo tekst opmaak yn Excel-sel (10 oanpakken) )
2. Konvertearje tekst nei tiidopmaak mei AM/PM yn Excel mei opmaaksellenfunksje
Njonken funksjes , ek Excel biedt ferskate nuttige funksjes . De funksje Sellen opmaak yn Excel helpt ús by it bewurkjen de lettertypen, ôfstimmingen en rânen, of om it nûmerformaat te feroarjen. Yn dizze metoade sille wy de funksje Sellen opmaak brûke om Tekst konvertearje nei Tiidformaat mei AM / PM yn Excel . Dus, learje it folgjende proses om de operaasje út te fieren.
STAPPEN:
- Selektearje earst it berik C5:C10 dat hat Tiid yn Tekst opmaak.
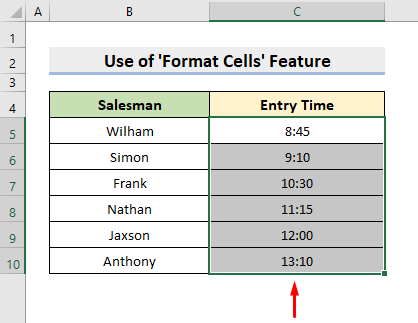
- Selektearje dêrnei de Getalopmaak pictogram dat jo fine yn 'e groep Nûmer ûnder de ljepper Thús .
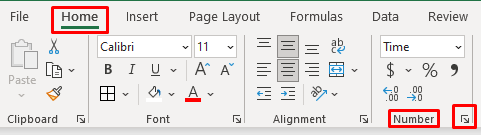
- As as resultaat sil it dialoochfinster Sellen opmaak popje
- Dêr, ûnder it ljepblêd Nûmer , selektearje Tiid út Kategory en kies it winske Tiid formaat dat jo wolle.
- Druk dan op OK .

- Uiteinlik krije jo de Tiid yn jo fereaske formaat mei AM / PM .
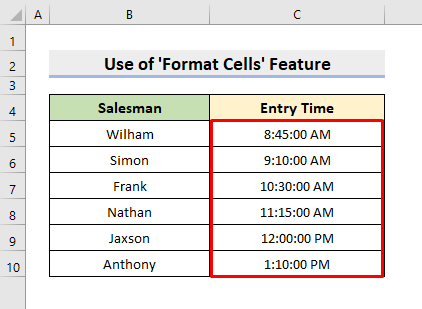
Lês mear : Excel VBA: Sel as tekst opmaak (3 metoaden)
Gelykbere lêzings
- Hoe te feroarjen Lytse letters nei haadletters yn Excel sûnder formule
- Hoe kinne jo haadletters yn Excel feroarje sûnder in formule (5 manieren)
- Excel VBA: Letterkleur feroarje foar diel fan tekst (3 metoaden)
- Hoe kinne jo elk wurd yn Excel kapitalisearje (7 manieren)
- Hoe kinne jo de earste letter yn haadletters Excel (3 metoaden)
3. Tapasse TIMEVALUE-funksje foar it konvertearjen fan tekst nei tiidformaat mei AM/PM
Boppedat kinne wy de TIMEVALUE<2 tapasse> funksje om in formule te meitsjen dy't de Tekst Tiid konvertearret. De funksje TIMEVALUE transformearret yn prinsipe Tiid yn Tekst opmaak nei in Excel searjenûmer foar in tiid dy't begrepen wurdt troch Excel . Dan moatte wy it formaat feroarje. Folgje dêrom it ûndersteande proses om de taak út te fieren.
STAPPEN:
- Selektearje earst sel D6 .
- Typ dan de formule:
=TIMEVALUE(C6) 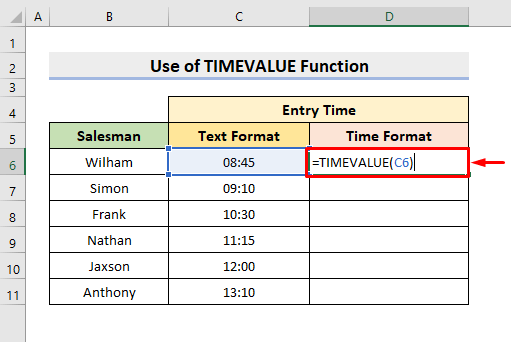
- Druk dêrnei op Fier yn en brûk it ark AutoFill om derige.
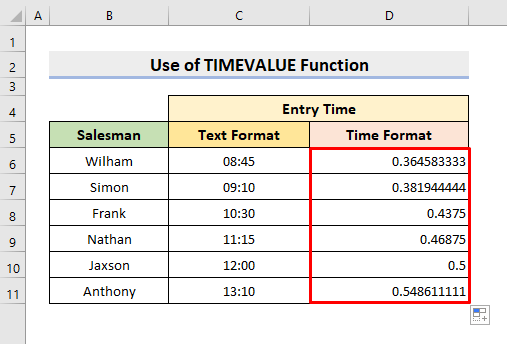
- Selektearje no it berik D6:D11 .
- Selektearje dêrnei Tiid út it útklapmenu Getalformaten .
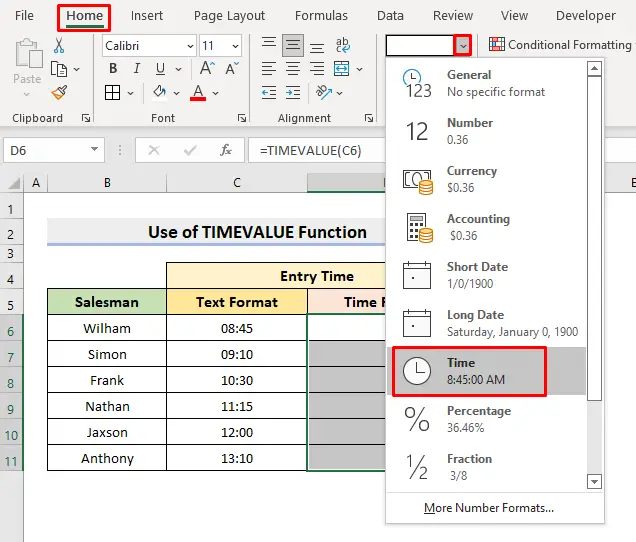
- Unteinlik jout it de Tiid opmaak mei AM / PM .
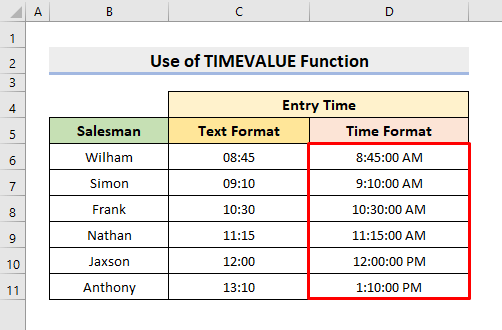
Lês mear: Hoe kinne jo tekst tafoegje nei nûmer mei oanpaste opmaak yn Excel (4 manieren)
Konklúzje
Fanút kinne jo tekst konvertearje nei Tiidformaat mei AM / PM yn Excel mei de hjirboppe beskreaune metoaden. Bliuw se brûke en lit ús witte as jo noch mear manieren hawwe om de taak te dwaan. Ferjit net om opmerkingen, suggestjes of fragen te fallen as jo ien hawwe yn 'e kommentaar seksje hjirûnder.

