Edukien taula
Oso askotan Denbora sartu behar dugu Excel lan-orrian hainbat helburutarako. Baina baliteke formatua ezartzea edo beste zenbaki formatu batzuetatik formatua aldatzea ahaztuko zaigu. Gainera, baliteke ordua 12 ordu formatuan ikusi nahi izatea AM / PM . Artikulu honetan, Testua Ordu formatua bihurtzeko metodo sinple baina eraginkorrak erakutsiko dizkizugu AM / PM n>Excel .
Deskargatu Praktika-koadernoa
Deskargatu ondorengo lan-koadernoa zuk zeuk praktikatzeko.
Bihurtu Testu formatua ordura AM/ erabiliz. PM.xlsx
Datu-multzoaren sarrera
Iruditzeko, adibide gisa datu-multzo bat erabiliko dugu. Adibidez, datu-multzo honek enpresa baten Saltzailea eta bulegoan duen Sarrera-ordua adierazten ditu. Denbora Testua formatuan dago jada hemen eta horiek Denbora formatura bihurtzeko moduak erakutsiko dizkizugu.
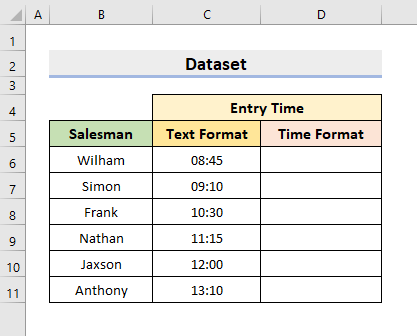
3 metodo AM/PM Excel-en testua ordu formatura bihurtzeko
1. Erabili TEXT Funtzioa Testua ordu formatura bihurtzeko Excel-en AM/PM
Excel-ek Funtzio desberdinak eskaintzen ditu eta eragiketa ugari egiteko erabiltzen ditugu. Horrelako funtzio erabilgarria TESTU funtzioa da. TESTU funtzioak balio bat erabiltzaileak zehazten duen zenbaki formatu jakin batera eraldatzen du. Gure lehenengo metodoan, funtzio hau erabiliko dugualdatu zenbaki formatuak. Hori dela eta, jarraitu beheko urratsak zeregina burutzeko.
URRATSUAK:
- Lehenik eta behin, hautatu D6 gelaxka.
- Ondoren, idatzi formula:
=TEXT(C6,"h:mm:ss AM/PM") 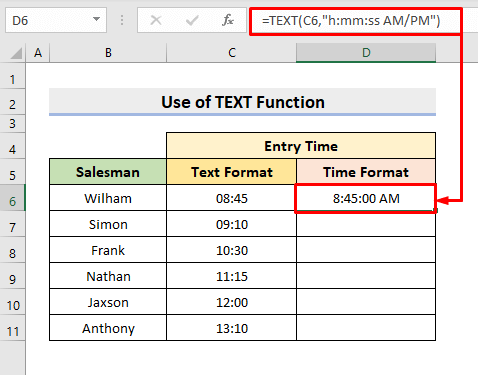
Hemen, argumentu atalean, h:mm:ss Ordu , Minutu eta Segundo adierazten du.
- Ondoren, sakatu Sartu .
- Azkenik, erabili Autobetetzea tresna gainerakoa bihurtzeko. Hori dela eta, nahi duzun formatua lortuko duzu.

Irakurri gehiago: Nola formateatu testua Excel gelaxkan (10 ikuspegi )
2. Bihurtu testua ordu formatura AM/PM Excel-en formatu gelaxken funtzioarekin
Funtzioak gain, Excel ere Ezaugarri erabilgarriak eskaintzen ditu. Formatu gelaxken funtzioak Excel n Letra-tipoak, lerrokadurak eta ertzak editatzen edo zenbaki-formatua aldatzen laguntzen digu. Metodo honetan, Formatu gelaxkak eginbidea erabiliko dugu Testua bihurtzeko Ordu formatua AM / PM<2-rekin> Excel -n. Beraz, ikasi ondorengo prozesu hau eragiketa burutzeko.
URRATSUAK:
- Lehenik eta behin, hautatu C5:C10 tartea. Denbora Testua formatuan du.
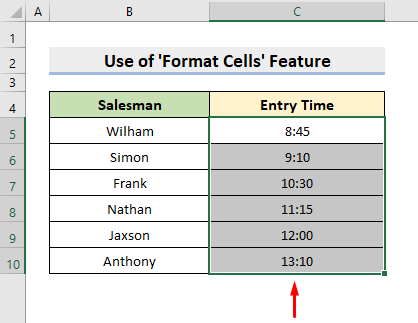
- Ondoren, hautatu Zenbaki formatua Zenbakia taldean aurkituko duzun ikonoa Etxea fitxan.
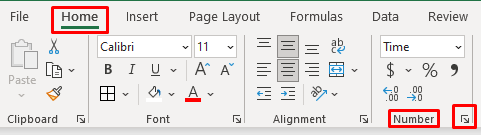
- Bezala ondorioz, Formatu gelaxkak elkarrizketa-koadroa agertuko da
- Han, Zenbakia fitxan, hautatu Denbora Kategoria tik eta aukeratu nahi duzun Denbora formatua. nahi.
- Ondoren, sakatu Ados .

- Azkenean,
Ordua behar duzun formatuan AM / PM .
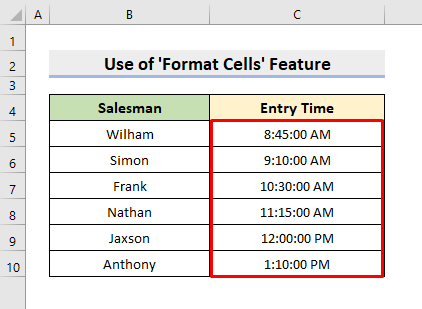
Gehiago irakurri : Excel VBA: Formateatu gelaxka testu gisa (3 metodo)
Antzeko irakurketak
- Nola aldatu Excel-en maiuskulatik minuskulaz formularik gabe
- Nola aldatu Excel-en maiuskulak eta minuskulak formularik gabe (5 modu)
- Excel VBA: aldatu letra-kolorea Testuaren zati baterako (3 metodo)
- Nola idatzi hitz bakoitza Excel-en maiuskulaz (7 modu)
- Nola idatzi lehen letra maiuskulaz Excel (3 metodo)
3. Aplikatu TIMEVALUE Funtzioa AM/PM-rekin testua ordu formatura bihurtzeko
Gainera, TIMEVALUE<2 aplika dezakegu> funtzioa Testua Denbora bihurtzen duen formula sortzeko. TIMEVALUE funtzioak funtsean Denbora Testu formatuan Excel serie-zenbaki batera eraldatzen du Excel<-ek ulertzen duen denbora baterako. 2>. Ondoren, formatua aldatu behar dugu. Beraz, jarraitu beheko prozesua zeregina burutzeko.
URRATSUAK:
- Lehenik eta behin, hautatu D6 gelaxka.
- Ondoren, idatzi formula:
=TIMEVALUE(C6) 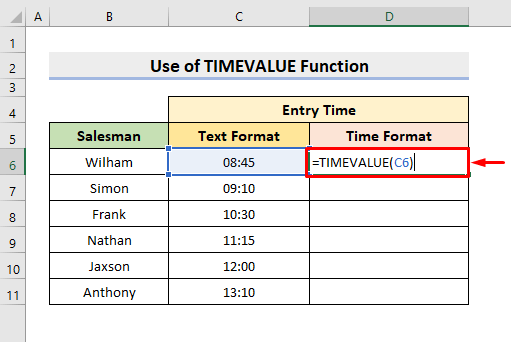
- Ondoren, sakatu Sartu eta erabili Autobetetze tresna osatzekoseriea.
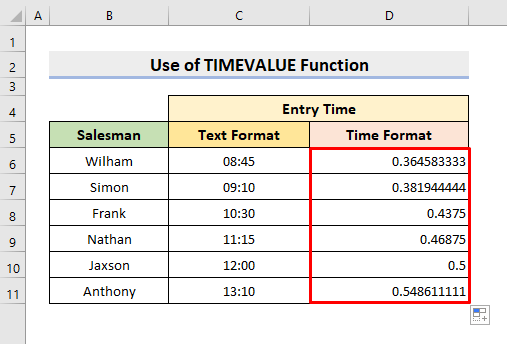
- Orain, hautatu barrutia D6:D11 .
- Ondoren, hautatu Denbora Zenbaki formatuak goiherako zerrendatik.
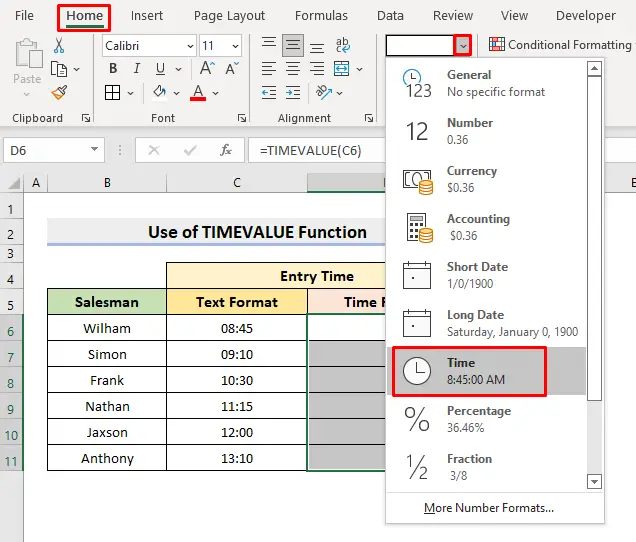
- Azkenean, <1 itzuliko du>Ordua formatua AM / PM .
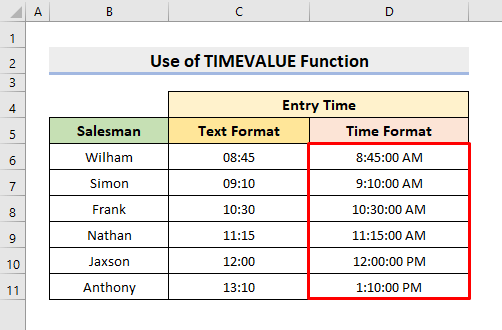
Irakurri gehiago: Nola gehitu testua zenbakiaren ondoren Excel formatu pertsonalizatuarekin (4 modu)
Ondorioa
Aurrerantzean, testua bihurtzeko gai izango zara. Ordu formatua AM / PM -n Excel -n, goian deskribatutako metodoak erabiliz. Jarrai itzazu erabiltzen eta esan iezaguzu zeregina egiteko beste modurik baduzu. Ez ahaztu iruzkinak, iradokizunak edo kontsultak beheko iruzkinen atalean badituzu.

