Sommario
Molto spesso dobbiamo inserire Tempo nel Excel per molti scopi diversi, ma potremmo dimenticare di impostare il formato o di cambiare il formato da altri formati di numeri. Inoltre, potremmo voler visualizzare l'orario in 12 ore formato con AM / PM In questo articolo vi mostreremo dei metodi semplici ma efficaci per Convertire il testo a Formato del tempo con AM / PM in Excel .
Scarica il quaderno di esercizi
Scaricate la seguente cartella di lavoro per esercitarvi da soli.
Convertire il formato testo in orario con AM/PM.xlsxIntroduzione al set di dati
Per illustrare la situazione, utilizzeremo un set di dati di esempio. Ad esempio, il seguente set di dati rappresenta i dati di Venditore di un'azienda e le loro Tempo di ingresso in ufficio. Tempo in Testo è già presente qui e vi mostreremo i modi per convertirli nel formato Formato dell'ora .
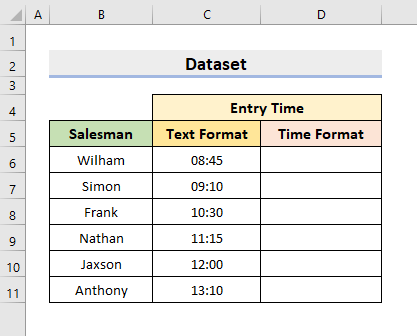
3 metodi per convertire il testo in formato orario con AM/PM in Excel
1. Utilizzare la funzione TESTO per convertire il testo in formato orario con AM/PM in Excel
Excel fornisce diversi Funzioni e li utilizziamo per eseguire numerose operazioni. Una funzione utile di questo tipo è la funzione TESTO funzione. Il TESTO trasforma un valore in un determinato formato numerico specificato dall'utente. Nel nostro primo metodo, useremo questa funzione per cambiare il formato dei numeri. Pertanto, seguite i passaggi seguenti per eseguire l'operazione.
FASI:
- Per prima cosa, selezionare la cella D6 .
- Quindi, digitare la formula:
=TEXT(C6, "h:mm:ss AM/PM") 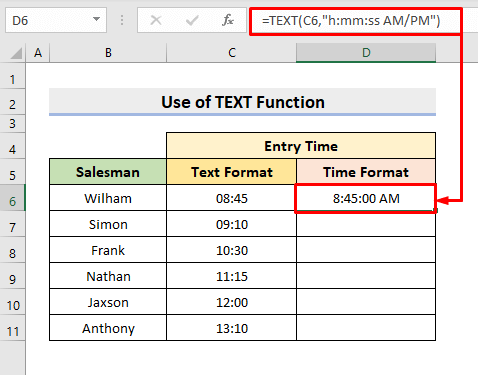
Qui, nella sezione delle argomentazioni, h:mm:ss indica Ora , Minuto , e Secondo .
- Dopodiché, premere Entrare .
- Infine, utilizzare l'opzione Riempimento automatico per convertire il resto, ottenendo così la formattazione desiderata.

Per saperne di più: Come formattare il testo in una cella di Excel (10 approcci)
2. Convertire il testo in formato orario con AM/PM in Excel con la funzione Formattazione celle
Inoltre Funzioni , Excel offre anche diversi utili Caratteristiche . il Formattare le celle in Excel ci aiuta a Modifica i caratteri, gli allineamenti e i bordi, o per modificare il formato dei numeri. In questo metodo, utilizzeremo l'opzione Formattare le celle per Convertire il testo a Formato del tempo con AM / PM in Excel Quindi, imparare il seguente procedimento per eseguire l'operazione.
FASI:
- Innanzitutto, selezionare l'intervallo C5:C10 che ha Tempo in Testo formato.
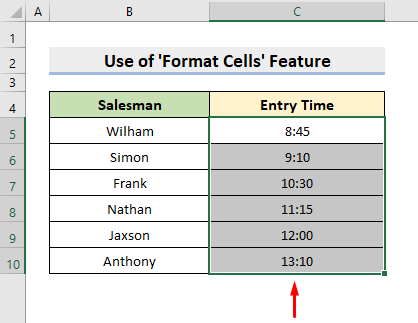
- Successivamente, selezionare la voce Formato del numero che si trova nella sezione Numero gruppo sotto il Casa scheda.
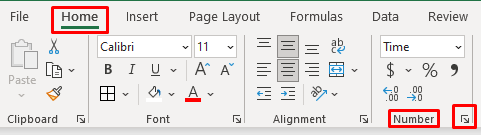
- Di conseguenza, il Formattare le celle si aprirà una finestra di dialogo.
- Lì, sotto il Numero selezionare la scheda Tempo da Categoria e scegliere l'opzione desiderata Tempo formato desiderato.
- Quindi, premere OK .

- Alla fine, otterrete il Tempo nel formato richiesto con AM / PM .
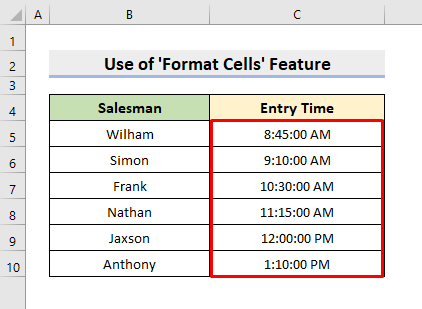
Per saperne di più: Excel VBA: Formattare le celle come testo (3 metodi)
Letture simili
- Come cambiare le lettere minuscole con quelle maiuscole in Excel senza formule
- Come cambiare caso in Excel senza una formula (5 modi)
- Excel VBA: cambiare il colore del carattere per una parte del testo (3 metodi)
- Come scrivere ogni parola in maiuscolo in Excel (7 modi)
- Come scrivere in maiuscolo la prima lettera in Excel (3 metodi)
3. Applicare la funzione TIMEVALUE per convertire il testo in formato orario con AM/PM
Inoltre, possiamo applicare il metodo VALORE TEMPORALE per creare una formula che converta il valore Testo Tempo . il VALORE TEMPORALE trasforma sostanzialmente la funzione Tempo in Testo ad un formato Excel numero di serie per un tempo compreso da Excel È necessario modificare il formato, quindi seguire la procedura seguente per eseguire l'operazione.
FASI:
- Prima di tutto, selezionare la cella D6 .
- Quindi, digitare la formula:
=TIMEVALORE(C6) 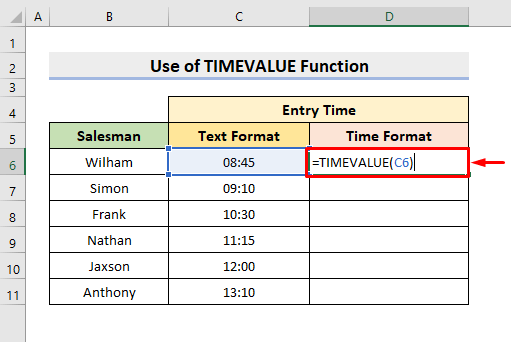
- Successivamente, premere Entrare e utilizzare l'opzione Riempimento automatico per completare la serie.
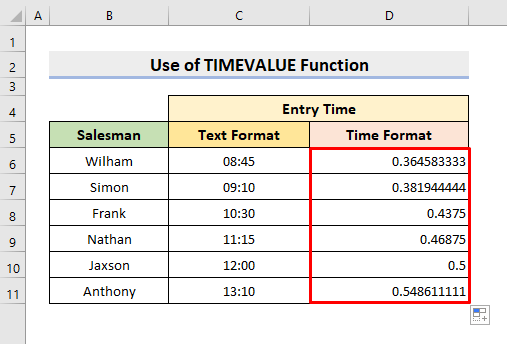
- Ora, selezionare l'intervallo D6:D11 .
- Successivamente, selezionare Tempo dal Formati numerici elenco a discesa.
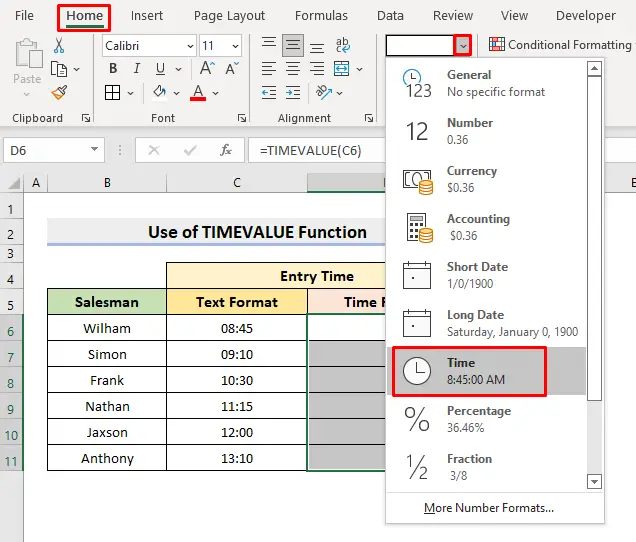
- Alla fine, restituirà l'elemento Tempo formato con AM / PM .
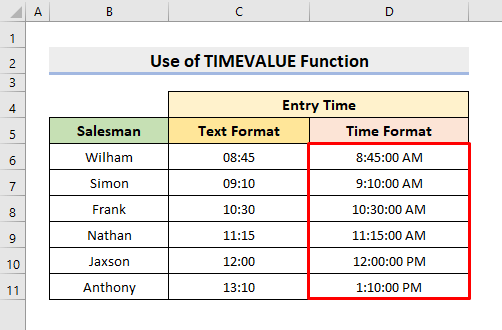
Per saperne di più: Come aggiungere testo dopo un numero con un formato personalizzato in Excel (4 modi)
Conclusione
D'ora in poi, sarete in grado di Convertire il testo a Formato del tempo con AM / PM in Excel Continuate a usarli e fateci sapere se avete altri modi per svolgere il compito. Non dimenticate di lasciare commenti, suggerimenti o domande se ne avete nella sezione commenti qui sotto.

