सामग्री तालिका
धेरै पटक हामीले धेरै फरक उद्देश्यका लागि समय Excel कार्यपत्रमा इनपुट गर्नुपर्छ। तर हामीले ढाँचा सेट गर्न वा अन्य नम्बर ढाँचाहरूबाट ढाँचा परिवर्तन गर्न बिर्सन सक्छौं। साथै, हामी समयलाई 12-घण्टा ढाँचामा AM / PM मा हेर्न चाहन्छौँ। यस लेखमा, हामी तपाईंलाई एएम / PM मा पाठलाई समय ढाँचा मा रूपान्तरण गर्न सरल तर प्रभावकारी तरिकाहरू देखाउनेछौं।>Excel ।
अभ्यास कार्यपुस्तिका डाउनलोड गर्नुहोस्
निम्न कार्यपुस्तिका डाउनलोड गर्नुहोस् आफैंले अभ्यास गर्नको लागि।
पाठ ढाँचालाई AM सँग समयमा रूपान्तरण गर्नुहोस्। PM.xlsx
डाटासेट परिचय
दृष्टान्तको लागि, हामी उदाहरणको रूपमा नमूना डेटासेट प्रयोग गर्न जाँदैछौं। उदाहरणका लागि, निम्न डेटासेटले कम्पनीको सेल्सम्यान को प्रतिनिधित्व गर्दछ र तिनीहरूको प्रवेश समय कार्यालयमा। समय मा पाठ ढाँचा पहिले नै यहाँ दिइएको छ र हामी तपाईंलाई तिनीहरूलाई समय ढाँचा मा रूपान्तरण गर्ने तरिकाहरू देखाउने छौँ।
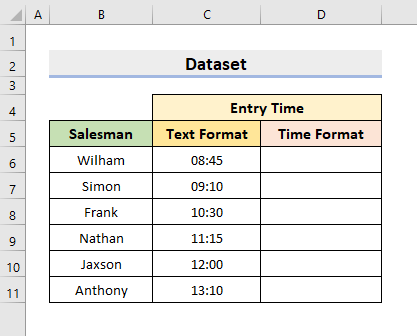
एक्सेलमा AM/PM को साथमा पाठलाई टाइम ढाँचामा रूपान्तरण गर्ने ३ तरिकाहरू
1. Excel मा AM/PM सँग पाठलाई समय ढाँचामा रूपान्तरण गर्न TEXT प्रकार्य प्रयोग गर्नुहोस्
<0 Excel धेरै बिभिन्न प्रकार्यहरू प्रदान गर्दछ र हामी तिनीहरूलाई धेरै कार्यहरू गर्न प्रयोग गर्छौं। यस्तो प्रकारको एउटा उपयोगी प्रकार्य TEXT प्रकार्य हो। TEXT प्रकार्यले प्रयोगकर्ताद्वारा निर्दिष्ट गरिएको निश्चित संख्या ढाँचामा मानलाई रूपान्तरण गर्छ। हाम्रो पहिलो विधिमा, हामी यो प्रकार्य प्रयोग गर्नेछौंसंख्या ढाँचा परिवर्तन गर्नुहोस्। त्यसकारण, कार्य गर्नको लागि तलका चरणहरू पालना गर्नुहोस्।चरण:
- पहिले, सेल चयन गर्नुहोस् D6 ।
- त्यसपछि, सूत्र टाइप गर्नुहोस्:
=TEXT(C6,"h:mm:ss AM/PM") 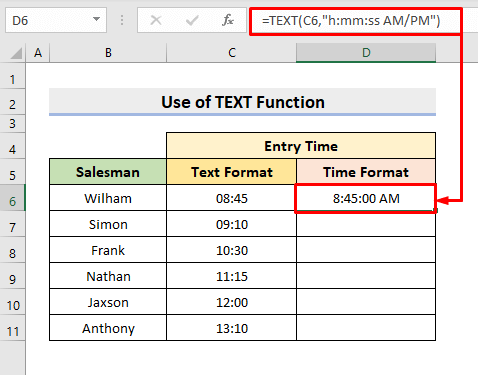
यहाँ, आर्गुमेन्ट सेक्सनमा, h:mm:ss ले घण्टा , मिनेट , र सेकेन्ड जनाउँछ।
- त्यसपछि, <थिच्नुहोस्। 1>इन्टर गर्नुहोस् ।
- अन्तमा, बाँकीलाई रूपान्तरण गर्नको लागि स्वतः भरण उपकरण प्रयोग गर्नुहोस्। तसर्थ, तपाईंले आफ्नो मनपर्ने ढाँचा प्राप्त गर्नुहुनेछ।

थप पढ्नुहोस्: एक्सेल सेलमा पाठ कसरी ढाँचा गर्ने (१० दृष्टिकोणहरू) )
2. ढाँचा कक्षहरू सुविधाको साथ एक्सेलमा AM/PM को साथ समय ढाँचामा पाठ रूपान्तरण गर्नुहोस्
कार्यहरू , Excel पनि विभिन्न उपयोगी सुविधाहरू प्रदान गर्दछ। ढाँचा कक्षहरू विशेषता Excel ले हामीलाई सम्पादन फन्ट, पङ्क्तिबद्धता, र सीमानाहरू, वा नम्बर ढाँचा परिवर्तन गर्न मद्दत गर्दछ। यस विधिमा, हामी प्रयोग गर्नेछौं ढाँचा कक्षहरू सुविधालाई पाठ कन्भर्ट गर्न मा समय ढाँचा साथ AM / PM Excel मा। त्यसोभए, सञ्चालन गर्न निम्न प्रक्रियाहरू सिक्नुहोस्।
चरण:
- सबैभन्दा पहिले, दायरा चयन गर्नुहोस् C5:C10 जुन समय पाठ ढाँचामा।
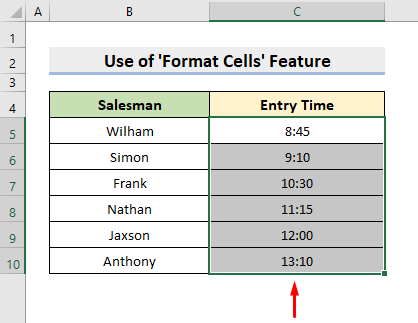
- पछि, नम्बर ढाँचा <2 चयन गर्नुहोस्>आइकन जुन तपाईंले घर ट्याब अन्तर्गत नम्बर समूहमा फेला पार्नुहुनेछ।
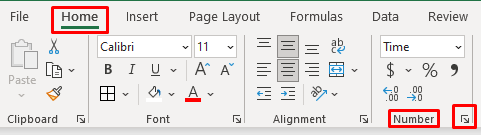
- जस्तै नतिजा, ढाँचा कक्षहरू संवाद बक्स पप हुनेछबाहिर।
- त्यहाँ, नम्बर ट्याब अन्तर्गत, कोटि बाट समय चयन गर्नुहोस् र इच्छित समय फर्म्याट चयन गर्नुहोस् चाहानुहुन्छ।
- त्यसपछि, ठीक थिच्नुहोस्।

- अन्तमा, तपाईंले समय तपाईंको आवश्यक ढाँचामा AM / PM ।
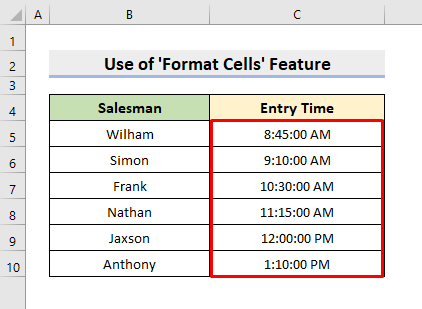
थप पढ्नुहोस् : Excel VBA: सेललाई पाठको रूपमा ढाँचा गर्नुहोस् (३ विधिहरू)
समान पाठहरू
- कसरी परिवर्तन गर्ने सूत्र बिना एक्सेलमा लोअरकेसमा अपरकेस
- कसरी एक्सेलमा सूत्र बिना केस परिवर्तन गर्ने (५ तरिका)
- Excel VBA: फन्ट रङ परिवर्तन गर्नुहोस् पाठको भागका लागि (३ विधिहरू)
- एक्सेलमा प्रत्येक शब्दलाई कसरी क्यापिटल गर्ने (७ तरिका)
- पहिलो अक्षरलाई कसरी क्यापिटल गर्ने एक्सेल (३ विधिहरू)
3. AM/PM सँग पाठलाई समय ढाँचामा रूपान्तरण गर्नको लागि TIMEVALUE प्रकार्य लागू गर्नुहोस्
यसबाहेक, हामी TIMEVALUE<2 लागू गर्न सक्छौं। पाठ समय रूपान्तरण गर्ने सूत्र सिर्जना गर्न प्रकार्य। TIMEVALUE प्रकार्यले मूल रूपमा समय पाठ ढाँचामा Excel क्रमांकलाई Excel<द्वारा बुझेको समयको लागि रूपान्तरण गर्दछ। २>। त्यसपछि हामीले ढाँचा परिवर्तन गर्न आवश्यक छ। तसर्थ, कार्य गर्नको लागि तलको प्रक्रियालाई पछ्याउनुहोस्।
चरण:
- सबैभन्दा पहिले, सेल D6 चयन गर्नुहोस्।
- त्यसपछि, सूत्र टाइप गर्नुहोस्:
=TIMEVALUE(C6) 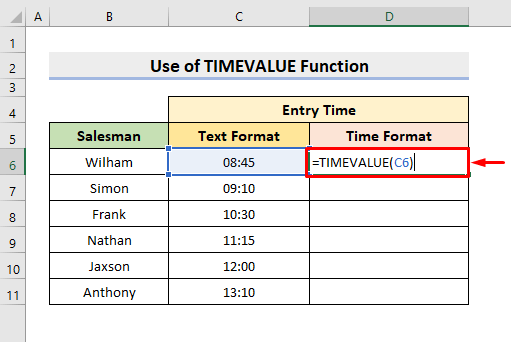
- पछि, थिच्नुहोस्। प्रविष्ट गर्नुहोस् र पूरा गर्न स्वत: भरण उपकरण प्रयोग गर्नुहोस्श्रृंखला।
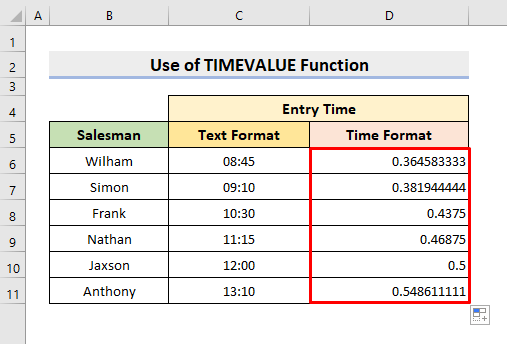
- अब, दायरा चयन गर्नुहोस् D6:D11 ।
- त्यसपछि, <1 चयन गर्नुहोस्।>समय नम्बर ढाँचाहरू ड्रप-डाउन सूचीबाट।
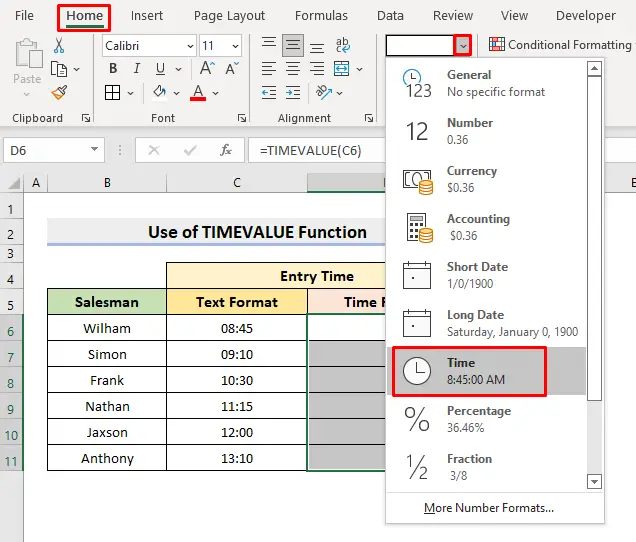
- अन्ततः, यसले <1 फर्काउनेछ।>समय ढाँचा AM / PM ।
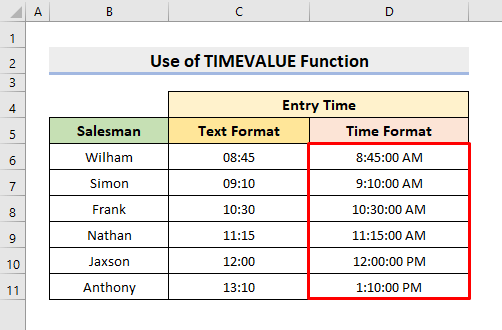
थप पढ्नुहोस्: एक्सेलमा अनुकूलन ढाँचाको साथ नम्बर पछि पाठ कसरी थप्ने (4 तरिका)
निष्कर्ष
अबदेखि, तपाईं सक्षम हुनुहुनेछ पाठलाई रूपान्तरण गर्न मा समय ढाँचा को साथ AM / PM मा Excel माथि वर्णन गरिएका विधिहरू प्रयोग गरेर। तिनीहरूलाई प्रयोग गरिराख्नुहोस् र यदि तपाईंसँग कार्य गर्ने थप तरिकाहरू छन् भने हामीलाई थाहा दिनुहोस्। यदि तपाइँसँग तलको टिप्पणी सेक्सनमा कुनै टिप्पणीहरू, सुझावहरू, वा प्रश्नहरू छन् भने छोड्न नबिर्सनुहोस्।

