Mục lục
Chúng ta thường phải nhập Thời gian trong trang tính Excel cho nhiều mục đích khác nhau. Nhưng chúng ta có thể quên đặt định dạng hoặc thay đổi định dạng từ các định dạng số khác. Ngoài ra, chúng tôi có thể muốn xem thời gian ở định dạng 12 giờ với AM / PM . Trong bài viết này, chúng tôi sẽ chỉ cho bạn các phương pháp đơn giản nhưng hiệu quả để Chuyển đổi Văn bản sang Định dạng Thời gian với AM / PM trong Excel .
Tải xuống Sách bài tập thực hành
Tải xuống sách bài tập sau để tự thực hành.
Chuyển đổi định dạng Văn bản thành Thời gian với AM/ PM.xlsx
Giới thiệu tập dữ liệu
Để minh họa, chúng tôi sẽ sử dụng tập dữ liệu mẫu làm ví dụ. Chẳng hạn, tập dữ liệu sau đại diện cho Nhân viên bán hàng của một công ty và Thời gian vào cửa của họ tại văn phòng. Định dạng Thời gian trong Văn bản đã được cung cấp ở đây và chúng tôi sẽ chỉ cho bạn cách chuyển đổi chúng sang Định dạng thời gian .
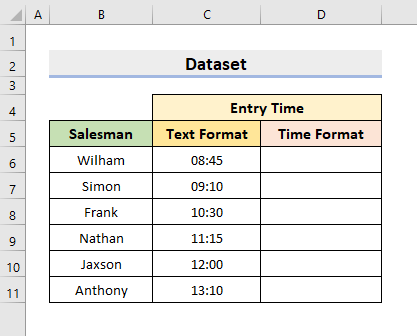
3 Phương Pháp Chuyển Văn Bản Sang Định Dạng Thời Gian Với AM/PM Trong Excel
1. Sử Dụng Hàm TEXT Để Chuyển Văn Bản Sang Định Dạng Thời Gian Với AM/PM Trong Excel
Excel cung cấp nhiều Hàm khác nhau và chúng tôi sử dụng chúng để thực hiện nhiều thao tác. Một chức năng hữu ích thuộc loại này là chức năng TEXT . Hàm TEXT chuyển đổi một giá trị thành một định dạng số nhất định do người dùng chỉ định. Trong phương pháp đầu tiên của chúng tôi, chúng tôi sẽ sử dụng chức năng này đểthay đổi các định dạng số. Do đó, hãy làm theo các bước bên dưới để thực hiện tác vụ.
BƯỚC:
- Đầu tiên, chọn ô D6 .
- Sau đó, nhập công thức:
=TEXT(C6,"h:mm:ss AM/PM") 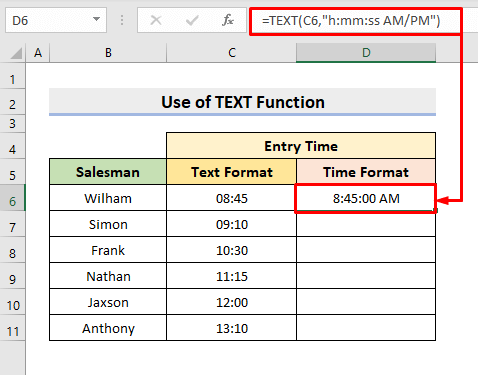
Ở đây, trong phần đối số, h:mm:ss biểu thị Giờ , Phút và Giây .
- Sau đó, nhấn Nhập .
- Cuối cùng, hãy sử dụng công cụ Tự động điền để chuyển đổi phần còn lại. Do đó, bạn sẽ có được định dạng mong muốn.

Đọc thêm: Cách định dạng văn bản trong ô Excel (10 cách tiếp cận )
2. Chuyển đổi văn bản sang định dạng thời gian với AM/PM trong Excel với tính năng định dạng ô
Bên cạnh Hàm , Excel còn có cung cấp nhiều Tính năng hữu ích. Tính năng Định dạng ô trong Excel giúp chúng tôi Chỉnh sửa phông chữ, căn chỉnh và đường viền hoặc để thay đổi định dạng số. Trong phương pháp này, chúng ta sẽ sử dụng tính năng Định dạng ô để Chuyển đổi văn bản sang Định dạng thời gian với AM / PM trong Excel . Vì vậy, hãy tìm hiểu quy trình sau để thực hiện thao tác.
Các BƯỚC:
- Đầu tiên, chọn dải ô C5:C10 mà có Thời gian ở định dạng Văn bản .
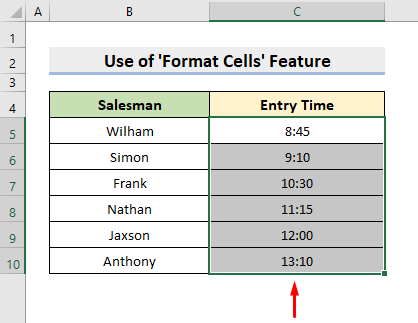
- Sau đó, chọn Định dạng số biểu tượng mà bạn sẽ tìm thấy trong nhóm Số trong tab Trang chủ .
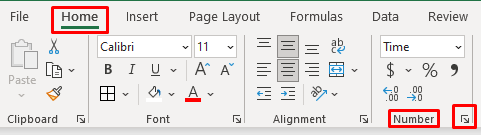
- Như kết quả là hộp thoại Định dạng ô sẽ bật lênout.
- Ở đó, trong tab Số , chọn Thời gian từ Danh mục và chọn định dạng Thời gian bạn muốn muốn.
- Sau đó, nhấn OK .

- Cuối cùng, bạn sẽ nhận được Thời gian ở định dạng yêu cầu của bạn với Sáng / Chiều .
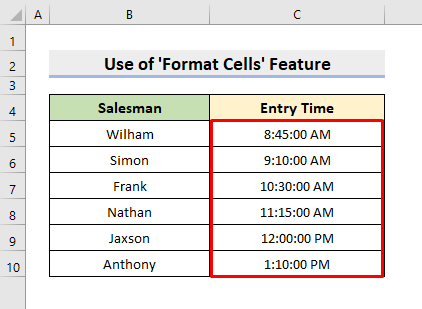
Đọc thêm : Excel VBA: Định dạng ô dưới dạng văn bản (3 phương pháp)
Cách đọc tương tự
- Cách thay đổi Chữ thường thành chữ hoa trong Excel mà không cần công thức
- Cách thay đổi chữ hoa chữ thường trong Excel mà không cần công thức (5 cách)
- Excel VBA: Thay đổi màu phông chữ cho một phần văn bản (3 cách)
- Cách viết hoa từng từ trong Excel (7 cách)
- Cách viết hoa chữ cái đầu tiên trong Excel (3 Phương pháp)
3. Áp dụng Hàm TIMEVALUE để Chuyển đổi Văn bản sang Định dạng Thời gian với AM/PM
Hơn nữa, chúng ta có thể áp dụng TIMEVALUE để tạo công thức chuyển đổi Văn bản Thời gian . Hàm TIMEVALUE về cơ bản chuyển đổi Thời gian ở định dạng Văn bản thành số sê-ri Excel trong một khoảng thời gian mà Excel . Sau đó chúng ta cần thay đổi định dạng. Do đó, hãy làm theo quy trình dưới đây để thực hiện tác vụ.
BƯỚC:
- Trước hết, hãy chọn ô D6 .
- Sau đó, nhập công thức:
=TIMEVALUE(C6) 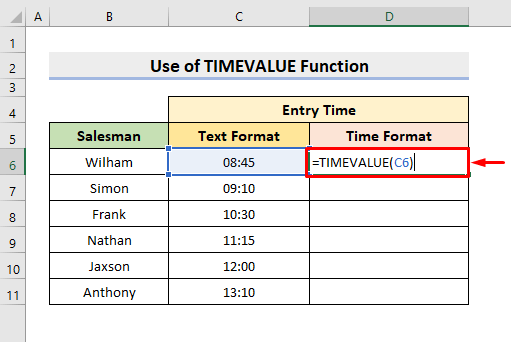
- Sau đó, nhấn Nhập và sử dụng công cụ Tự động điền để hoàn thànhchuỗi.
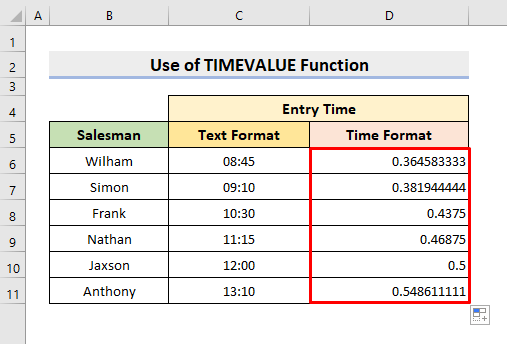
- Bây giờ, hãy chọn dải ô D6:D11 .
- Sau đó, chọn Thời gian từ danh sách thả xuống Định dạng số .
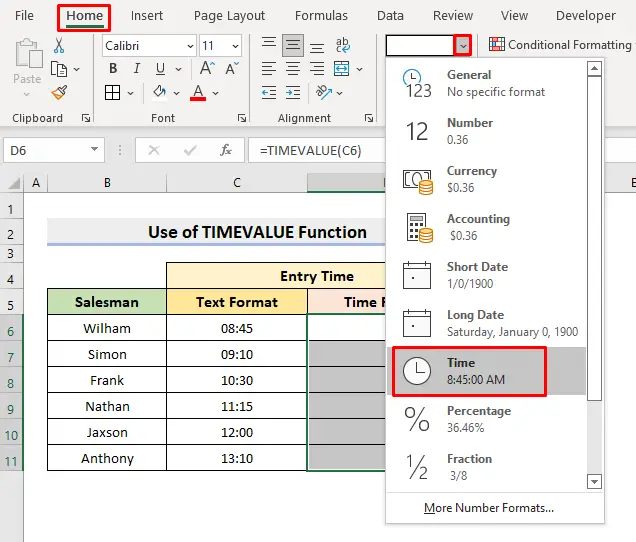
- Cuối cùng, nó sẽ trả về Định dạng thời gian với AM / PM .
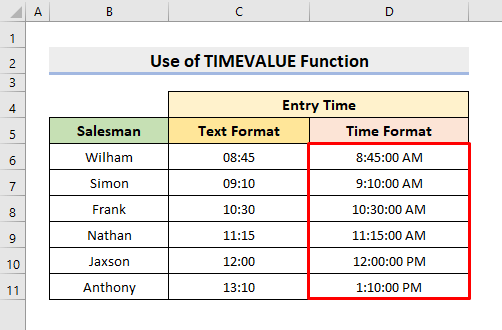
Đọc thêm: Cách thêm văn bản sau số với định dạng tùy chỉnh trong Excel (4 cách)
Kết luận
Từ giờ trở đi, bạn sẽ có thể Chuyển đổi văn bản thành Định dạng thời gian với AM / PM trong Excel bằng các phương pháp được mô tả ở trên. Tiếp tục sử dụng chúng và cho chúng tôi biết nếu bạn có thêm bất kỳ cách nào để thực hiện nhiệm vụ. Đừng quên để lại nhận xét, đề xuất hoặc câu hỏi nếu bạn có bất kỳ câu hỏi nào trong phần nhận xét bên dưới.

