Tabla de contenido
Muy a menudo tenemos que introducir Tiempo en el Excel Pero puede que nos olvidemos de establecer el formato o de cambiar el formato de otros formatos numéricos. Y también puede que queramos ver la hora en 12 horas con formato AM / PM En este artículo, le mostraremos métodos sencillos pero eficaces para... Convertir texto a Formato de hora con AM / PM en Excel .
Descargar el cuaderno de prácticas
Descárgate el siguiente cuaderno de ejercicios para practicar por tu cuenta.
Convertir Formato de texto a Hora con AM/PM.xlsxIntroducción del conjunto de datos
Para ilustrarlo, vamos a utilizar como ejemplo un conjunto de datos de muestra. Por ejemplo, el siguiente conjunto de datos representa la Vendedor de una empresa y su Hora de entrada en la oficina. El Tiempo en Texto ya está dado aquí y te mostraremos las formas de convertirlos al formato Formato de hora .
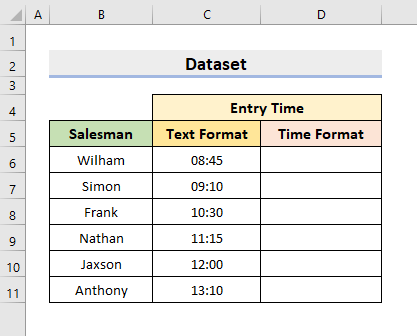
3 Métodos para convertir texto a formato de hora con AM/PM en Excel
1. Utilice la función TEXTO para convertir texto a formato de hora con AM/PM en Excel
Excel ofrece muchas Funciones y las utilizamos para realizar numerosas operaciones. Una función útil de este tipo es la función TEXTO La función TEXTO transforma un valor a un determinado formato numérico que es especificado por el usuario. En nuestro primer método, utilizaremos esta función para cambiar los formatos numéricos. Por lo tanto, siga los siguientes pasos para realizar la tarea.
PASOS:
- En primer lugar, seleccione la celda D6 .
- A continuación, escribe la fórmula:
=TEXT(C6, "h:mm:ss AM/PM") 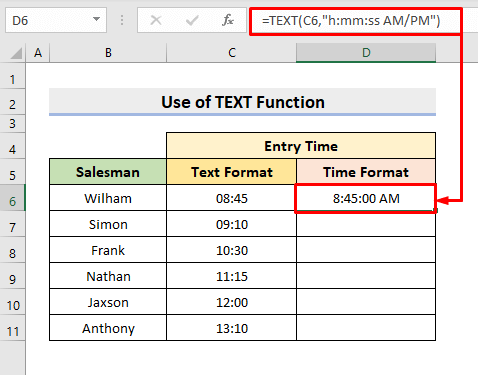
Aquí, en la sección de argumentos, h:mm:ss indica Hora , Minuto y Segundo .
- A continuación, pulse Entre en .
- Por último, utilice la función Autorrelleno para convertir el resto. De este modo, obtendrá el formato deseado.

Más información: Cómo dar formato al texto en una celda de Excel (10 enfoques)
2. Convertir Texto a Formato de Hora con AM/PM en Excel con la función Formato de Celdas
Además de Funciones , Excel también ofrece diversas Características . Formatear celdas función en Excel nos ayuda a Editar los tipos de letra, las alineaciones y los bordes, o para cambiar el formato de los números. En este método, utilizaremos la función Formatear celdas para Convertir texto a Formato de hora con AM / PM en Excel Por lo tanto, aprender el siguiente proceso para llevar a cabo la operación.
PASOS:
- En primer lugar, seleccione la gama C5:C10 que tiene Tiempo en Texto formato.
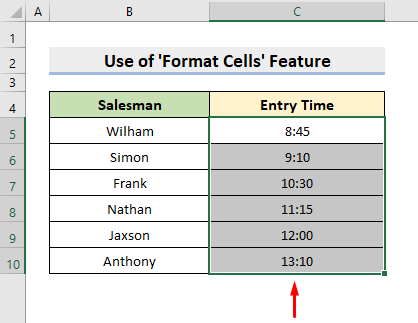
- A continuación, seleccione Formato numérico que encontrará en el Número grupo bajo el Inicio ficha.
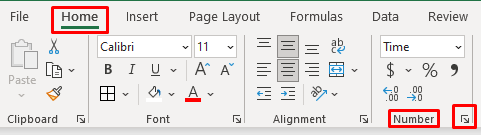
- Como resultado, el Formatear celdas aparecerá un cuadro de diálogo.
- Allí, bajo el Número seleccione Tiempo de Categoría y elija el Tiempo formato que desee.
- A continuación, pulse OK .

- Al final, obtendrá el Tiempo en el formato que desee con AM / PM .
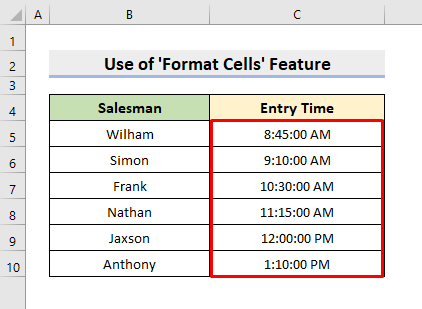
Más información: Excel VBA: Formatear Celda como Texto (3 Métodos)
Lecturas similares
- Cómo cambiar minúsculas a mayúsculas en Excel sin fórmula
- Cómo cambiar mayúsculas y minúsculas en Excel sin una fórmula (5 maneras)
- Excel VBA: Cambiar el Color de Fuente de Parte del Texto (3 Métodos)
- Cómo escribir cada palabra en mayúsculas en Excel (7 maneras)
- Cómo escribir la primera letra en mayúsculas en Excel (3 métodos)
3. Aplicar la función TIMEVALUE para convertir texto a formato de hora con AM/PM
Además, podemos aplicar el TIMEVALUE para crear una fórmula que convierta el Texto Tiempo . TIMEVALUE básicamente transforma Tiempo en Texto a un formato Excel número de serie durante un tiempo comprensible para Excel Por lo tanto, siga el siguiente proceso para realizar la tarea.
PASOS:
- En primer lugar, seleccione la celda D6 .
- A continuación, escribe la fórmula:
=TIMEVALOR(C6) 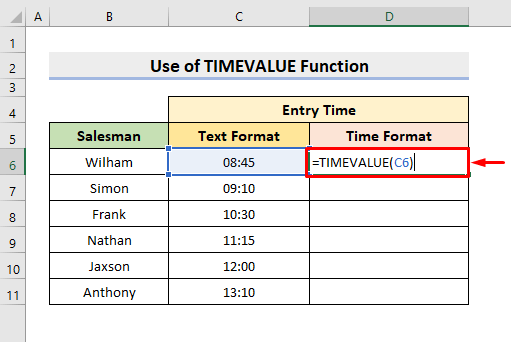
- A continuación, pulse Entre en y utilizar el Autorrelleno para completar la serie.
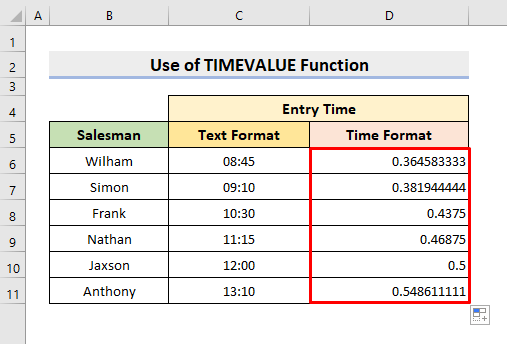
- Ahora, seleccione la gama D6:D11 .
- A continuación, seleccione Tiempo del Formatos numéricos lista desplegable.
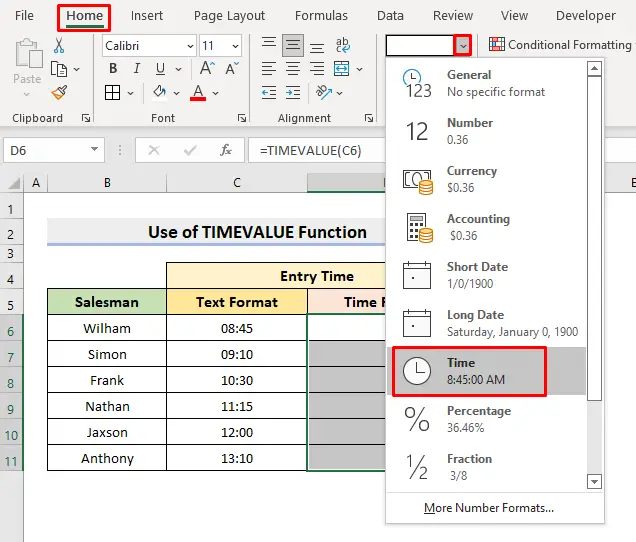
- Finalmente, devolverá el Tiempo con formato AM / PM .
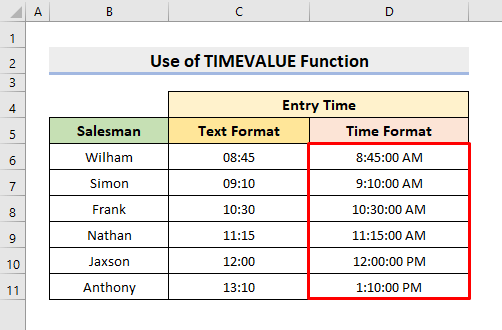
Más información: Cómo añadir texto después de un número con formato personalizado en Excel (4 maneras)
Conclusión
A partir de ahora, podrá Convertir texto a Formato de hora con AM / PM en Excel utilizando los métodos descritos anteriormente. Sigue utilizándolos y haznos saber si tienes más formas de realizar la tarea. No olvides dejar comentarios, sugerencias o consultas si tienes alguna en la sección de comentarios de abajo.

