ສາລະບານ
ຫຼາຍຄັ້ງທີ່ພວກເຮົາຕ້ອງໃສ່ ເວລາ ໃນ Excel ແຜ່ນວຽກສໍາລັບຈຸດປະສົງທີ່ແຕກຕ່າງກັນຫຼາຍ. ແຕ່ພວກເຮົາອາດຈະລືມກໍານົດຮູບແບບຫຼືປ່ຽນຮູບແບບຈາກຮູບແບບຕົວເລກອື່ນໆ. ນອກຈາກນັ້ນ, ພວກເຮົາອາດຈະຕ້ອງການເບິ່ງເວລາໃນຮູບແບບ 12-Hour ດ້ວຍ AM / PM . ໃນບົດຄວາມນີ້, ພວກເຮົາຈະສະແດງໃຫ້ທ່ານວິທີການທີ່ງ່າຍດາຍແຕ່ມີປະສິດທິຜົນທີ່ຈະ ປ່ຽນຂໍ້ຄວາມ ເປັນ ຮູບແບບເວລາ ດ້ວຍ AM / PM ໃນ Excel .
ດາວໂຫຼດປຶ້ມແບບຝຶກຫັດ
ດາວໂຫຼດປຶ້ມວຽກຕໍ່ໄປນີ້ເພື່ອປະຕິບັດດ້ວຍຕົນເອງ.
ປ່ຽນຮູບແບບຂໍ້ຄວາມເປັນເວລາດ້ວຍ AM/ PM.xlsx
ຂໍ້ແນະນຳຊຸດຂໍ້ມູນ
ເພື່ອເປັນຕົວຢ່າງ, ພວກເຮົາຈະໃຊ້ຊຸດຂໍ້ມູນຕົວຢ່າງເປັນຕົວຢ່າງ. ຕົວຢ່າງ, ຊຸດຂໍ້ມູນຕໍ່ໄປນີ້ເປັນຕົວແທນຂອງ ຜູ້ຂາຍ ຂອງບໍລິສັດ ແລະ ເວລາເຂົ້າ ຂອງເຂົາເຈົ້າຢູ່ໃນຫ້ອງການ. ຮູບແບບ ເວລາ ໃນ ຂໍ້ຄວາມ ແມ່ນໄດ້ມອບໃຫ້ແລ້ວຢູ່ທີ່ນີ້ ແລະພວກເຮົາຈະສະແດງໃຫ້ທ່ານເຫັນວິທີທີ່ຈະປ່ຽນພວກມັນເປັນ ຮູບແບບເວລາ .
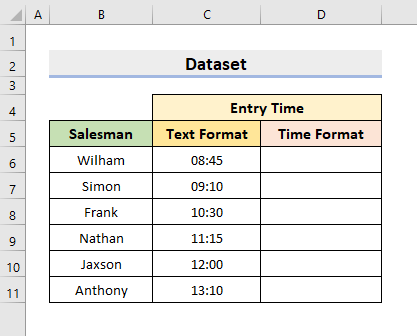
3 ວິທີແປງຂໍ້ຄວາມເປັນຮູບແບບເວລາດ້ວຍ AM/PM ໃນ Excel
1. ໃຊ້ຟັງຊັນ TEXT ເພື່ອແປງຂໍ້ຄວາມເປັນຮູບແບບເວລາດ້ວຍ AM/PM ໃນ Excel
Excel ໃຫ້ຫຼາຍ ຟັງຊັນ ແລະພວກເຮົາໃຊ້ພວກມັນເພື່ອປະຕິບັດຫຼາຍຢ່າງ. ຟັງຊັນທີ່ເປັນປະໂຫຍດອັນໜຶ່ງຂອງປະເພດດັ່ງກ່າວແມ່ນຟັງຊັນ TEXT . ຟັງຊັນ TEXT ປ່ຽນຄ່າເປັນຮູບແບບຕົວເລກທີ່ລະບຸໂດຍຜູ້ໃຊ້. ໃນວິທີການທໍາອິດຂອງພວກເຮົາ, ພວກເຮົາຈະນໍາໃຊ້ຫນ້າທີ່ນີ້ປ່ຽນຮູບແບບຕົວເລກ. ດັ່ງນັ້ນ, ໃຫ້ເຮັດຕາມຂັ້ນຕອນຂ້າງລຸ່ມນີ້ເພື່ອປະຕິບັດໜ້າວຽກ.
ຂັ້ນຕອນ:
- ທຳອິດ, ເລືອກຕາລາງ D6 .
- ຈາກນັ້ນ, ພິມສູດຄຳນວນ:
=TEXT(C6,"h:mm:ss AM/PM") 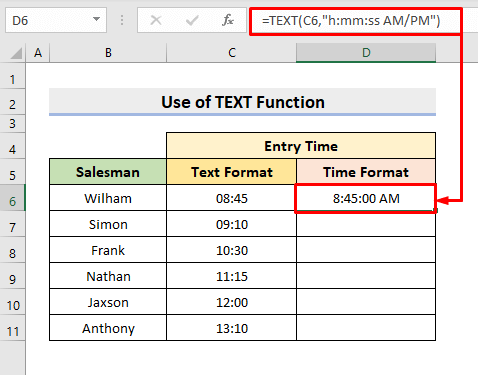
ຢູ່ບ່ອນນີ້, ໃນພາກສ່ວນ argument, h:mm:ss ໝາຍເຖິງ ຊົ່ວໂມງ , ນາທີ , ແລະ ວິນາທີ .
- ຫຼັງຈາກນັ້ນ, ໃຫ້ກົດ Enter .
- ສຸດທ້າຍ, ໃຊ້ເຄື່ອງມື AutoFill ສໍາລັບການປ່ຽນສ່ວນທີ່ເຫຼືອ. ດັ່ງນັ້ນ, ທ່ານຈະໄດ້ຮັບການຈັດຮູບແບບທີ່ທ່ານຕ້ອງການ.

ອ່ານເພີ່ມເຕີມ: ວິທີການຈັດຮູບແບບຂໍ້ຄວາມໃນ Excel Cell (10 ວິທີການ. )
2. ປ່ຽນຂໍ້ຄວາມເປັນຮູບແບບເວລາດ້ວຍ AM/PM ໃນ Excel ດ້ວຍຄຸນສົມບັດຂອງ Format Cells
ນອກຈາກ ຟັງຊັນ , Excel ຍັງ ສະເໜີ ຄຸນສົມບັດ ທີ່ເປັນປະໂຫຍດຕ່າງໆ. ຄຸນສົມບັດ Format Cells ໃນ Excel ຊ່ວຍພວກເຮົາໃນການ ແກ້ໄຂ ຕົວອັກສອນ, ການຈັດຮຽງ ແລະຂອບ ຫຼືປ່ຽນຮູບແບບຕົວເລກ. ໃນວິທີການນີ້, ພວກເຮົາຈະນໍາໃຊ້ຄຸນນະສົມບັດ <1> Format Cells ເພື່ອ ປ່ຽນຂໍ້ຄວາມ ເປັນ ຮູບແບບເວລາ ກັບ AM / PM ໃນ Excel . ດັ່ງນັ້ນ, ຮຽນຮູ້ຂະບວນການຕໍ່ໄປນີ້ເພື່ອປະຕິບັດການດໍາເນີນການ.
ຂັ້ນຕອນ:
- ທໍາອິດ, ເລືອກຂອບເຂດ C5:C10 ເຊິ່ງ ມີ ເວລາ ໃນ ຂໍ້ຄວາມ ຮູບແບບ.
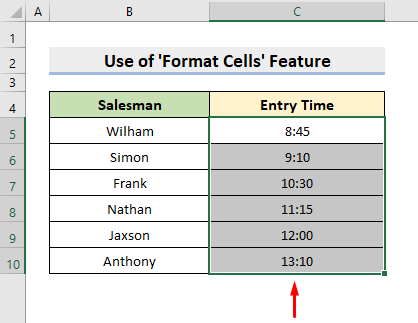
- ຫຼັງຈາກນັ້ນ, ເລືອກ ຮູບແບບຕົວເລກ icon ທີ່ເຈົ້າຈະພົບເຫັນຢູ່ໃນ ຕົວເລກ ກຸ່ມ ພາຍໃຕ້ແຖບ Home Tab.
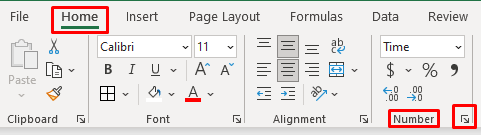
- As ຜົນໄດ້ຮັບ, ກ່ອງໂຕ້ຕອບ ຮູບແບບຕາລາງ ຈະປາກົດຂຶ້ນອອກ.
- ຢູ່ບ່ອນນັ້ນ, ພາຍໃຕ້ແຖບ ຕົວເລກ , ເລືອກ ເວລາ ຈາກ ໝວດໝູ່ ແລະເລືອກ ເວລາ ຮູບແບບທີ່ທ່ານຕ້ອງການ. ຕ້ອງການ.
- ຈາກນັ້ນ, ໃຫ້ກົດ ຕົກລົງ .

- ໃນທີ່ສຸດ, ທ່ານຈະໄດ້ຮັບ ເວລາ ໃນຮູບແບບທີ່ທ່ານຕ້ອງການກັບ AM / PM .
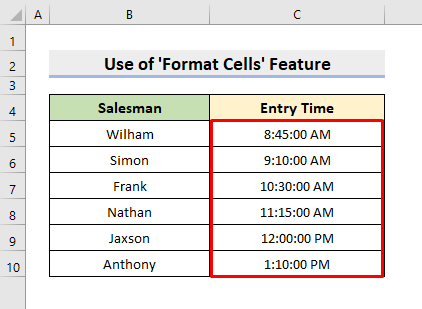
ອ່ານເພີ່ມເຕີມ : Excel VBA: Format Cell as Text (3 ວິທີ)
ການອ່ານທີ່ຄ້າຍກັນ
- ວິທີປ່ຽນ ຕົວພິມນ້ອຍໄປຫາຕົວພິມໃຫຍ່ໃນ Excel ໂດຍບໍ່ມີສູດ
- ວິທີປ່ຽນຕົວພິມນ້ອຍໃນ Excel ໂດຍບໍ່ມີສູດ (5 ວິທີ)
- Excel VBA: ປ່ຽນສີຕົວອັກສອນ ສໍາລັບສ່ວນຫນຶ່ງຂອງຂໍ້ຄວາມ (3 ວິທີ)
- ວິທີໃຊ້ຕົວພິມໃຫຍ່ແຕ່ລະຄໍາໃນ Excel (7 ວິທີ)
- ວິທີໃຊ້ຕົວພິມໃຫຍ່ຂອງຕົວອັກສອນທໍາອິດ Excel (3 ວິທີ)
3. ນຳໃຊ້ຟັງຊັນ TIMEVALUE ສຳລັບການປ່ຽນຂໍ້ຄວາມເປັນຮູບແບບເວລາດ້ວຍ AM/PM
ນອກນັ້ນ, ພວກເຮົາຍັງສາມາດນຳໃຊ້ TIMEVALUE ຟັງຊັນເພື່ອສ້າງສູດທີ່ແປງ ຂໍ້ຄວາມ ເວລາ . ຟັງຊັນ TIMEVALUE ໂດຍພື້ນຖານແລ້ວຈະປ່ຽນ ເວລາ ໃນ ຂໍ້ຄວາມ ຮູບແບບເປັນ Excel ເລກລໍາດັບ ເປັນເວລາທີ່ເຂົ້າໃຈໄດ້ໂດຍ Excel . ຫຼັງຈາກນັ້ນ, ພວກເຮົາຈໍາເປັນຕ້ອງໄດ້ປ່ຽນຮູບແບບ. ດັ່ງນັ້ນ, ປະຕິບັດຕາມຂັ້ນຕອນລຸ່ມນີ້ເພື່ອປະຕິບັດໜ້າວຽກ.
ຂັ້ນຕອນ:
- ກ່ອນອື່ນໝົດ, ເລືອກຕາລາງ D6 .<13
- ຈາກນັ້ນ, ພິມສູດຄຳນວນ:
=TIMEVALUE(C6) 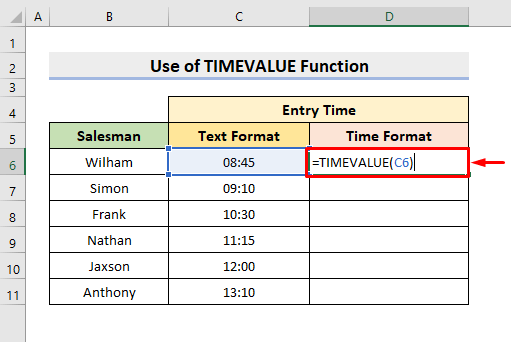
- ຫຼັງຈາກນັ້ນ, ກົດ ປ້ອນ ແລະໃຊ້ເຄື່ອງມື ຕື່ມອັດຕະໂນມັດ ເພື່ອເຮັດສໍາເລັດຊຸດ.
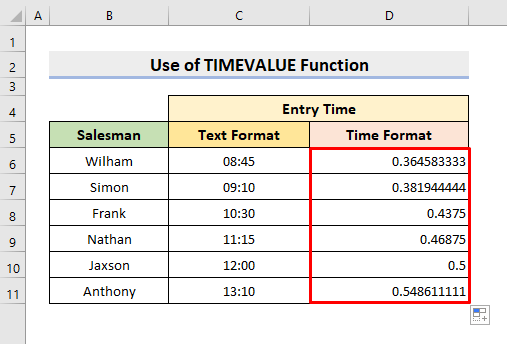
- ຕອນນີ້, ເລືອກໄລຍະ D6:D11 .
- ຫຼັງຈາກນັ້ນ, ເລືອກ ເວລາ ຈາກ ຮູບແບບຕົວເລກ ລາຍການແບບເລື່ອນລົງ.
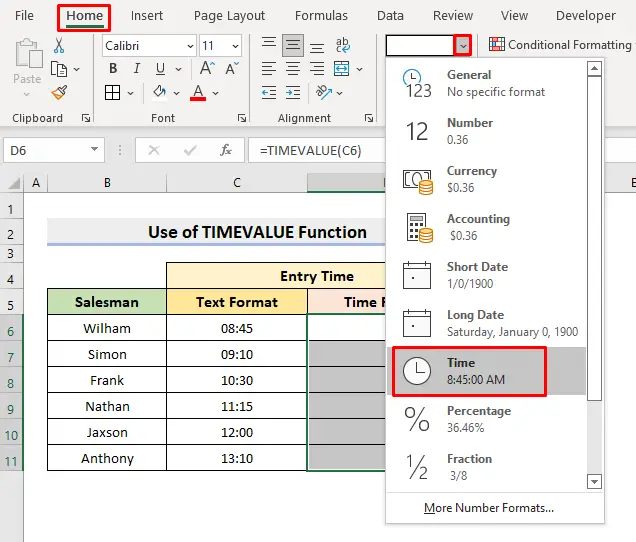
- ໃນທີ່ສຸດ, ມັນຈະກັບຄືນມາ ເວລາ ຮູບແບບກັບ AM / PM .
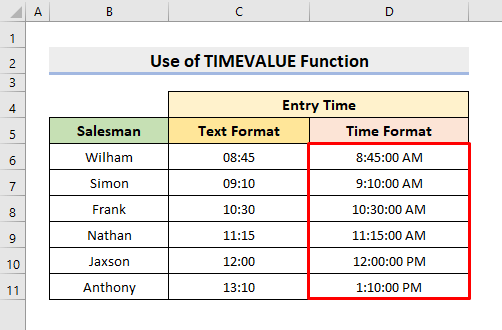
ອ່ານເພີ່ມເຕີມ: ວິທີການເພີ່ມຂໍ້ຄວາມຫຼັງຕົວເລກດ້ວຍຮູບແບບທີ່ກໍານົດເອງໃນ Excel (4 ວິທີ)
ສະຫຼຸບ
ຈາກນັ້ນ, ທ່ານຈະສາມາດ ປ່ຽນຂໍ້ຄວາມ ເປັນ ຮູບແບບເວລາ ກັບ AM / PM ໃນ Excel ໂດຍໃຊ້ວິທີການທີ່ອະທິບາຍຂ້າງເທິງ. ສືບຕໍ່ນຳໃຊ້ພວກມັນ ແລະແຈ້ງໃຫ້ພວກເຮົາຮູ້ວ່າທ່ານມີວິທີໃດເພີ່ມເຕີມເພື່ອເຮັດໜ້າວຽກ. ຢ່າລືມລົງຄໍາຄິດເຫັນ, ຄໍາແນະນໍາ, ຫຼືຄໍາຖາມຖ້າຫາກວ່າທ່ານມີຢູ່ໃນພາກສ່ວນຄໍາຄິດເຫັນຂ້າງລຸ່ມນີ້.

