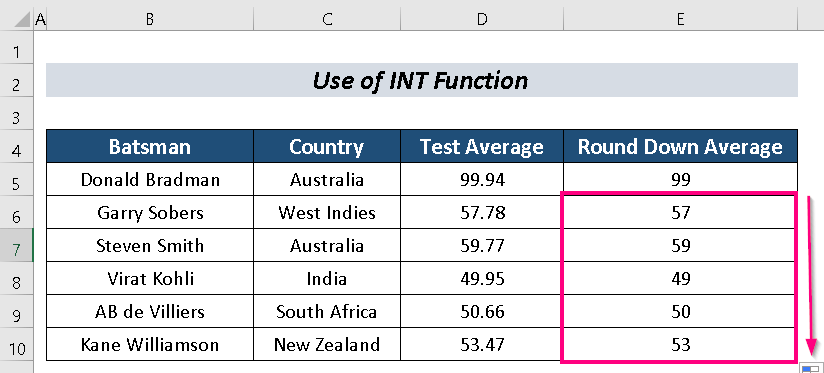តារាងមាតិកា
យើងព្យាយាមធ្វើឱ្យសំណុំទិន្នន័យរបស់យើងទាំងស្រស់ស្អាត និងសាមញ្ញក្នុងពេលតែមួយ។ ដើម្បីតុបតែងទិន្នន័យរបស់យើង ពេលខ្លះយើងប្រឈមមុខនឹងភាពចាំបាច់ក្នុងការ បង្គត់ចុះទៅលេខទាំងមូលដែលនៅជិតបំផុតក្នុង Excel ។ នៅទីនេះ ខ្ញុំនឹងព្យាយាមពិភាក្សាអំពីវិធីសាស្រ្តរលូនចំនួន 4 ដើម្បីធ្វើវា។
សម្រាប់ភាពសាមញ្ញបន្ថែមទៀត ខ្ញុំនឹងប្រើ សំណុំទិន្នន័យ ជាមួយជួរឈរ Batsman , ប្រទេស , សាកល្បងមធ្យមភាគ និង មធ្យមភាគចុះក្រោម ។
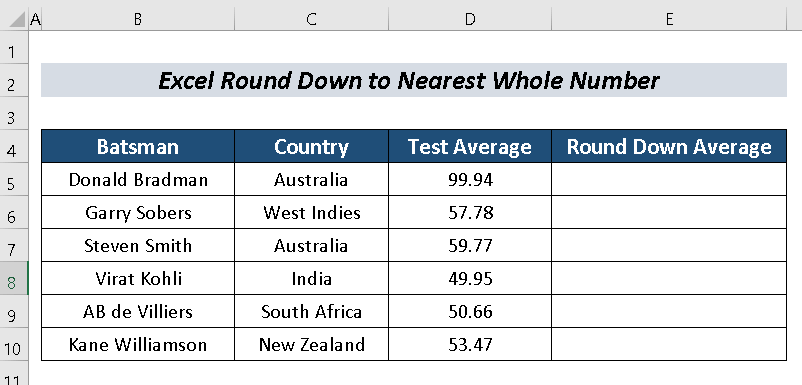
ទាញយកសៀវភៅលំហាត់អនុវត្ត
Round Down to Nearest Whole Number.xlsx
វិធីសាស្រ្តរលូនចំនួន 4 ដើម្បីបង្គត់ចុះក្រោមទៅកាន់លេខដែលនៅជិតបំផុតក្នុង Excel
1. ការអនុវត្តមុខងារ ROUNDDOWN
មានមុខងារមួយឈ្មោះថា អនុគមន៍ ROUNDDOWN ។ យើងអាច បង្គត់ចុះក្រោមទៅលេខទាំងមូលដែលនៅជិតបំផុតក្នុង Excel ជាមួយវា។
ជំហាន៖
- ជ្រើសរើសក្រឡា ( e. D5 ).
- បញ្ចូលរូបមន្តខាងក្រោម៖
=ROUNDDOWN(D5,0) កន្លែងណា,
D5 = លេខដែលយើងចង់បង្គត់ចុះ
0 = ចំនួនខ្ទង់ដែលយើងចង់បានក្នុងខ្ទង់ទសភាគ
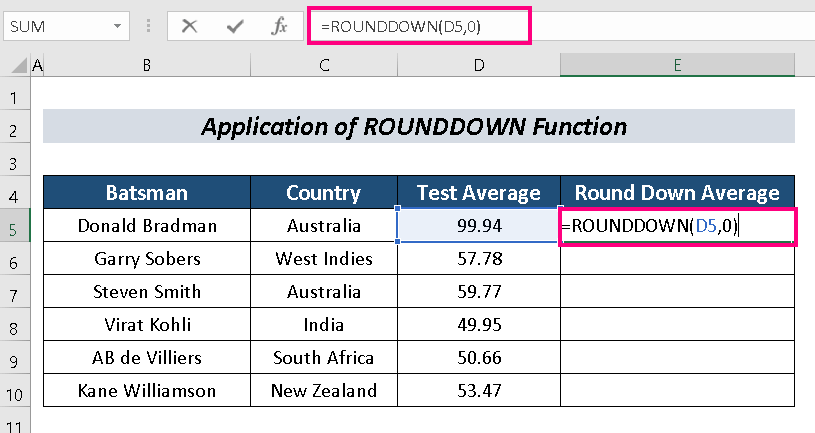
- ចុច ENTER ។
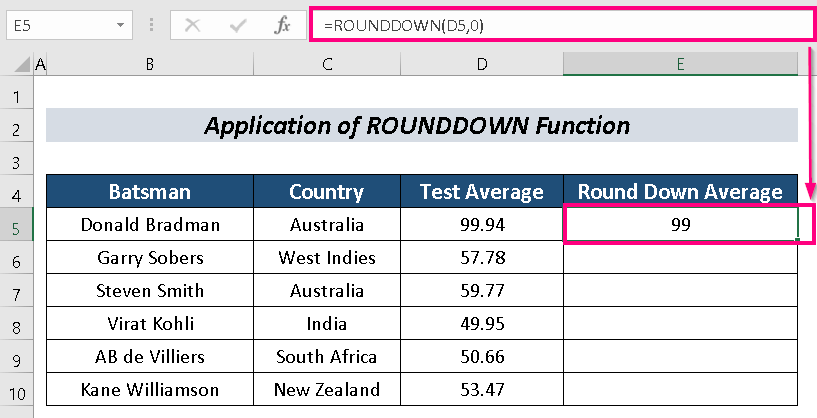
- ឥឡូវនេះ សូមប្រើ Fill Handle ដើម្បី បំពេញដោយស្វ័យប្រវត្តិ នៅសល់។
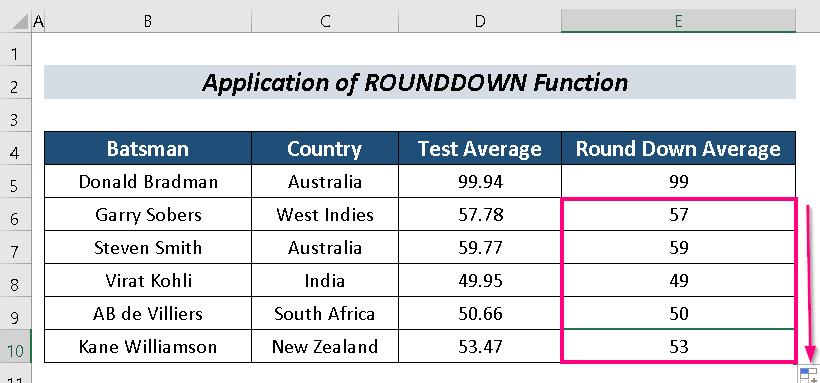
អានបន្ថែម៖ របៀបបង្គត់ទិន្នន័យ Excel ទៅ ធ្វើឱ្យការបូកសរុបត្រឹមត្រូវ (7 វិធីសាស្រ្តងាយស្រួល)
2. ការប្រើប្រាស់មុខងារ FLOOR ដើម្បីបង្គត់ចុះក្រោមទៅលេខទាំងមូលដែលនៅជិតបំផុត
អនុគមន៍ FLOOR គឺជាមុខងារដ៏អស្ចារ្យក្នុងការអនុវត្ត វា។យ៉ាងល្អឥតខ្ចោះ។
ជំហាន៖
- ជ្រើសរើសក្រឡា ( e. D5 )។
- ឥឡូវនេះ សូមបញ្ចូល រូបមន្តខាងក្រោម៖
=FLOOR(D5,1) កន្លែងណា,
D5 = លេខដែលយើងចង់បង្គត់ចុះ
1 = ពហុគុណដែលយើងចង់បង្គត់លេខ
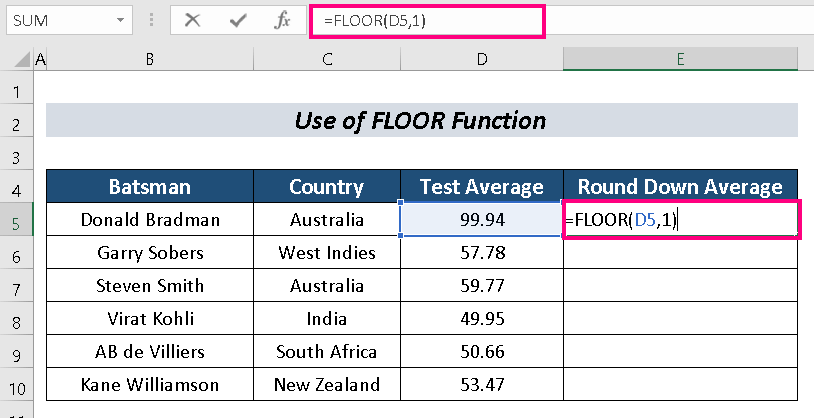
- ចុច ENTER ។
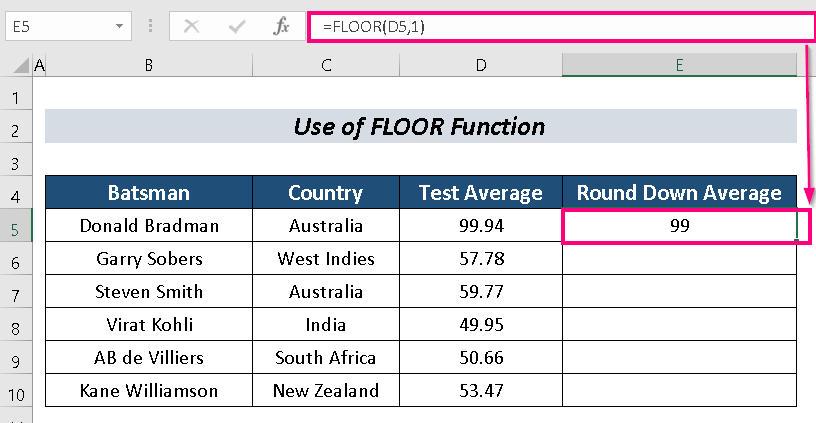
- បំពេញដោយស្វ័យប្រវត្តិ ក្រឡាដែលនៅសល់។
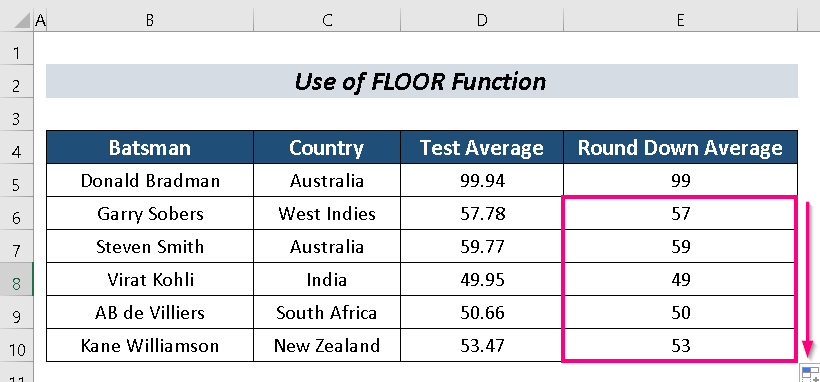
អានបន្ថែម៖ របៀបយកទសភាគក្នុង Excel ជាមួយនឹងការបង្គត់ (10 វិធីសាស្រ្តងាយៗ)
ការអានស្រដៀងគ្នា
- របៀបបន្ថែមរូបមន្តជុំទៅក្រឡាច្រើនក្នុង Excel (វិធីងាយៗ 2)
- ការបង្គត់ទៅប្រាក់ដុល្លារជិតបំផុតក្នុង Excel (6 វិធីងាយៗ)
- របៀបបញ្ឈប់ Excel ពីការបង្គត់លេខធំ (3 វិធីសាស្រ្តងាយៗ)
3. បង្គត់ចុះក្រោមទៅលេខទាំងមូលដែលនៅជិតបំផុតដោយប្រើអនុគមន៍ TRUNC
យើងក៏អាចប្រើ អនុគមន៍ TRUNC ដើម្បីអនុវត្តគោលបំណងរបស់យើង។
ជំហាន៖
- ជ្រើសរើសក្រឡាមួយ ( e. D5 ) .
- សរសេររូបមន្តខាងក្រោមនៅក្នុងក្រឡានោះ៖
=TRUNC(D5,0) កន្លែងណា,
D5 = លេខដែលយើងចង់បង្គត់ចុះ
0 = ចំនួនខ្ទង់ដែលយើងចង់បានក្នុងខ្ទង់ទសភាគ
<21
- បន្ទាប់ ចុច ENTER ។
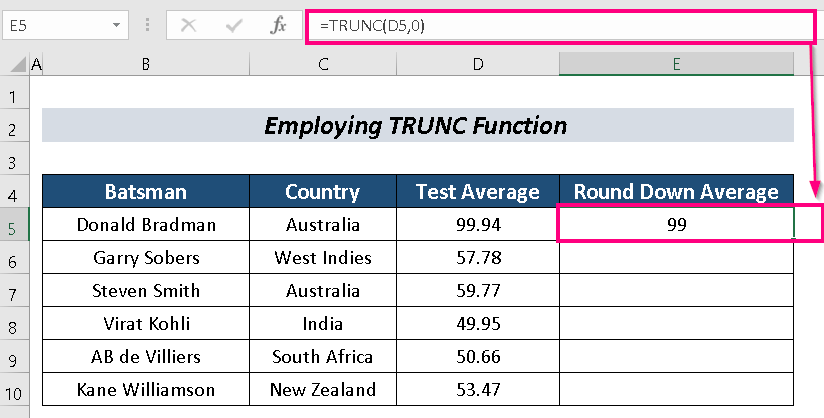
- ចុងក្រោយ បំពេញស្វ័យប្រវត្តិ នៅសល់។
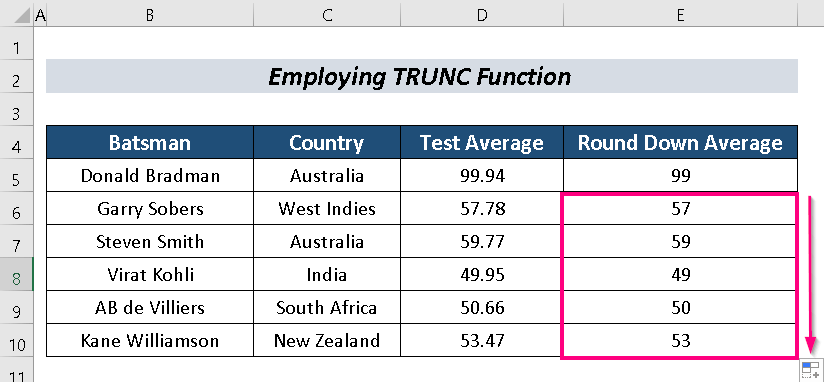
អានបន្ថែម៖ របៀបបង្រួបបង្រួមលទ្ធផលរូបមន្តក្នុង Excel (4 វិធីសាស្ត្រងាយៗ)
4. ការប្រើប្រាស់មុខងារ INT
អនុគមន៍ INT ក៏អាច បង្គត់ចុះទៅលេខទាំងមូលដែលនៅជិតបំផុត ។
ជំហាន៖
- ជាដំបូង សូមជ្រើសរើសក្រឡាមួយ។ ខ្ញុំបានជ្រើសរើសក្រឡា D5 ។
- បន្ទាប់ បញ្ចូលរូបមន្តខាងក្រោមក្នុងក្រឡា D5 ៖
=INT(D5) កន្លែងណា,
D5 = លេខដែលយើងចង់បង្គត់ចុះ
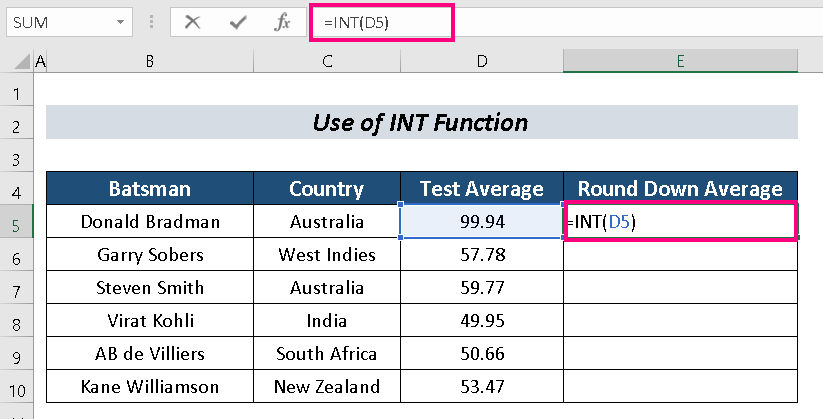
- ចុច ENTER ។
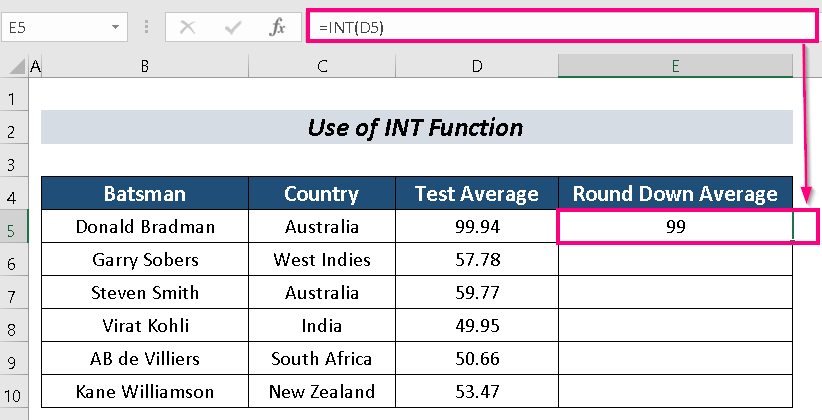
- ការបំពេញដោយស្វ័យប្រវត្តិ ដើម្បីបញ្ចប់ដំណើរការ។
អានបន្ថែម៖ បង្រួបបង្រួមរូបមន្តក្នុងវិក្កយបត្រ Excel (9 វិធីសាស្ត្ររហ័ស)
ផ្នែកអនុវត្ត
អ្នកអាចអនុវត្តនៅទីនេះសម្រាប់ជំនាញបន្ថែម។
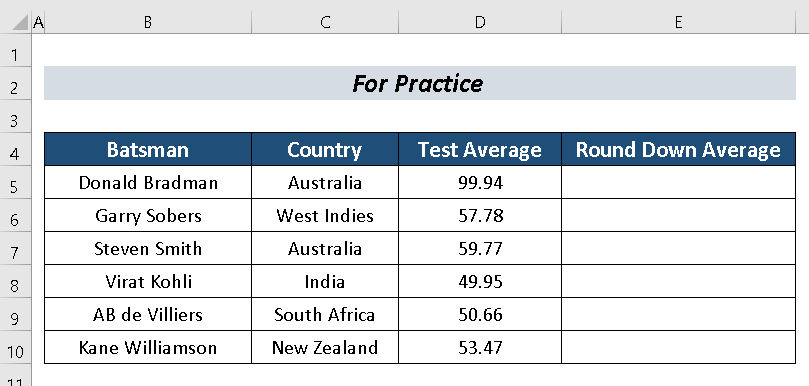
សេចក្តីសន្និដ្ឋាន
នៅក្នុងអត្ថបទនេះ ខ្ញុំបានលើកឡើង 4 វិធីសាស្រ្តរលូនដើម្បី បង្គត់ចុះទៅចំនួនសរុបដែលនៅជិតបំផុតនៅក្នុង Excel ។ សង្ឃឹមថាវានឹងមានប្រយោជន៍សម្រាប់អ្នកប្រើប្រាស់ Excel ។ សម្រាប់សំណួរបន្ថែម សូមបញ្ចេញមតិខាងក្រោម។