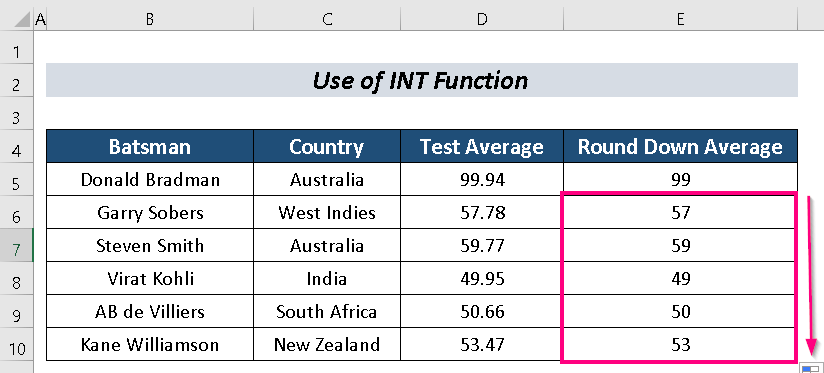Daftar Isi
Kami mencoba membuat dataset kami indah dan sederhana pada saat yang bersamaan. Untuk menghias data kami, terkadang kami menghadapi keharusan untuk membulatkan ke bawah ke bilangan bulat terdekat di Excel Di sini, saya akan mencoba membahas 4 pendekatan halus untuk melakukan itu.
Untuk penyederhanaan lebih lanjut, saya akan menggunakan Dataset dengan kolom-kolom Pemukul , Negara , Rata-rata Tes dan Rata-Rata Pembulatan ke Bawah .
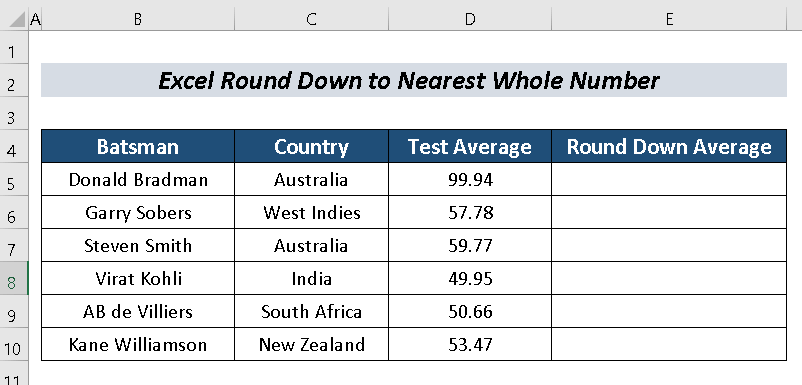
Unduh Buku Kerja Praktik
Membulatkan ke Bawah ke Bilangan Bulat Terdekat.xlsx4 Pendekatan Halus untuk Membulatkan ke Bawah ke Bilangan Bulat Terdekat di Excel
1. Menerapkan Fungsi ROUNDDOWN
Ada sebuah fungsi bernama Fungsi ROUNDDOWN Kita bisa dengan mudah membulatkan ke bawah ke bilangan bulat terdekat di Excel dengan itu.
Langkah-langkah :
- Pilih sel ( e. D5 ).
- Masukkan rumus berikut ini:
=ROUNDDOWN(D5,0) Di mana,
D5 = Angka yang ingin kita bulatkan ke bawah
0 = Jumlah digit yang kita inginkan dalam posisi desimal
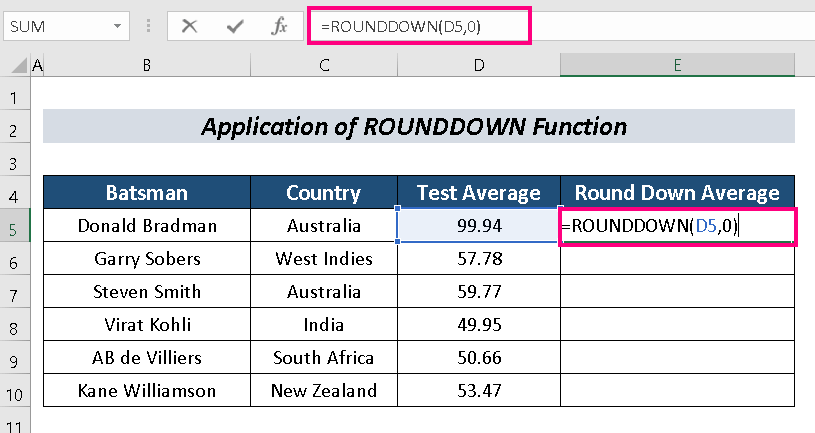
- Tekan MASUK .
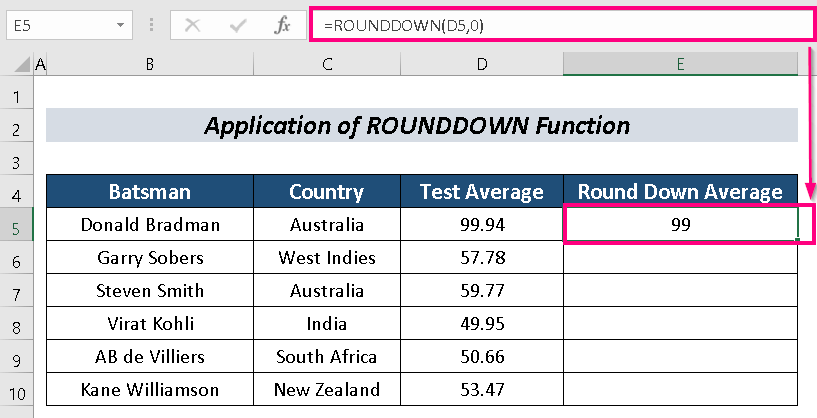
- Sekarang, gunakan Isi Gagang untuk IsiOtomatis sisanya.
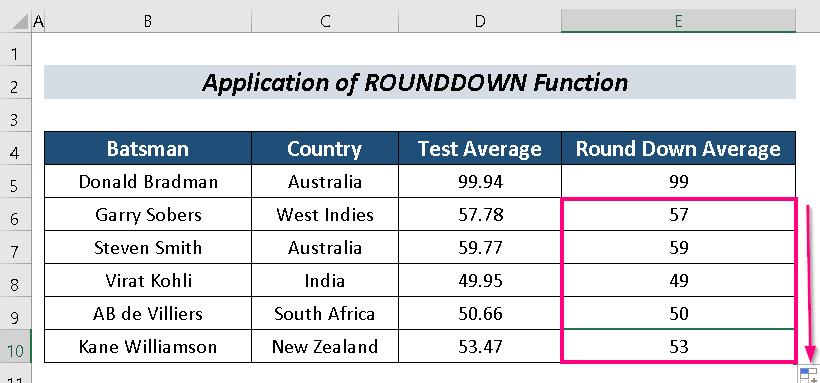
Baca selengkapnya: Cara Membulatkan Data Excel untuk Membuat Penjumlahan yang Benar (7 Metode Mudah)
2. Menggunakan Fungsi FLOOR untuk Membulatkan ke Bawah ke Bilangan Bulat Terdekat
Fungsi LANTAI adalah fungsi yang luar biasa untuk melakukannya dengan sempurna.
Langkah-langkah :
- Pilih sel ( e. D5 ).
- Sekarang, masukkan rumus berikut ini:
=FLOOR(D5,1) Di mana,
D5 = Angka yang ingin kita bulatkan ke bawah
1 = Kelipatan yang ingin kita bulatkan angkanya
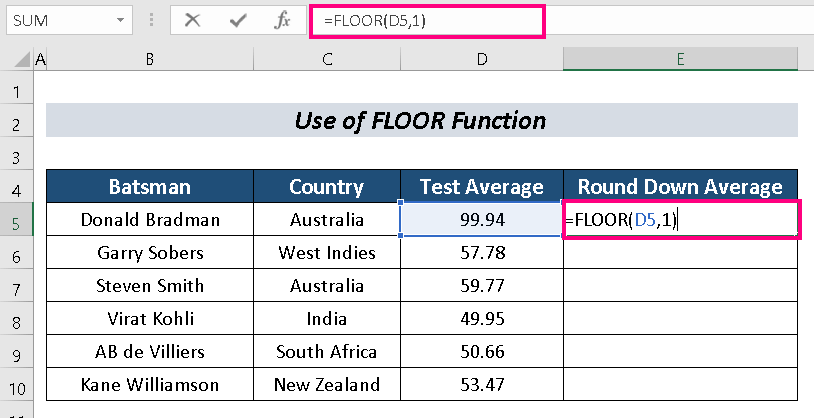
- Memukul MASUK .
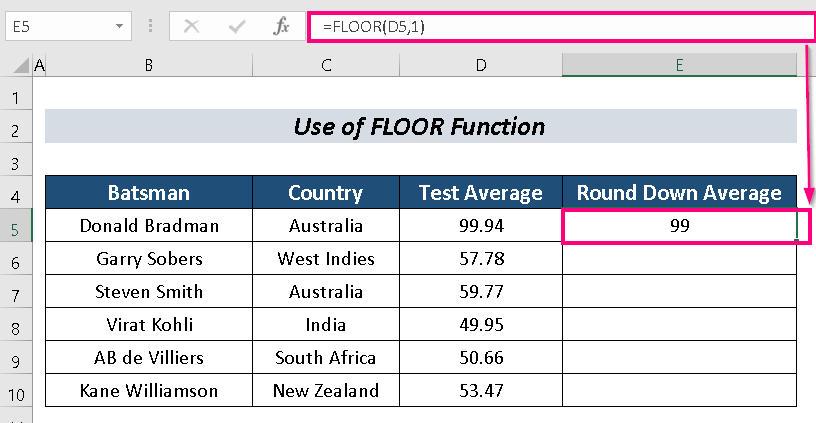
- IsiOtomatis sel yang tersisa.
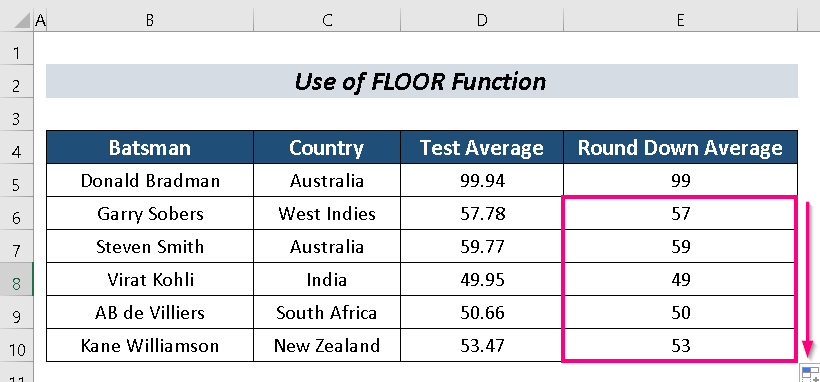
Baca selengkapnya: Cara Menghapus Desimal di Excel dengan Pembulatan (10 Metode Mudah)
Bacaan Serupa
- Cara Menambahkan Rumus ROUND ke Beberapa Sel di Excel (2 Cara Mudah)
- Pembulatan ke Dolar Terdekat di Excel (6 Cara Mudah)
- Cara Menghentikan Excel dari Pembulatan Angka Besar (3 Metode Mudah)
3. Membulatkan ke Bawah ke Bilangan Utuh Terdekat Menggunakan Fungsi TRUNC
Kita juga bisa menggunakan Fungsi TRUNC untuk melaksanakan tujuan kita.
Langkah-langkah :
- Pilih sel ( e. D5 ).
- Tuliskan rumus berikut dalam sel tersebut:
=TRUNC(D5,0) Di mana,
D5 = Angka yang ingin kita bulatkan ke bawah
0 = Jumlah digit yang kita inginkan dalam posisi desimal
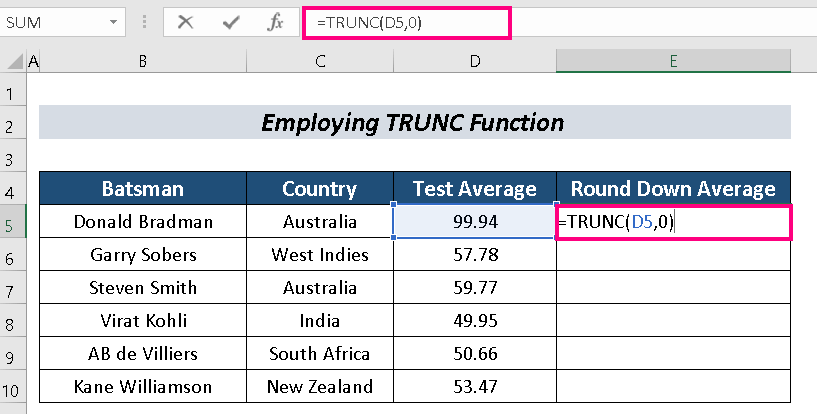
- Berikutnya, tekan MASUK .
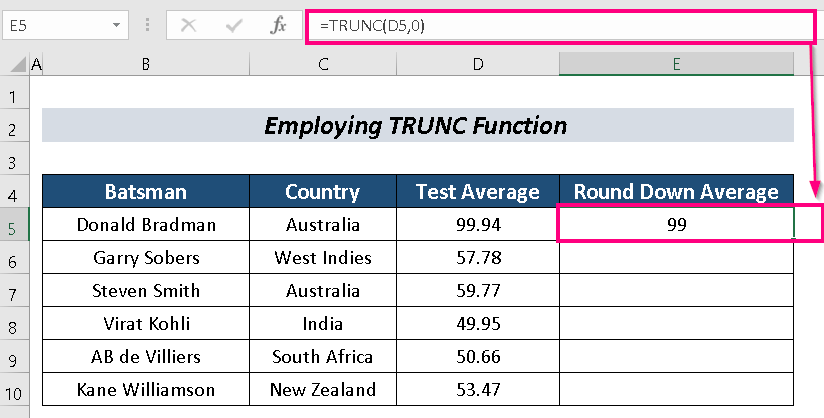
- Akhirnya, IsiOtomatis sisanya.
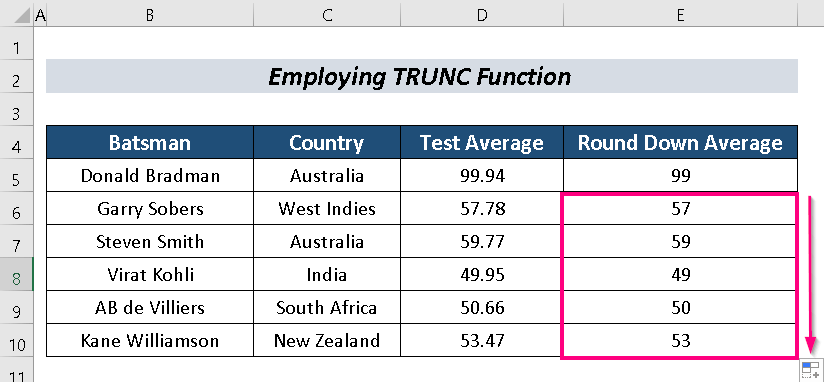
Baca selengkapnya: Cara Membulatkan Hasil Rumus di Excel (4 Metode Mudah)
4. Menggunakan Fungsi INT
Fungsi INT juga bisa membulatkan ke bawah ke bilangan bulat terdekat .
Langkah-langkah:
- Pertama-tama, pilih sel. Saya memilih sel D5 .
- Berikutnya, masukkan rumus berikut ini dalam kolom D5 sel:
=INT(D5) Di mana,
D5 = Angka yang ingin kita bulatkan ke bawah
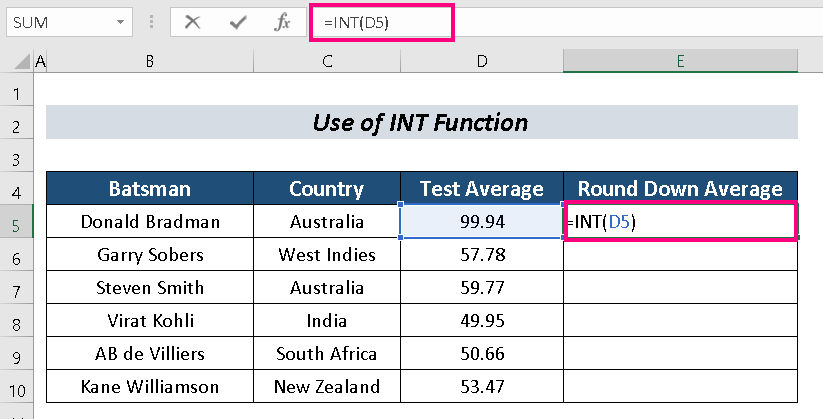
- Tekan MASUK .
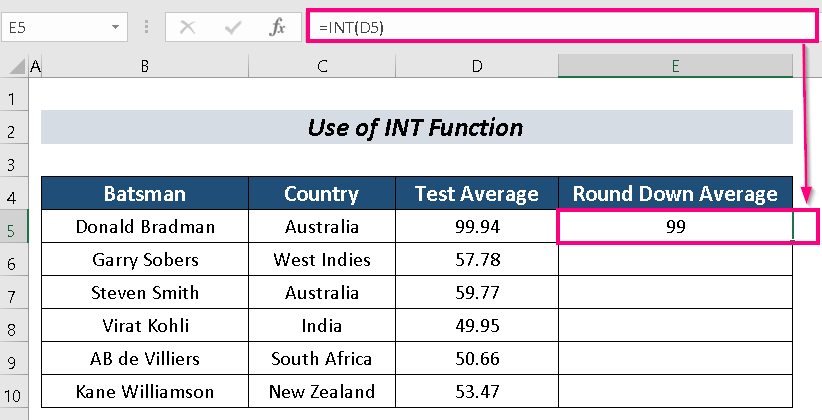
- IsiOtomatis untuk menyelesaikan prosesnya.
Baca Lebih Lanjut: Membulatkan Rumus di Faktur Excel (9 Metode Cepat)
Bagian Latihan
Anda bisa berlatih di sini untuk keahlian lebih lanjut.
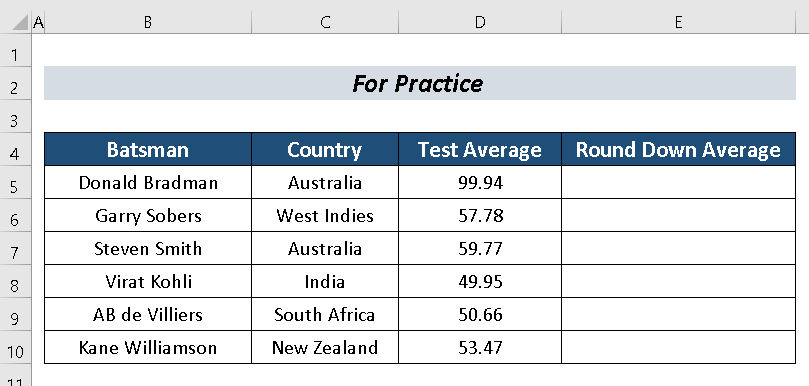
Kesimpulan
Dalam artikel ini, saya menyebutkan 4 pendekatan halus untuk membulatkan ke bawah ke bilangan bulat terdekat di Excel Semoga bermanfaat bagi pengguna Excel. Untuk pertanyaan lebih lanjut, komentar di bawah ini.