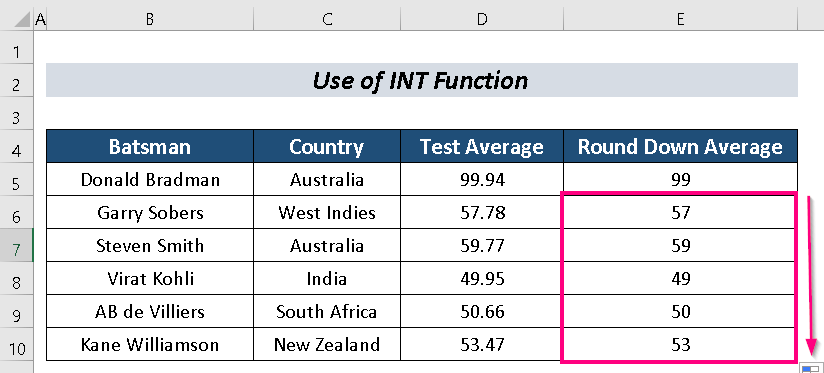Isi kandungan
Kami cuba menjadikan set data kami cantik dan ringkas pada masa yang sama. Untuk menghiasi data kami, kadangkala kami menghadapi keperluan untuk bundarkan ke bawah kepada nombor bulat terdekat dalam Excel . Di sini, saya akan cuba membincangkan 4 pendekatan lancar untuk melakukannya.
Untuk memudahkan lagi, saya akan menggunakan Set Data dengan lajur Batsman , Negara , Purata Ujian dan Purata Purata Bulat .
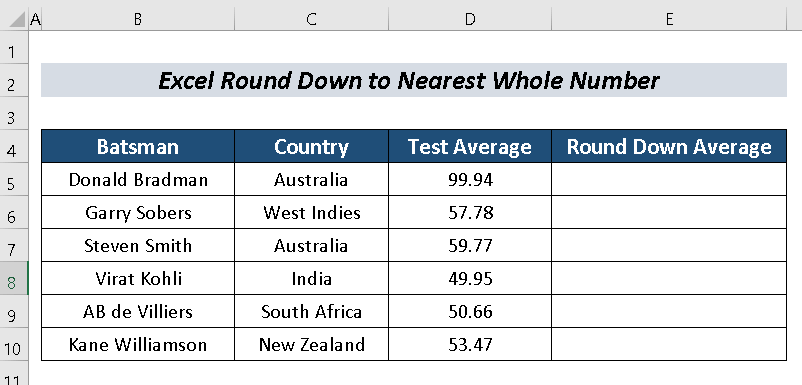
Muat Turun Buku Kerja Amalan
Bundarkan Bawah kepada Nombor Bulat Terdekat.xlsx
4 Pendekatan Lancar untuk Bundarkan Bawah kepada Nombor Bulat Terdekat dalam Excel
1. Menggunakan Fungsi ROUNDDOWN
Terdapat fungsi bernama ROUNDDOWN Function . Kita boleh dengan mudah bundarkan ke nombor bulat terdekat dalam Excel dengannya.
Langkah :
- Pilih sel ( e. D5 ).
- Masukkan formula berikut:
=ROUNDDOWN(D5,0) Di mana,
D5 = Nombor yang kita mahu bulatkan ke bawah
0 = Bilangan digit yang kita mahu dalam kedudukan perpuluhan
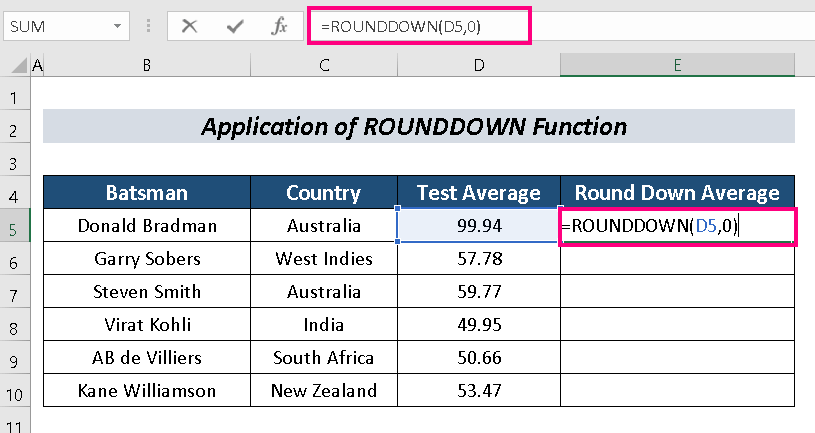
- Tekan ENTER .
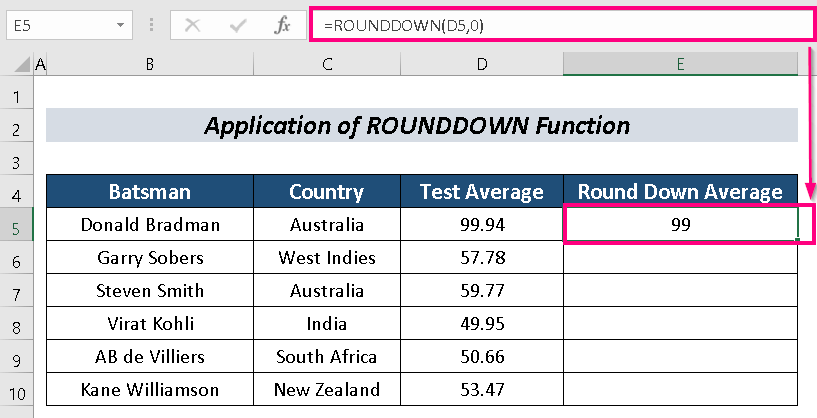
- Sekarang, gunakan Fill Handle kepada AutoIsi yang lain.
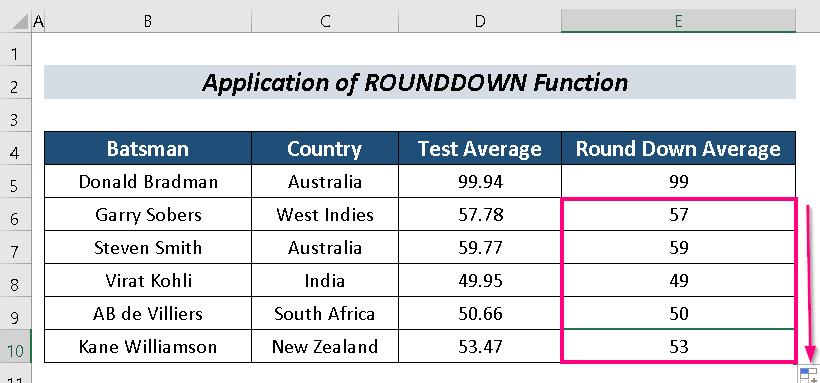
Baca Lagi: Cara Membundarkan Data Excel kepada Jadikan Penjumlahan Betul (7 Kaedah Mudah)
2. Menggunakan Fungsi FLOOR untuk Membundarkan Ke Bawah kepada Nombor Bulat Terdekat
Fungsi FLOOR adalah fungsi yang menakjubkan untuk dilaksanakan iadengan sempurna.
Langkah :
- Pilih sel ( e. D5 ).
- Sekarang, masukkan formula berikut:
=FLOOR(D5,1) Di mana,
D5 = Nombor yang ingin kita bulatkan ke bawah
1 = Gandaan yang kita mahu bulatkan nombornya
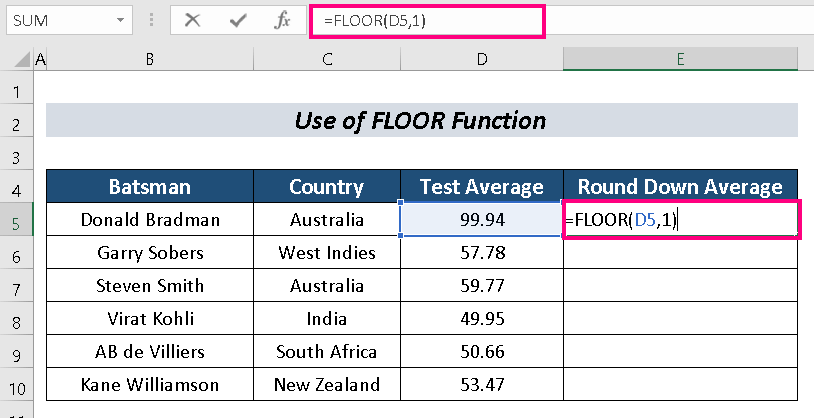
- Tekan ENTER .
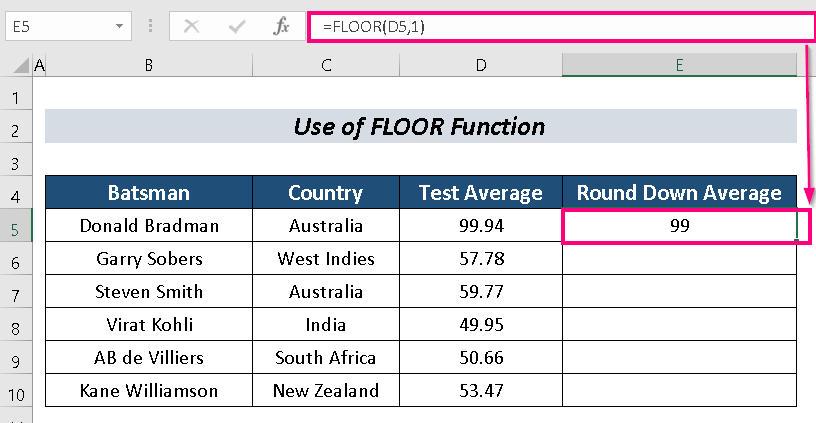
- AutoIsi sel yang tinggal.
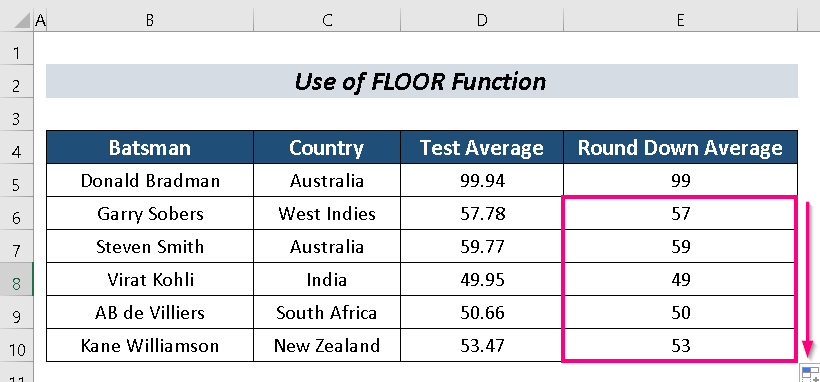
Baca Lagi: Cara Mengeluarkan Perpuluhan dalam Excel dengan Pembundaran (10 Kaedah Mudah)
Bacaan Serupa
- Cara Menambah Formula BULAT pada Berbilang Sel dalam Excel (2 Cara Mudah)
- Membundar kepada Dolar Terdekat dalam Excel (6 Cara Mudah)
- Cara Hentikan Excel daripada Membundarkan Nombor Besar (3 Kaedah Mudah)
3. Bundarkan Ke Bawah kepada Nombor Bulat Terdekat Menggunakan Fungsi TRUNC
Kami juga boleh menggunakan Fungsi TRUNC untuk melaksanakan tujuan kami.
Langkah :
- Pilih sel ( e. D5 ) .
- Tulis formula berikut dalam sel itu:
=TRUNC(D5,0) Di mana,
D5 = Nombor yang kita mahu bulatkan ke bawah
0 = Bilangan digit yang kita mahu dalam kedudukan perpuluhan
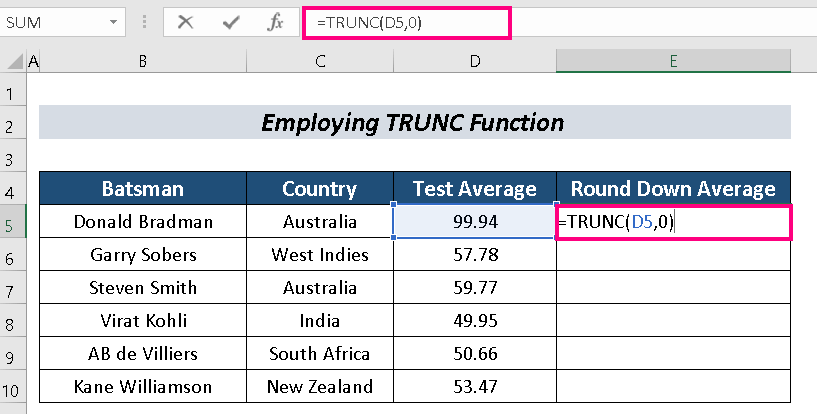
- Seterusnya, tekan ENTER .
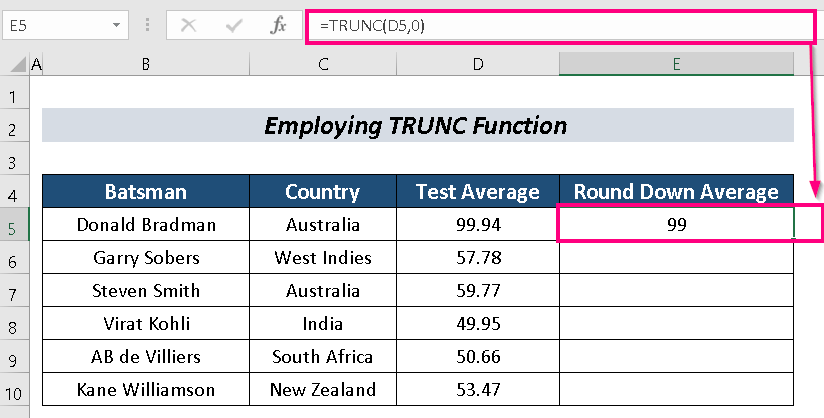
- Akhir sekali, AutoIsi selebihnya.
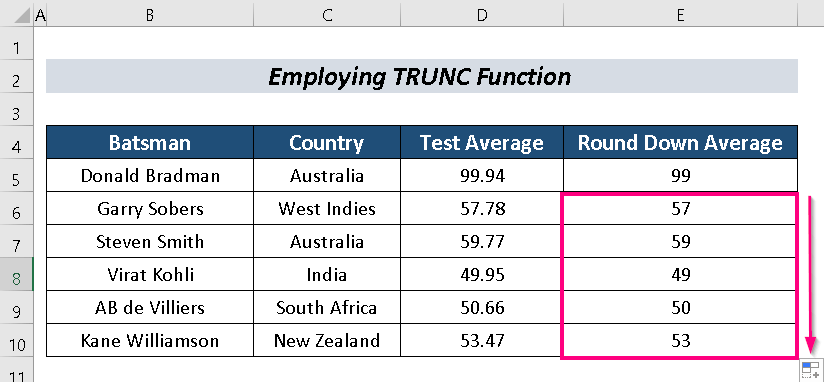
Baca Lagi: Cara Mengumpul Hasil Formula dalam Excel (4 Kaedah Mudah)
4. Menggunakan Fungsi INT
Fungsi INT juga boleh bundarkan ke bawah kepada nombor bulat terdekat .
Langkah:
- Pertama sekali, pilih sel. Saya memilih sel D5 .
- Seterusnya, masukkan formula berikut dalam sel D5 :
=INT(D5) Di mana,
D5 = Nombor yang kita mahu bulatkan ke bawah
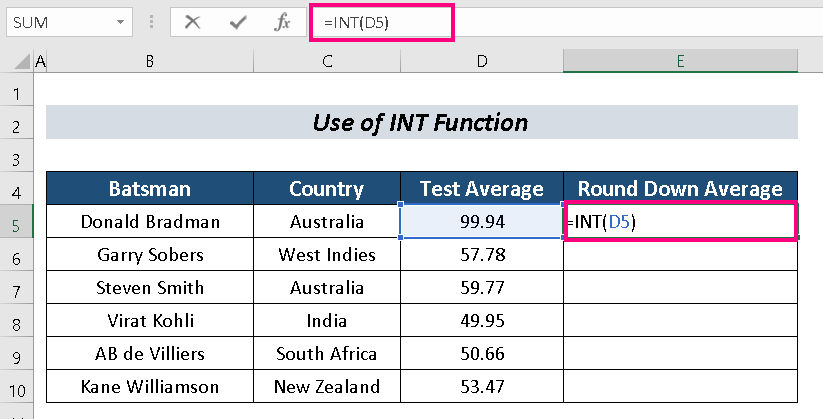
- Tekan MASUK .
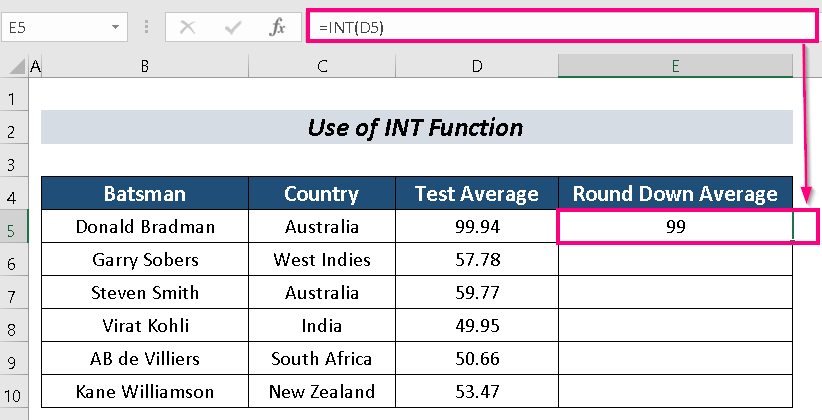
- AutoIsi untuk menyelesaikan proses.
Baca Lagi: Bulatkan Formula dalam Invois Excel (9 Kaedah Pantas)
Bahagian Amalan
Anda boleh berlatih di sini untuk mendapatkan lebih banyak kepakaran.
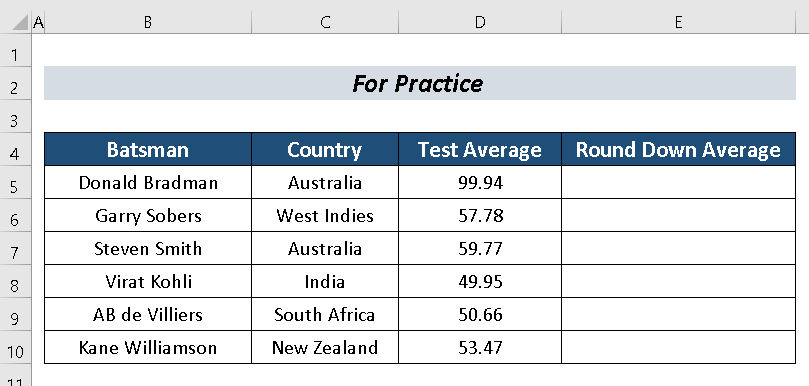
Kesimpulan
Dalam artikel ini, saya menyebut 4 pendekatan lancar untuk bundarkan ke bawah kepada nombor bulat terdekat dalam Excel . Semoga ianya dapat membantu pengguna Excel. Untuk sebarang soalan lagi, komen di bawah.