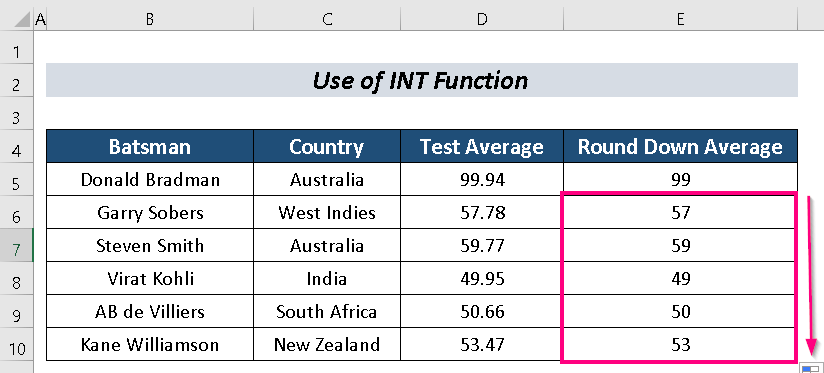Mục lục
Chúng tôi cố gắng làm cho tập dữ liệu của mình vừa đẹp mắt vừa đơn giản. Để tô điểm cho dữ liệu của mình, đôi khi chúng ta phải làm tròn xuống số nguyên gần nhất trong Excel . Ở đây, tôi sẽ cố gắng thảo luận về 4 cách tiếp cận dễ dàng để làm điều đó.
Để đơn giản hóa hơn, tôi sẽ sử dụng Bộ dữ liệu với các cột Người dơi , Quốc gia , Trung bình kiểm tra và Làm tròn xuống trung bình .
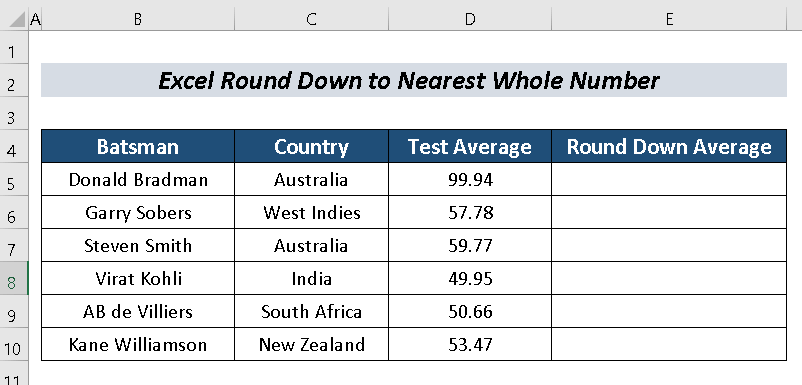
Tải xuống sách bài tập thực hành
Làm tròn xuống một số nguyên gần nhất.xlsx
4 phương pháp dễ dàng để làm tròn xuống một số nguyên gần nhất trong Excel
1. Áp dụng hàm ROUNDDOWN
Có một hàm tên là Hàm ROUNDDOWN . Chúng ta có thể dễ dàng làm tròn xuống số nguyên gần nhất trong Excel với nó.
Các bước :
- Chọn một ô ( e.D5 ).
- Nhập công thức sau:
=ROUNDDOWN(D5,0) Ở đâu,
D5 = Số chúng tôi muốn làm tròn xuống
0 = Số chữ số mà chúng tôi muốn ở vị trí thập phân
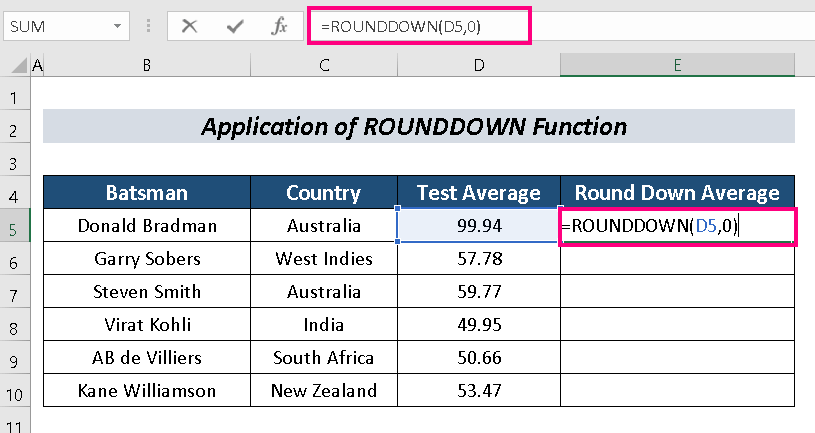
- Nhấn ENTER .
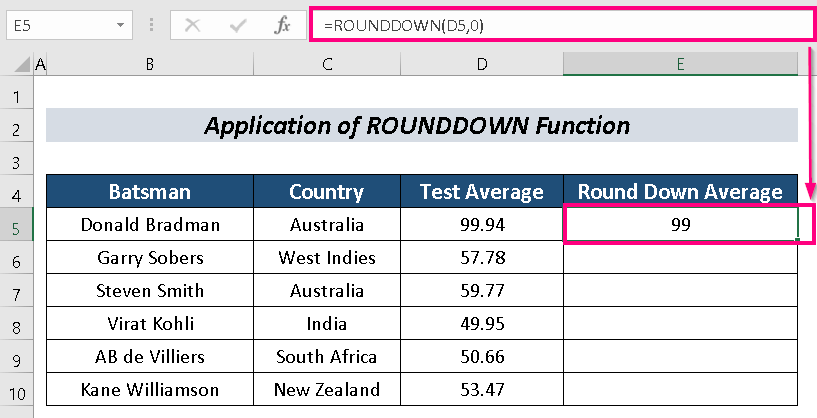
- Bây giờ, sử dụng Fill Handle đến Tự động điền phần còn lại.
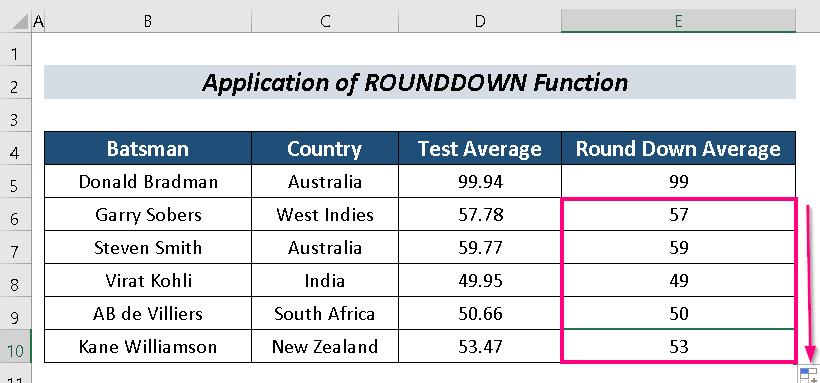
Đọc thêm: Cách làm tròn dữ liệu Excel thành Tính tổng đúng (7 phương pháp đơn giản)
2. Sử dụng hàm FLOOR để làm tròn xuống số nguyên gần nhất
Hàm FLOOR là một hàm tuyệt vời để thực hiện nóhoàn hảo.
Các bước :
- Chọn một ô ( e. D5 ).
- Bây giờ, hãy nhập công thức sau:
=FLOOR(D5,1) Ở đâu,
D5 = Số chúng tôi muốn làm tròn xuống
1 = Bội số mà chúng ta muốn làm tròn số
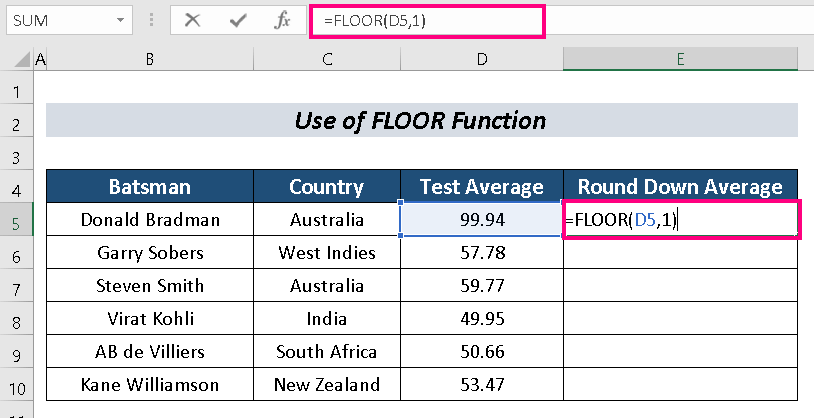
- Nhấn ENTER .
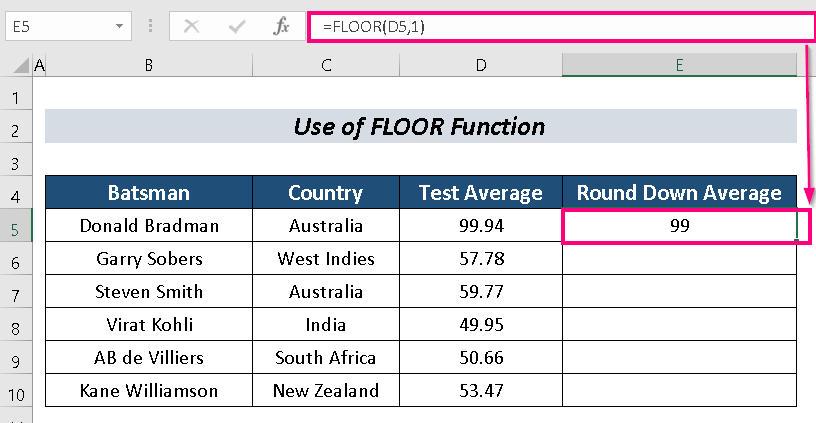
- Tự động điền các ô còn lại.
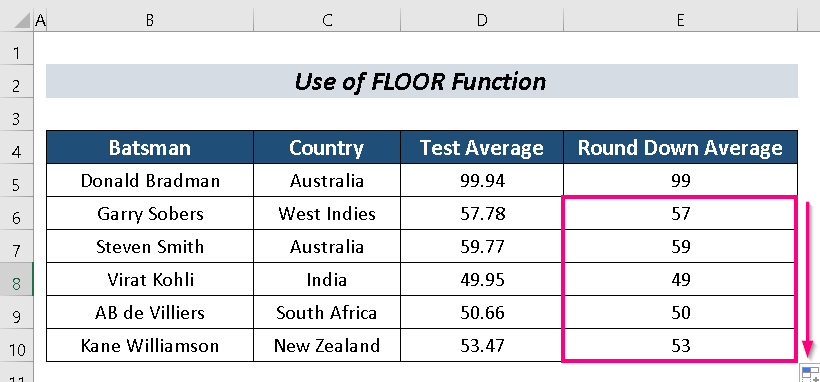
Đọc thêm: Cách xóa số thập phân trong Excel bằng cách làm tròn (10 phương pháp đơn giản)
Bài đọc tương tự
- Cách thêm công thức RÒNG vào nhiều ô trong Excel (2 cách dễ dàng)
- Làm tròn thành đô la gần nhất trong Excel (6 cách dễ dàng)
- Cách ngăn Excel làm tròn số lớn (3 phương pháp đơn giản)
3. Làm tròn xuống số nguyên gần nhất bằng hàm TRUNC
Chúng ta cũng có thể sử dụng Hàm TRUNC để thực hiện mục đích của chúng tôi.
Các bước:
- Chọn một ô ( e. D5 ) .
- Viết công thức sau vào ô đó:
=TRUNC(D5,0) Where,
D5 = Số chúng tôi muốn làm tròn xuống
0 = Số chữ số mà chúng tôi muốn ở vị trí thập phân
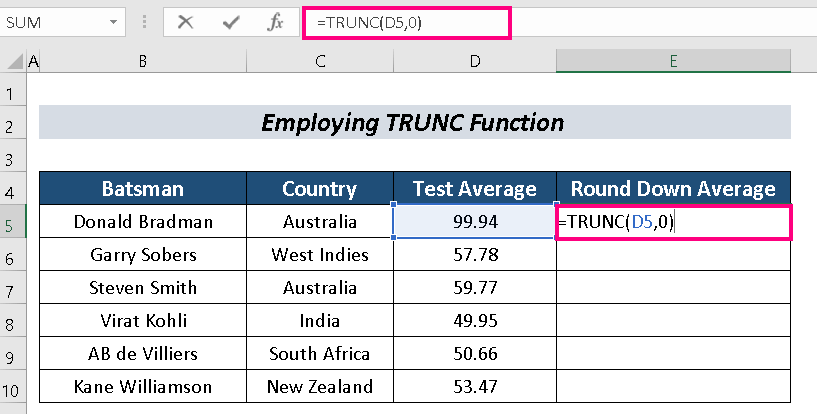
- Tiếp theo, nhấn ENTER .
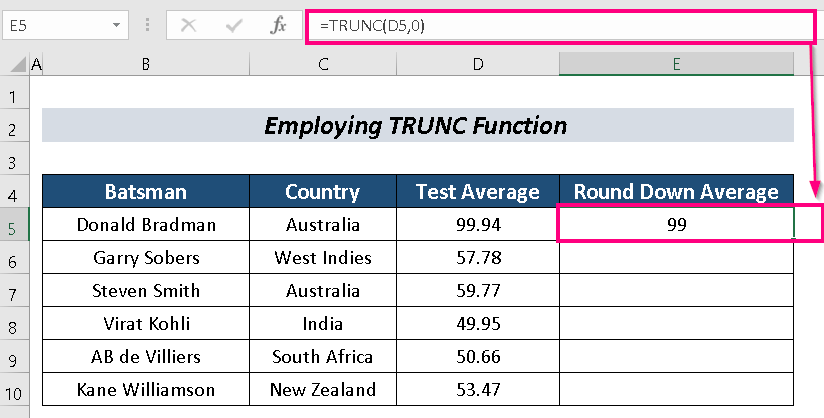
- Cuối cùng, Tự động điền phần còn lại.
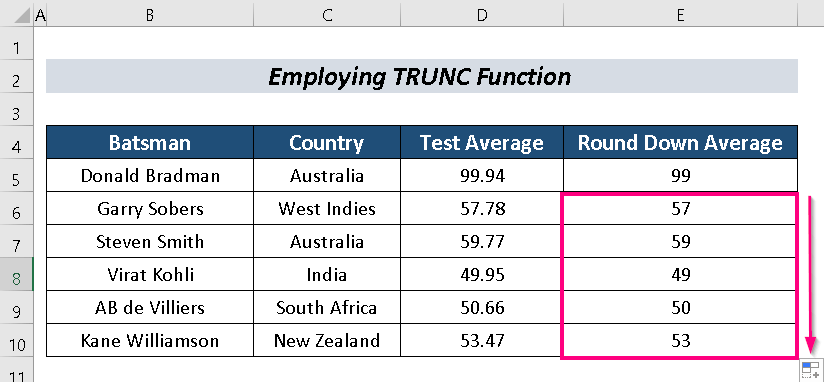
Đọc thêm: Cách làm tròn kết quả công thức trong Excel (4 phương pháp đơn giản)
4. Sử dụng Hàm INT
Hàm INT cũng có thể làm tròn xuống số nguyên gần nhất .
Các bước:
- Trước hết, hãy chọn một ô. Tôi đã chọn ô D5 .
- Tiếp theo, nhập công thức sau vào ô D5 :
=INT(D5) Ở đâu,
D5 = Số chúng tôi muốn làm tròn xuống
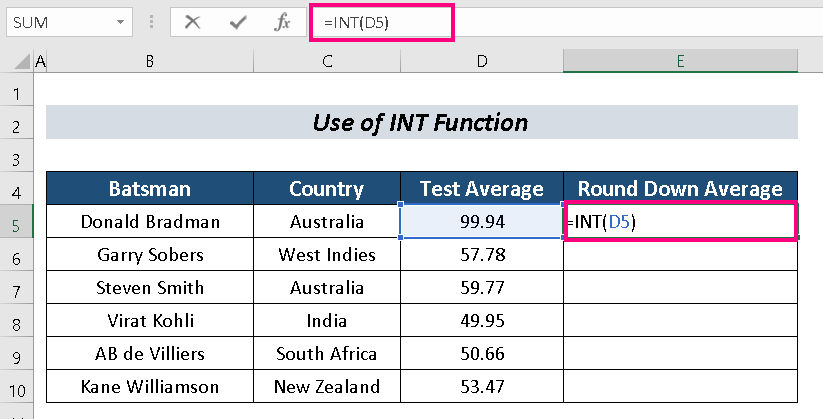
- Nhấn ENTER .
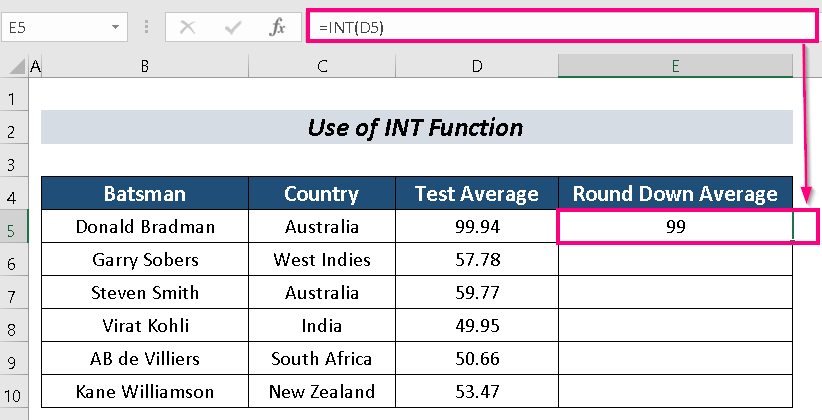
- Tự động điền để hoàn tất quy trình.
Đọc thêm: Công thức làm tròn trong hóa đơn Excel (9 phương pháp nhanh)
Phần thực hành
Bạn có thể thực hành tại đây để có thêm kiến thức chuyên môn.
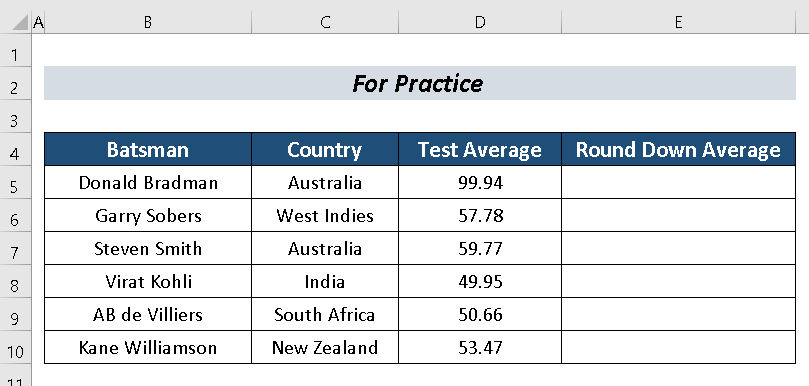
Kết luận
Trong bài viết này, tôi đã đề cập đến 4 cách tiếp cận dễ dàng để làm tròn xuống số nguyên gần nhất trong Excel . Hy vọng sẽ hữu ích cho người dùng Excel. Nếu có thêm bất kỳ câu hỏi nào, hãy bình luận bên dưới.