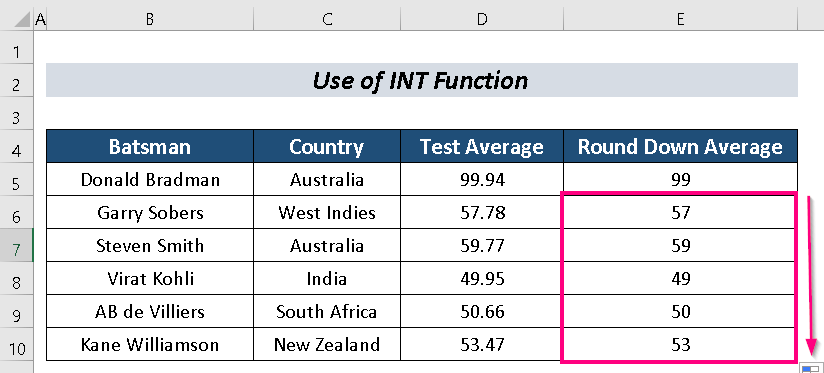Sisukord
Me püüame oma andmestikku muuta nii ilusaks kui ka lihtsaks samal ajal. Andmete kaunistamiseks seisame mõnikord silmitsi vajadusega, et ümardada Excelis lähima täisarvuni alla. Siinkohal püüan arutada 4 sujuvat lähenemisviisi, kuidas seda teha.
Lihtsustamise huvides kasutan ma siinkohal ühte Andmekogum koos veergudega Batman , Riik , Test Keskmine ja Ümardada alla Keskmine .
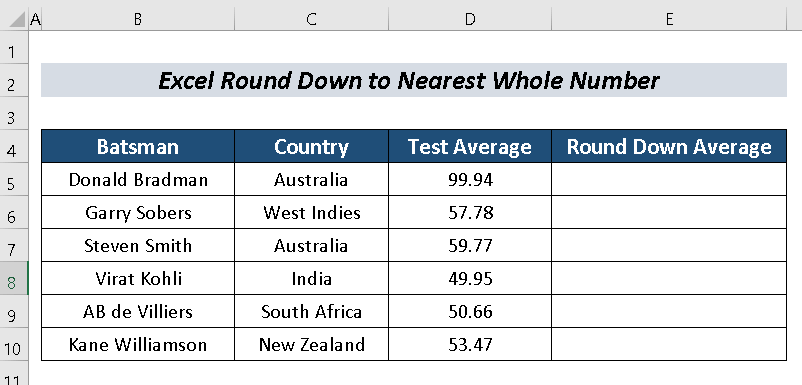
Lae alla praktiline töövihik
Ümardamine lähima täisarvuni.xlsx4 sujuvat lähenemist Exceli lähima täisarvuni ümardamisele
1. ROUNDDOWN-funktsiooni rakendamine
On olemas funktsioon nimega ROUNDDOWN Funktsioon . Me saame kergesti ümardada Excelis lähima täisarvuni alla. sellega.
Sammud :
- Valige lahter ( e. D5 ).
- Sisestage järgmine valem:
=ROUNDDOWN(D5,0) Kus,
D5 = number, mida tahame ümardada
0 = numbrite arv, mida me tahame kümnendkohtades kasutada.
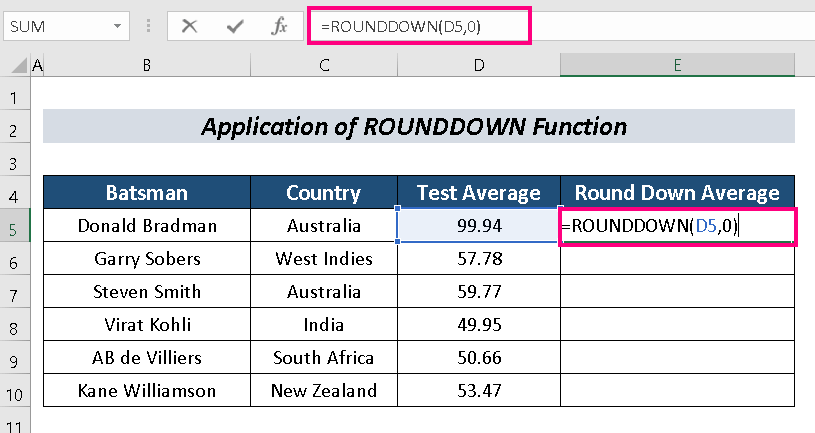
- Press SISESTA .
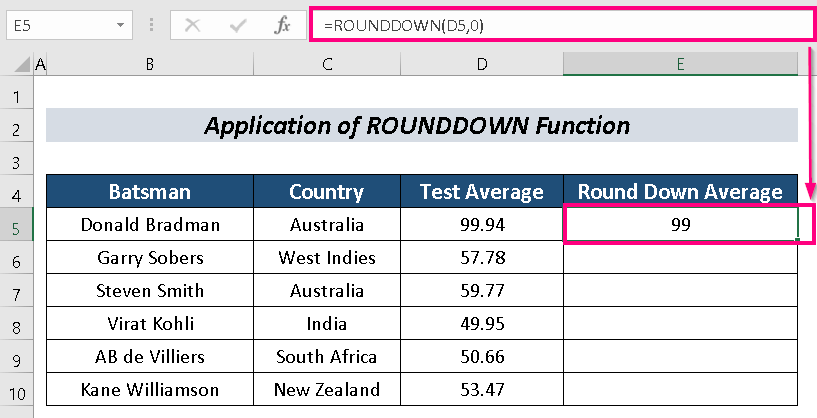
- Nüüd kasutage Täitmise käepide aadressile AutoFill ülejäänud.
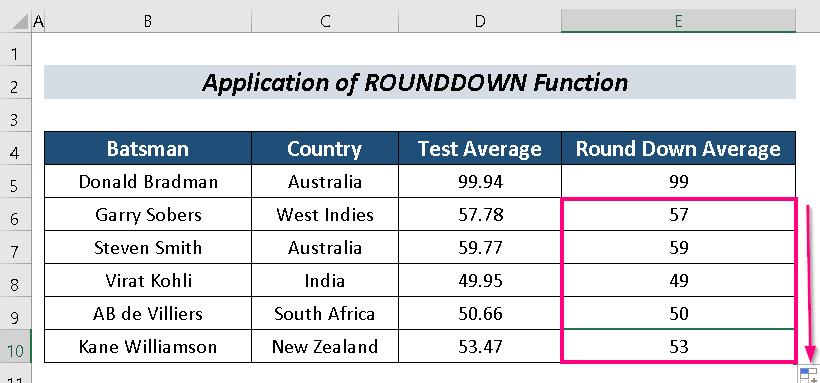
Loe edasi: Kuidas ümardada Exceli andmeid, et summad oleksid õiged (7 lihtsat meetodit)
2. Funktsiooni FLOOR kasutamine lähima täisarvuni ümardamiseks
Funktsioon FLOOR on hämmastav funktsioon, et seda täiuslikult täita.
Sammud :
- Valige lahter ( e. D5 ).
- Nüüd sisestage järgmine valem:
=FLOOR(D5,1) Kus,
D5 = Number, mida tahame ümardada
1 = Mitmendik, millele me tahame arvu ümardada.
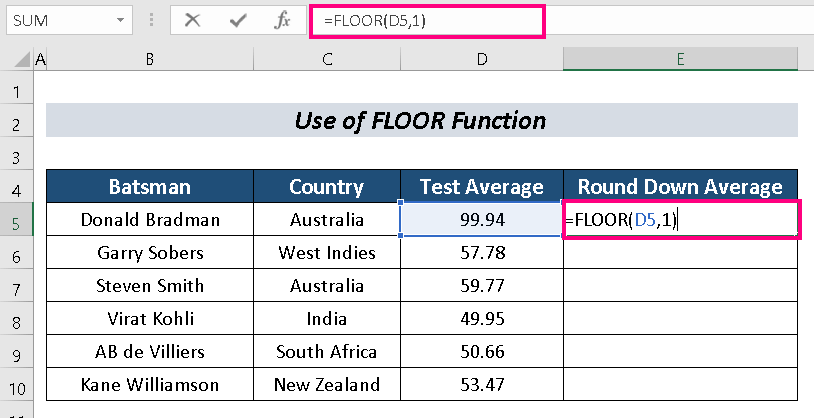
- Hit SISESTA .
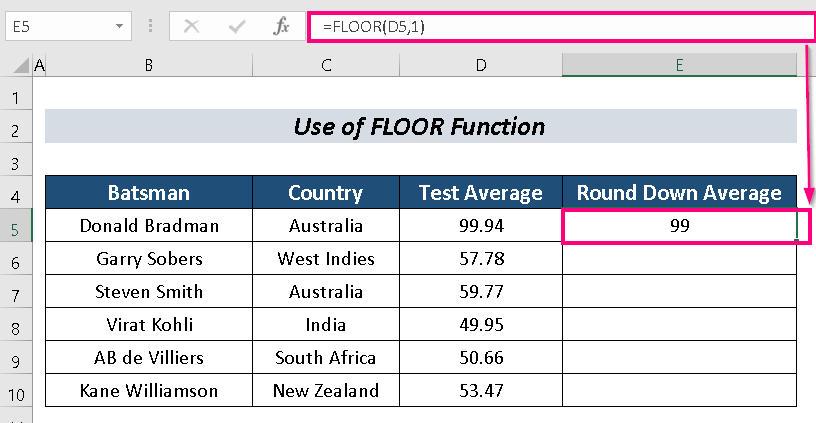
- AutoFill ülejäänud rakud.
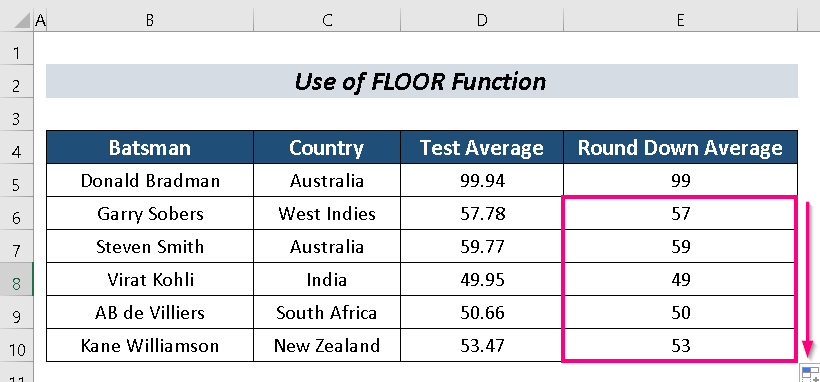
Loe edasi: Kuidas eemaldada kümnendmärgid Excelis ümardamisega (10 lihtsat meetodit)
Sarnased lugemised
- Kuidas lisada ROUND-vormel mitmesse lahtrisse Excelis (2 lihtsat viisi)
- Ümardamine lähima dollarini Excelis (6 lihtsat viisi)
- Kuidas peatada Exceli suurte arvude ümardamine (3 lihtsat meetodit)
3. Ümardamine lähima täisarvuni, kasutades funktsiooni TRUNC
Me võime kasutada ka funktsioon TRUNC täita meie eesmärki.
Sammud :
- Valige lahter ( e. D5 ).
- Kirjutage sellesse lahtrisse järgmine valem:
=TRUNC(D5,0) Kus,
D5 = number, mida tahame ümardada
0 = numbrite arv, mida me tahame kümnendkohtades kasutada.
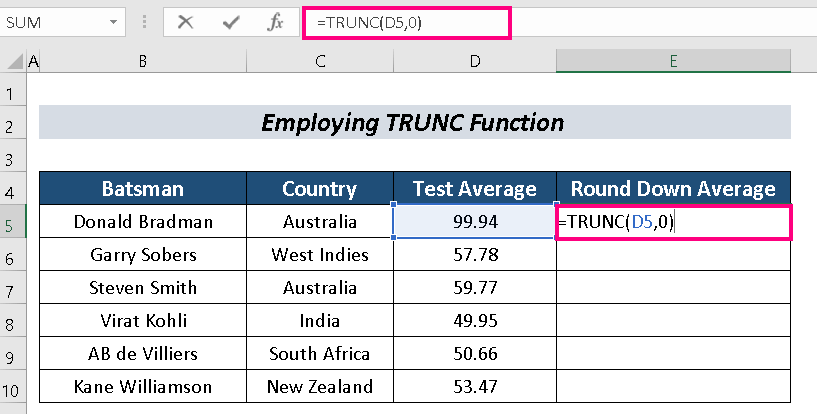
- Seejärel vajutage SISESTA .
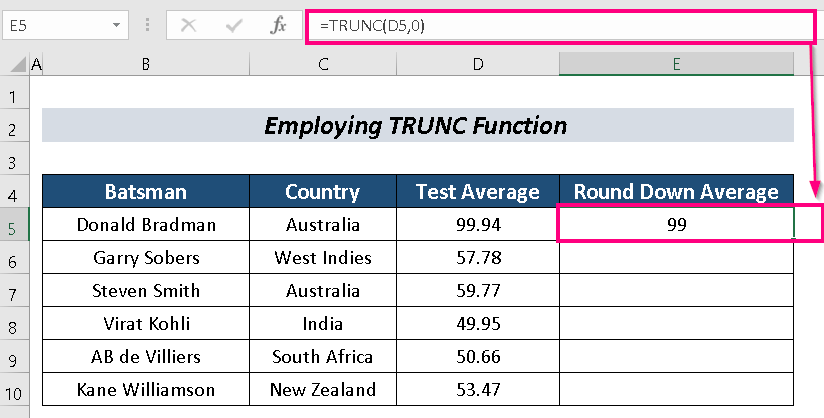
- Lõpuks, AutoFill ülejäänud.
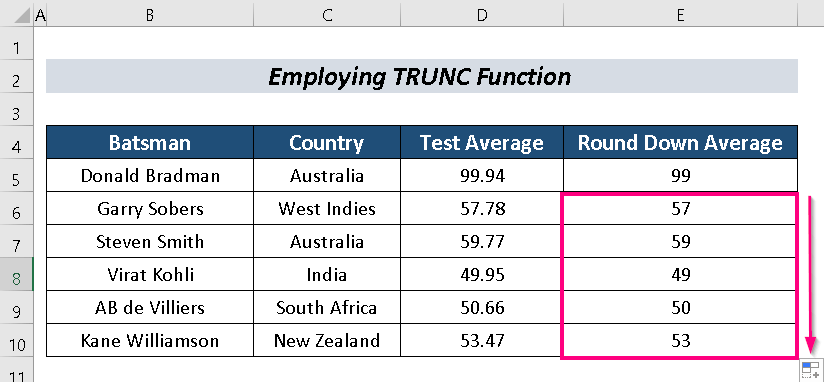
Loe edasi: Kuidas ümardada valemi tulemust Excelis (4 lihtsat meetodit)
4. INT-funktsiooni kasutamine
INT-funktsioon võib ka ümardada lähima täisarvuni .
Sammud:
- Kõigepealt valige lahter. Ma valisin lahtri D5 .
- Seejärel sisestage järgmine valem lahtrisse D5 rakk:
=INT(D5) Kus,
D5 = number, mida me tahame ümardada
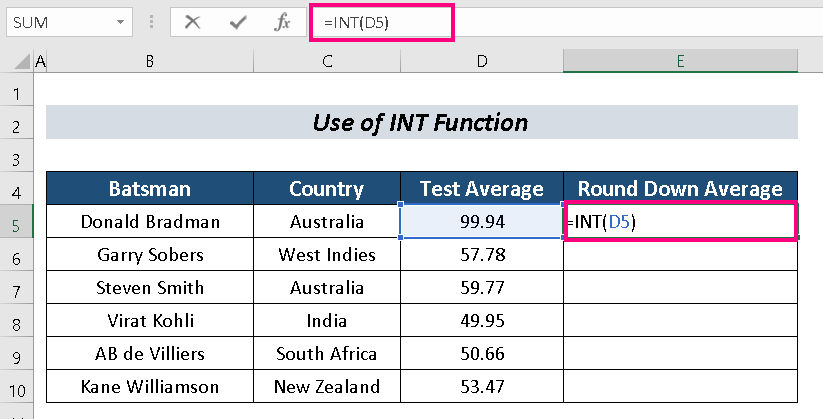
- Press SISESTA .
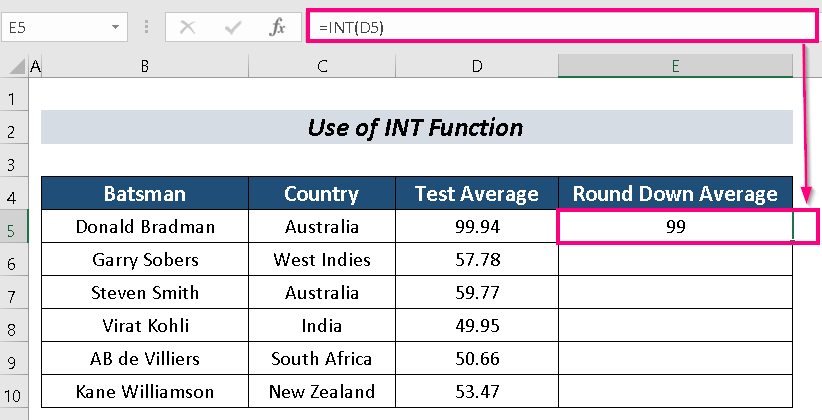
- AutoFill protsessi lõpetamiseks.
Loe lisaks: Exceli arve ümardamise valem (9 kiiret meetodit)
Praktika sektsioon
Rohkem teadmisi saate harjutada siin.
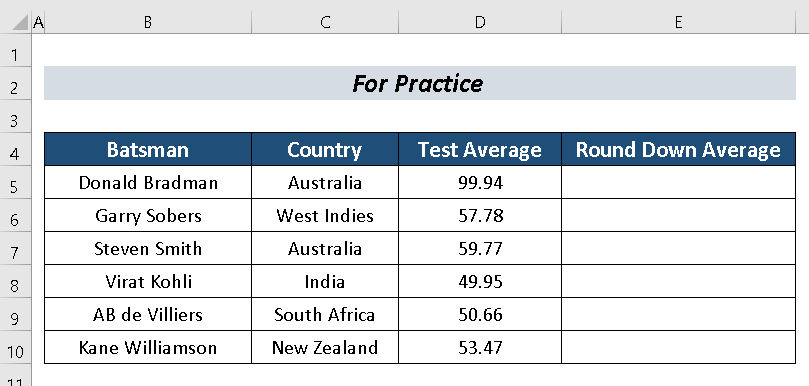
Kokkuvõte
Selles artiklis mainisin 4 sujuvat lähenemist, et ümardada Excelis lähima täisarvuni alla. Loodetavasti on see Exceli kasutajatele kasulik. Kui teil on veel küsimusi, kommenteerige allpool.