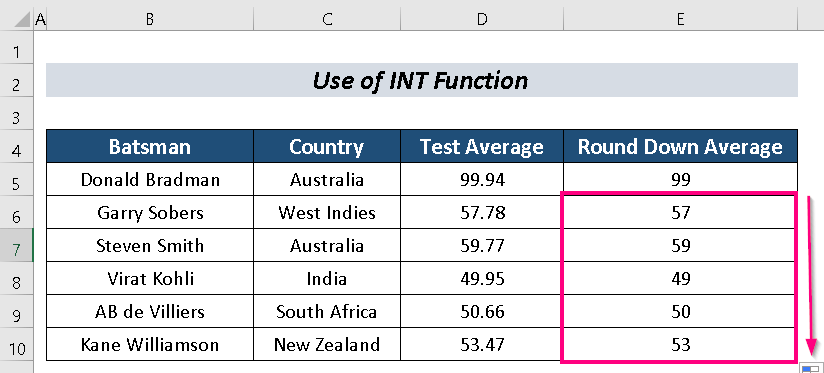Ynhâldsopjefte
Wy besykje ús dataset tagelyk moai en ienfâldich te meitsjen. Om ús gegevens te fersierjen, hawwe wy soms de needsaak om ôf te rûnen nei it tichtstbyste hiele getal yn Excel . Hjir sil ik besykje om 4 glêde oanpakken te besprekken om dat te dwaan.
Foar mear ferienfâldiging sil ik in Dataset brûke mei de kolommen Batsman , Lân , Testgemiddelde , en Gemiddelde nei ûnderen .
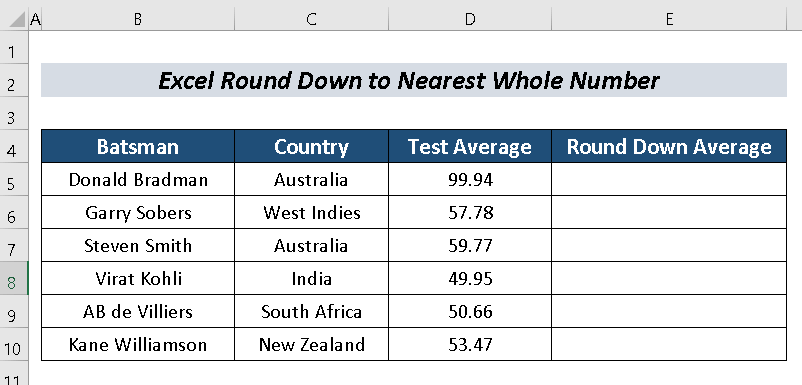
Oefenwurkboek downloade
Omleech nei it tichtstbyste heule nûmer.xlsx
4 Smooth oanpakken om nei ûnderen nei it tichtstbyste heule nûmer yn Excel te rûnen
1. ROUNDDOWN-funksje tapasse
Der is in funksje mei de namme ROUNDDOWN-funksje . Wy kinne maklik ôfrûnje nei it tichtstbyste hiele getal yn Excel mei.
Stappen :
- Selektearje in sel ( e. D5 ).
- Fier de folgjende formule yn:
=ROUNDDOWN(D5,0) Wêr,
D5 = It getal dat wy nei ûnderen ôfrûnje
0 = It oantal sifers dêr't wy yn desimale posysjes wolle
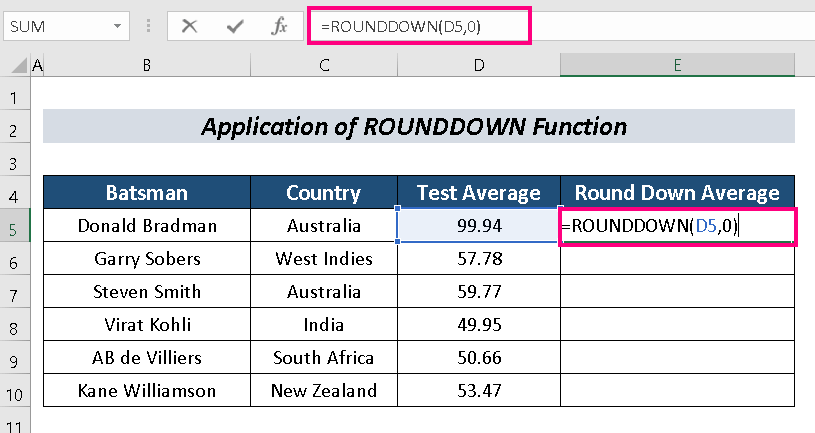
- Druk op ENTER .
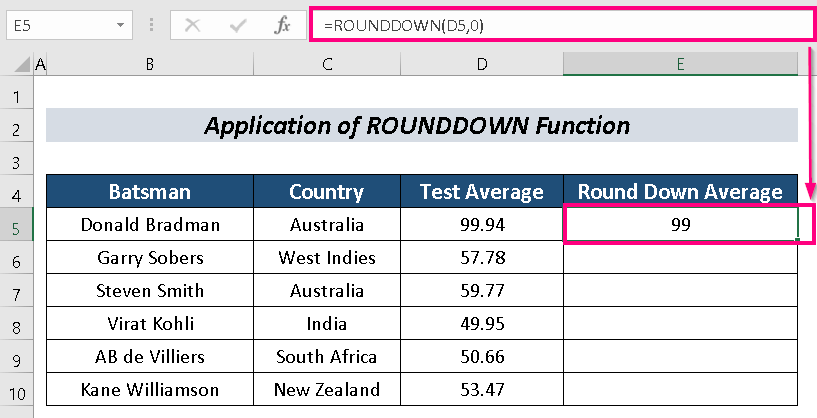
- Gebrûk no Fillhandtak to AutoFill de rest.
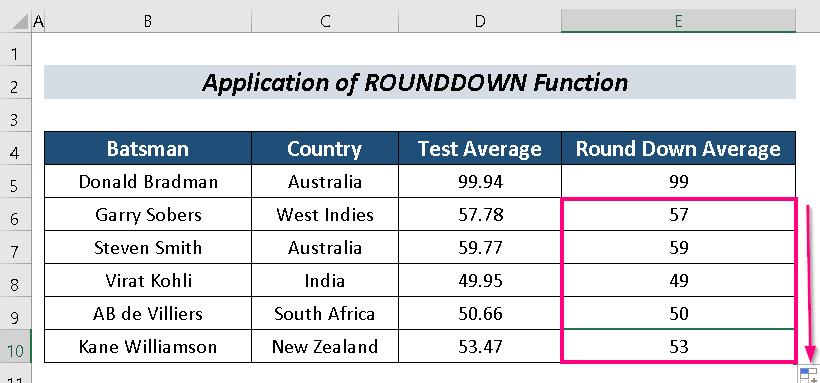
Lês Mear: Hoe kinne jo Excel-gegevens ôfrûnje nei Meitsje summaasjes korrekt (7 maklike metoaden)
2. FLOOR-funksje brûke om del te rûnen nei it tichtstbyste heule nûmer
De FLOOR-funksje is in geweldige funksje om út te fieren itperfekt.
Stappen :
- Kies in sel ( e. D5 ).
- No, ynfiere de folgjende formule:
=FLOOR(D5,1) Wêr,
D5 = It nûmer dat wy nei ûnderen wolle ôfrûnje
1 = It mearfâld wêrop wy it getal ôfrûnje wolle
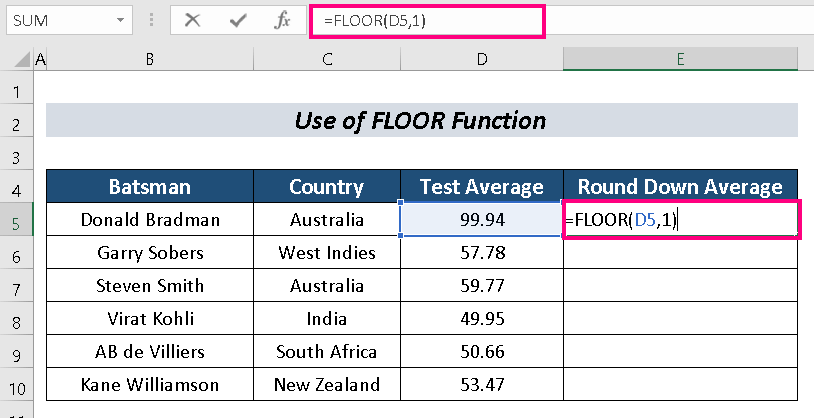
- Tik op ENTER .
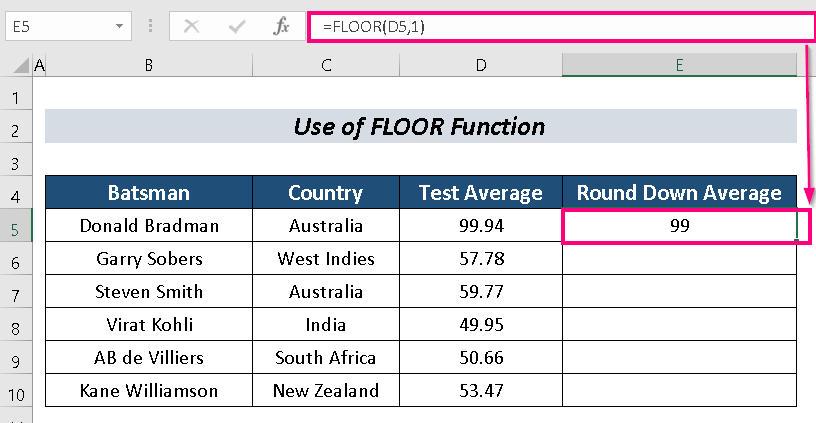
- Autofolje de oerbleaune sellen.
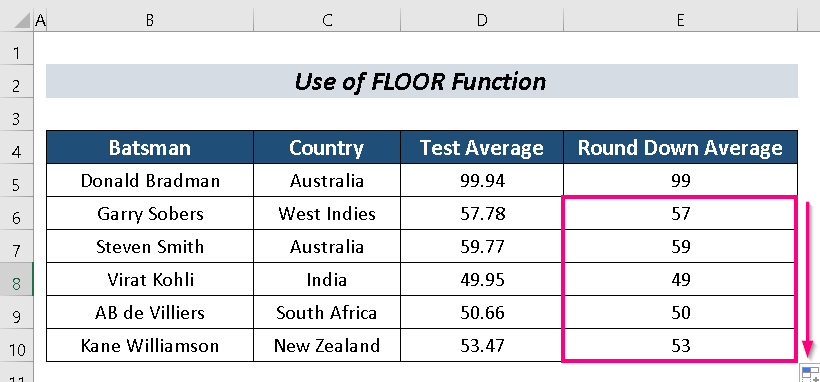
Lês mear: Hoe kinne jo desimalen fuortsmite yn Excel mei ôfrûning (10 maklike metoaden)
Gelykbere lêzings
- Hoe kinne jo ROUND-formule taheakje oan meardere sellen yn Excel (2 maklike manieren)
- Rûning nei tichtste dollar yn Excel (6 maklike manieren)
- Hoe kinne jo Excel stopje fan it ôfrûnjen fan grutte sifers (3 maklike metoaden)
3. Omleech nei it tichtstbyste heule nûmer mei help fan TRUNC-funksje
Wy kinne ek brûke <1 1>de TRUNC-funksje om ús doel út te fieren.
Stappen:
- Selektearje in sel ( e. D5 ) .
- Skriuw de folgjende formule yn dy sel:
=TRUNC(D5,0) Wêr,
D5 = It nûmer dat wy nei ûnderen wolle ôfrûnje
0 = It oantal sifers dêr't wy yn desimale posysjes wolle
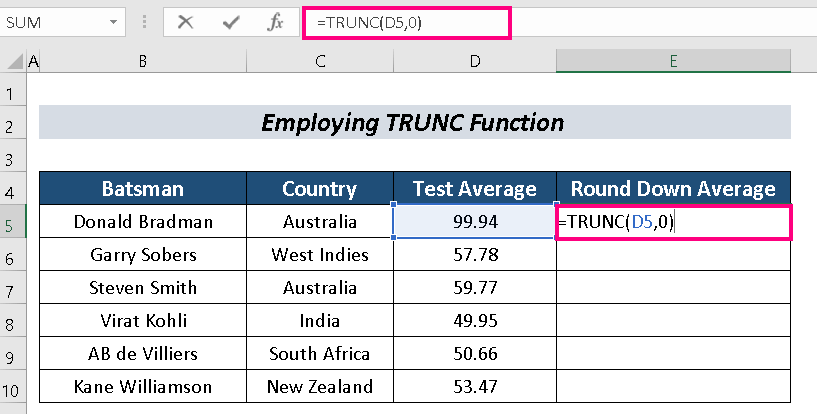
- Druk dêrnei op ENTER .
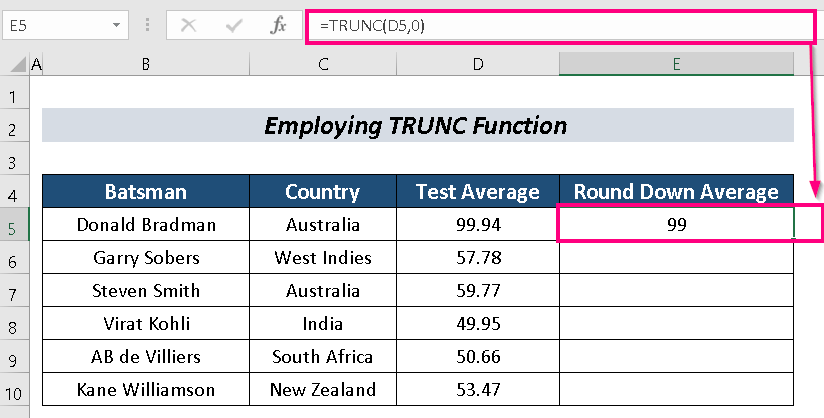
- Uteinlik, AutoFill de rest.
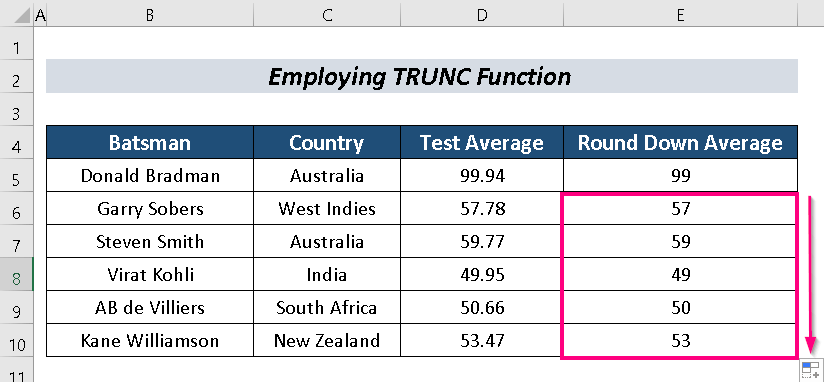
Lês mear: Hoe kinne jo in formuleresultaat yn Excel opmeitsje (4 maklike metoaden)
4. INT-funksje brûke
De INT-funksje kin ek ôfrûnje nei it tichtstbyste hiele getal .
Stappen:
- Selektearje earst in sel. Ik selekteare sel D5 .
- Fier dan de folgjende formule yn yn de D5 -sel:
=INT(D5) Wêr,
D5 = It nûmer dat wy nei ûnderen wolle ôfrûnje
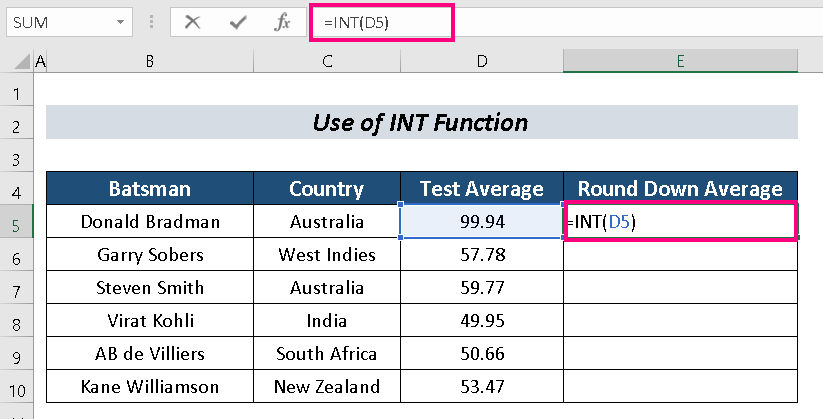
- Druk op ENTER .
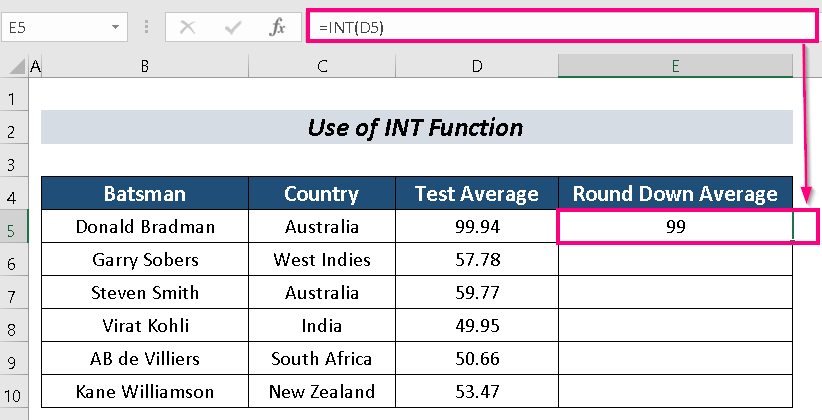
- AutoFill om it proses te foltôgjen.
Lês mear: Formule yn Excel-fakture ôfrûnje (9 rappe metoaden)
Oefeningsdiel
Jo kinne hjir oefenje foar mear saakkundigens.
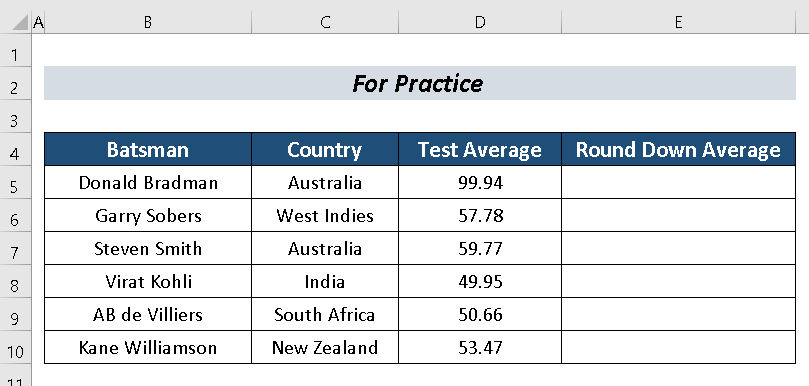
Konklúzje
Yn dit artikel haw ik 4 Smooth oanpak neamd om ôf te rûnen nei it tichtstbyste hiele getal yn Excel . Hooplik sil it nuttich wêze foar Excel-brûkers. Foar mear fragen, kommentaar hjirûnder.