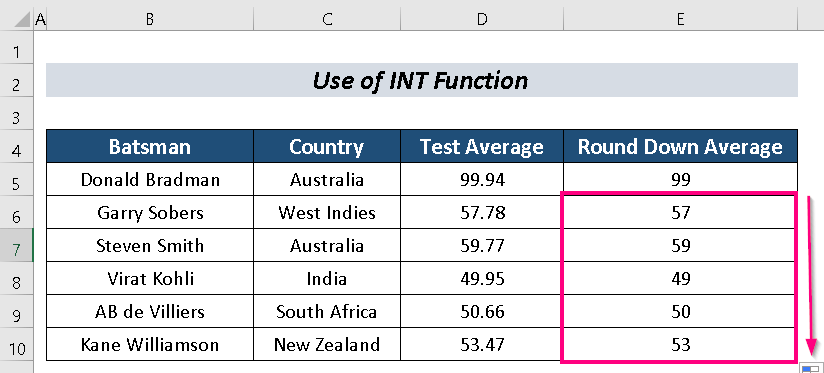Cuprins
Încercăm să facem ca setul nostru de date să fie atât frumos, cât și simplu în același timp. Pentru a ne decora datele, uneori ne confruntăm cu necesitatea de a rotunjiți în jos la cel mai apropiat număr întreg în Excel Aici, voi încerca să discut 4 abordări ușoare pentru a face acest lucru.
Pentru o mai mare simplificare, voi folosi un Set de date cu coloanele Bătăuș , Țara , Media de testare , și Medie rotunjită în jos .
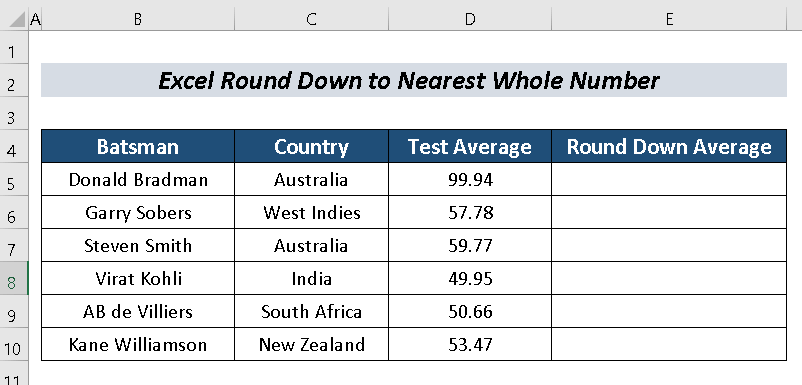
Descărcați caietul de practică
Rotunjirea la cel mai apropiat număr întreg.xlsx4 Abordări netede pentru a rotunji în jos la cel mai apropiat număr întreg în Excel
1. Aplicarea funcției ROUNDDOWN
Există o funcție numită Funcția ROUNDDOWN . putem cu ușurință rotunjiți în jos la cel mai apropiat număr întreg în Excel cu ea.
Pași :
- Selectați o celulă ( e. D5 ).
- Introduceți următoarea formulă:
= ROTUNJIRE INVERSĂ(D5,0) Unde,
D5 = Numărul pe care dorim să îl rotunjim în jos
0 = Numărul de cifre pe care îl dorim în pozițiile zecimale
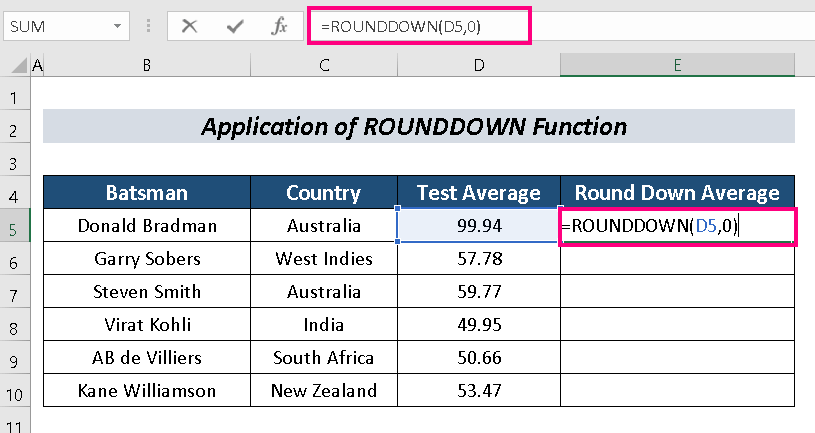
- Apăsați ENTER .
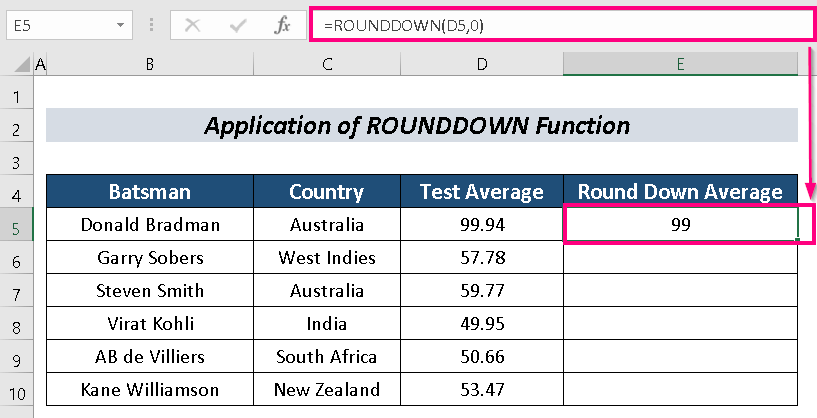
- Acum, utilizați Mâner de umplere la AutoFill resturile.
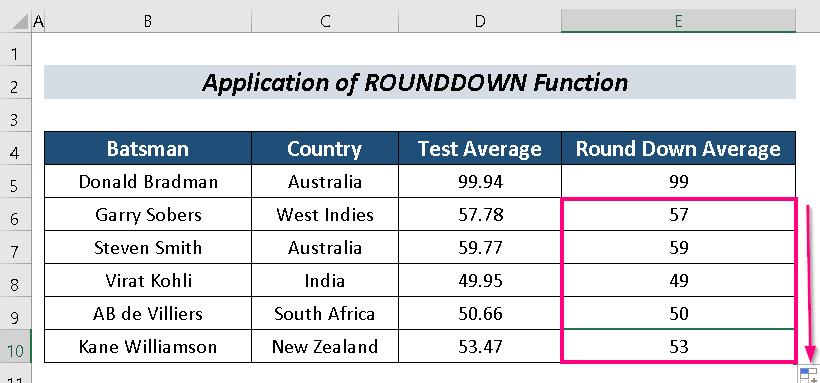
Citește mai mult: Cum se rotunjesc datele din Excel pentru a face adunările corecte (7 metode ușoare)
2. Utilizarea funcției FLOOR pentru a rotunji la cel mai apropiat număr întreg
Funcția FLOOR este o funcție uimitoare pentru a o realiza perfect.
Pași :
- Alegeți o celulă ( e. D5 ).
- Acum, introduceți următoarea formulă:
=FLOOR(D5,1) Unde,
D5 = Numărul pe care dorim să îl rotunjim în jos
1 = Multiplul la care dorim să rotunjim numărul
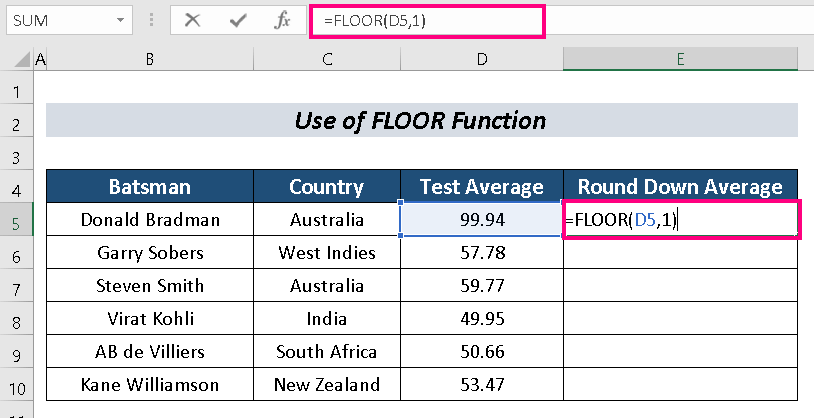
- Hit ENTER .
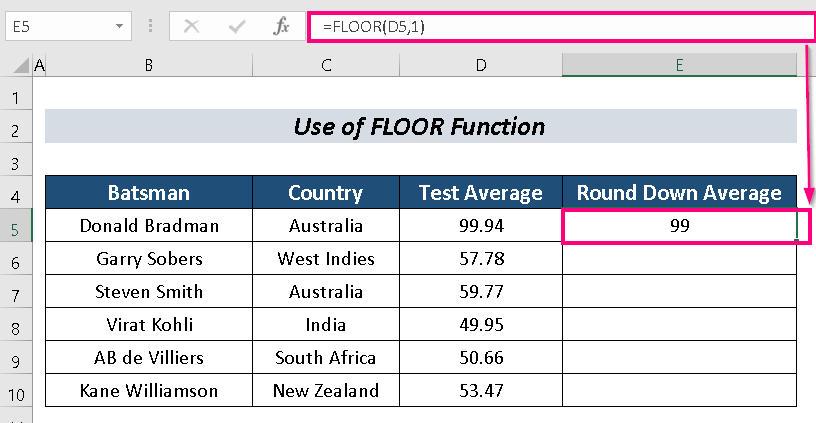
- AutoFill celulele rămase.
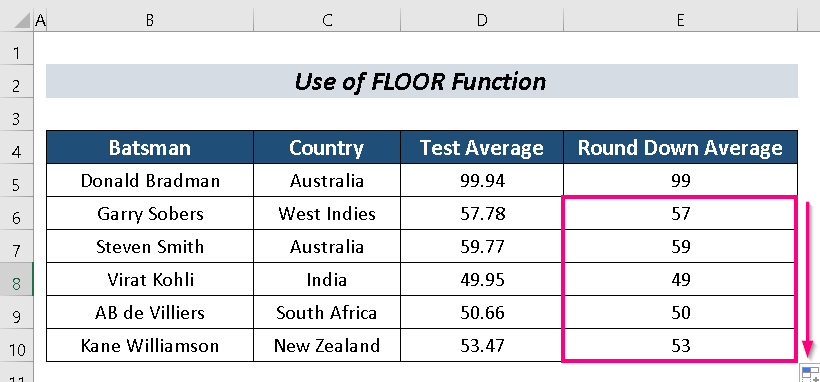
Citește mai mult: Cum să eliminați zecimalele în Excel cu rotunjire (10 metode ușoare)
Lecturi similare
- Cum să adăugați formula ROUND la mai multe celule în Excel (2 moduri simple)
- Rotunjirea la cel mai apropiat dolar în Excel (6 moduri simple)
- Cum să opriți Excel de la rotunjirea numerelor mari (3 metode simple)
3. Rotunjirea la cel mai apropiat număr întreg utilizând funcția TRUNC
De asemenea, putem folosi Funcția TRUNC pentru a ne îndeplini scopul.
Pași :
- Alegeți o celulă ( e. D5 ).
- Scrieți următoarea formulă în acea celulă:
=TRUNC(D5,0) Unde,
D5 = Numărul pe care dorim să îl rotunjim în jos
0 = Numărul de cifre pe care îl dorim în pozițiile zecimale
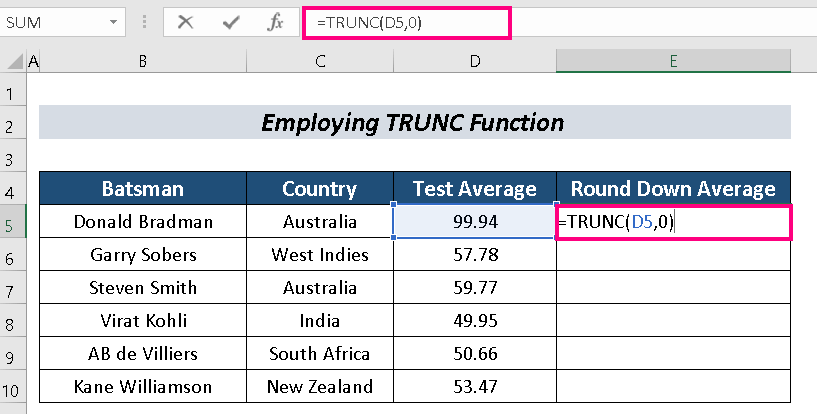
- Apoi, apăsați ENTER .
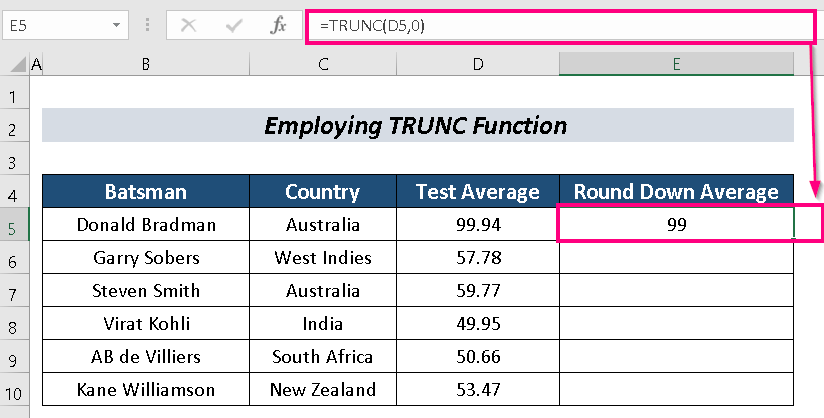
- În cele din urmă, AutoFill resturile.
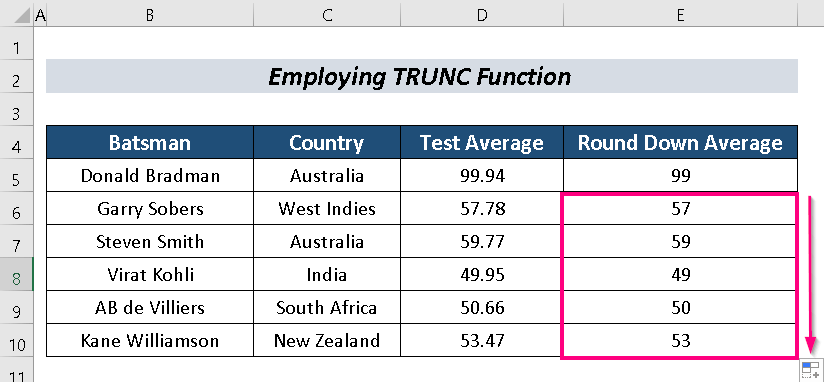
Citește mai mult: Cum să rotunjiți un rezultat de formulă în Excel (4 metode simple)
4. Utilizarea funcției INT
Funcția INT poate, de asemenea, să rotunjiți la cel mai apropiat număr întreg .
Pași:
- Mai întâi de toate, selectați o celulă. Am selectat celula D5 .
- Apoi, introduceți următoarea formulă în fereastra D5 celulă:
=INT(D5) Unde,
D5 = Numărul pe care dorim să îl rotunjim în jos
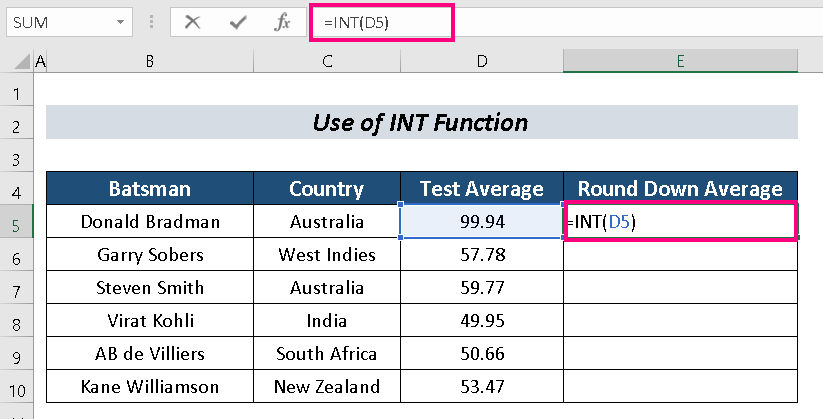
- Apăsați ENTER .
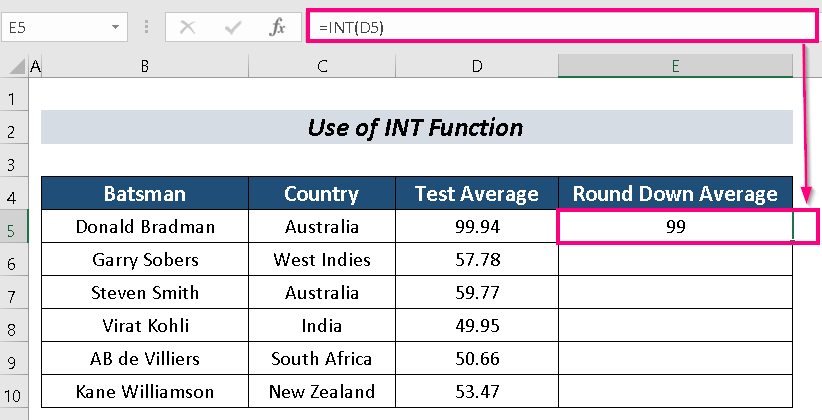
- AutoFill pentru a finaliza procesul.
Citește mai mult: Formula de rotunjire în factura Excel (9 metode rapide)
Secțiunea practică
Puteți exersa aici pentru mai multă experiență.
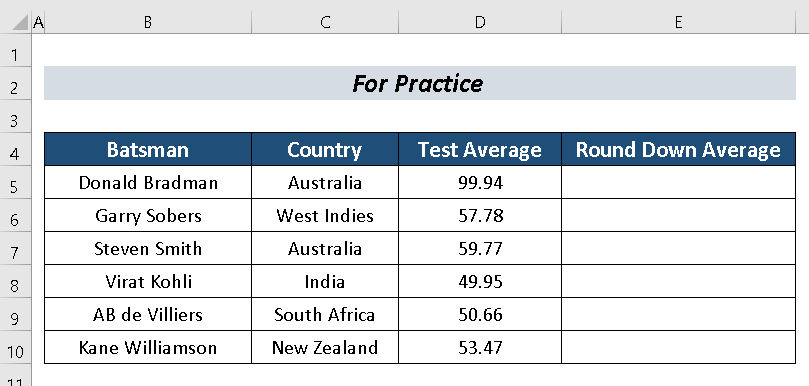
Concluzie
În acest articol, am menționat 4 abordări netede pentru a rotunjiți în jos la cel mai apropiat număr întreg în Excel Sperăm că va fi de ajutor pentru utilizatorii Excel. Pentru orice alte întrebări, comentați mai jos.