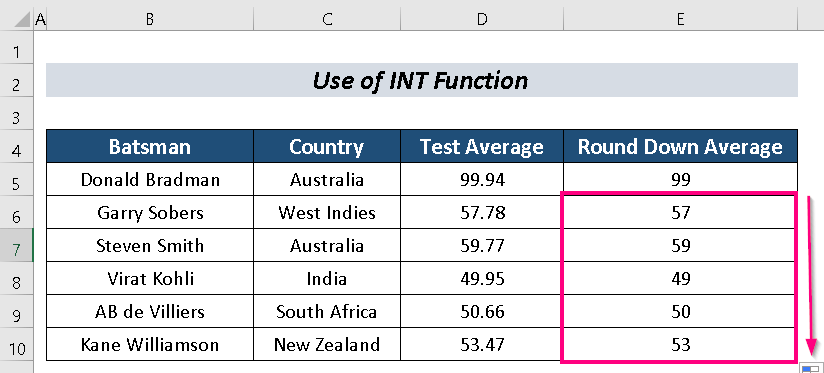Turinys
Stengiamės, kad mūsų duomenų rinkinys būtų ir gražus, ir paprastas. Norėdami papuošti savo duomenis, kartais susiduriame su būtinybe suapvalinti iki artimiausio sveikojo skaičiaus "Excel" programoje . Čia pabandysiu aptarti 4 sklandžius būdus, kaip tai padaryti.
Kad būtų paprasčiau, naudosiu Duomenų rinkinys su stulpeliais Šikšnosparnių žaidėjas , Šalis , Testo vidurkis , ir Suapvalinti žemyn vidurkis .
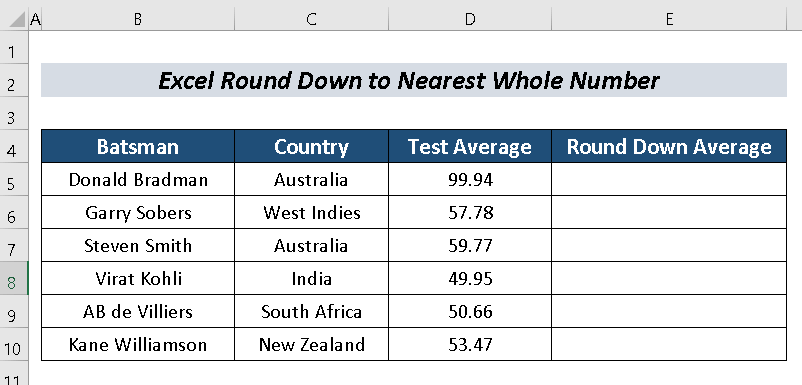
Atsisiųsti praktikos sąsiuvinį
Apvalinimas iki artimiausio sveikojo skaičiaus.xlsx4 sklandūs "Excel" apvalinimo iki artimiausio sveikojo skaičiaus būdai
1. Funkcijos ROUNDDOWN taikymas
Yra funkcija, pavadinta Funkcija ROUNDDOWN . Mes galime lengvai suapvalinti iki artimiausio sveikojo skaičiaus "Excel" programoje su juo.
Žingsniai :
- Pasirinkite ląstelę ( e. D5 ).
- Įveskite šią formulę:
=APVALINIMAS(D5,0) Kur,
D5 = Skaičius, kurį norime suapvalinti
0 = Skaičių, kuriuos norime įrašyti dešimtainėje pozicijoje, skaičius
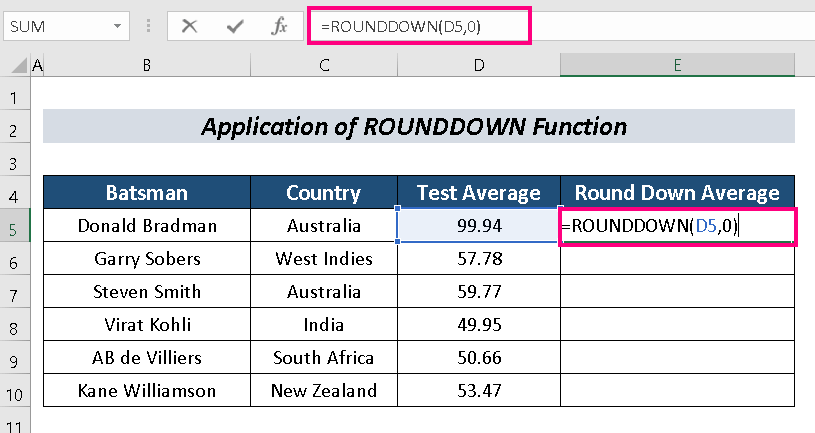
- Paspauskite ĮVESKITE .
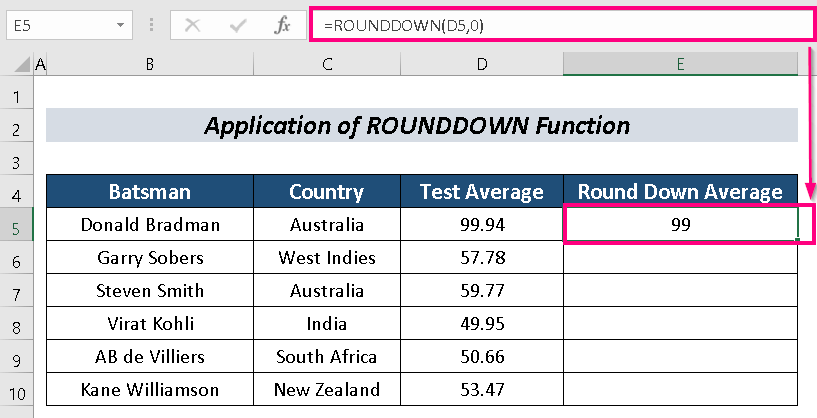
- Dabar naudokite Užpildymo rankena į Automatinis pildymas atramos.
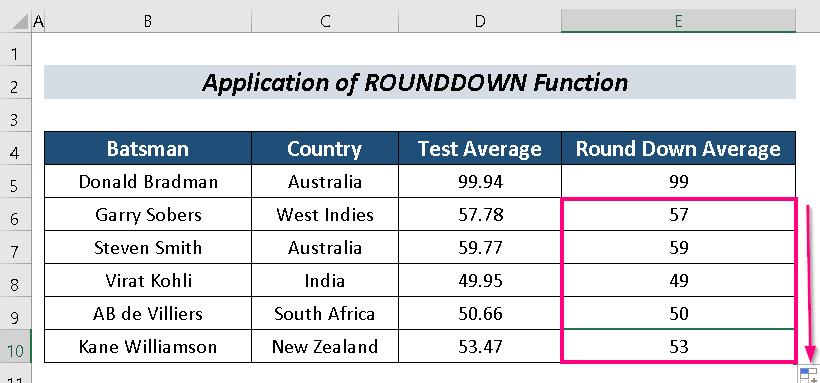
Skaityti daugiau: Kaip suapvalinti "Excel" duomenis, kad sumos būtų teisingos (7 paprasti metodai)
2. Funkcijos FLOOR naudojimas apvalinant iki artimiausio sveikojo skaičiaus
Funkcija FLOOR yra nuostabi funkcija, leidžianti ją puikiai atlikti.
Žingsniai :
- Pasirinkite langelį ( e. D5 ).
- Dabar įveskite šią formulę:
=FLOOR(D5,1) Kur,
D5 = Skaičius, kurį norime suapvalinti
1 = Daugiklis, iki kurio norime suapvalinti skaičių
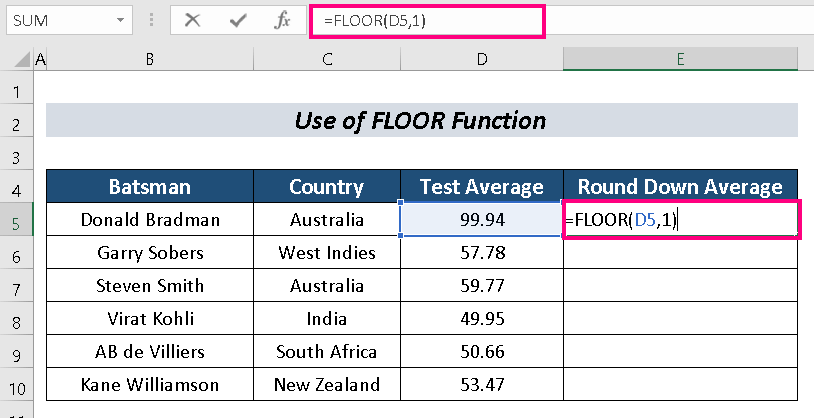
- Paspauskite ĮVESKITE .
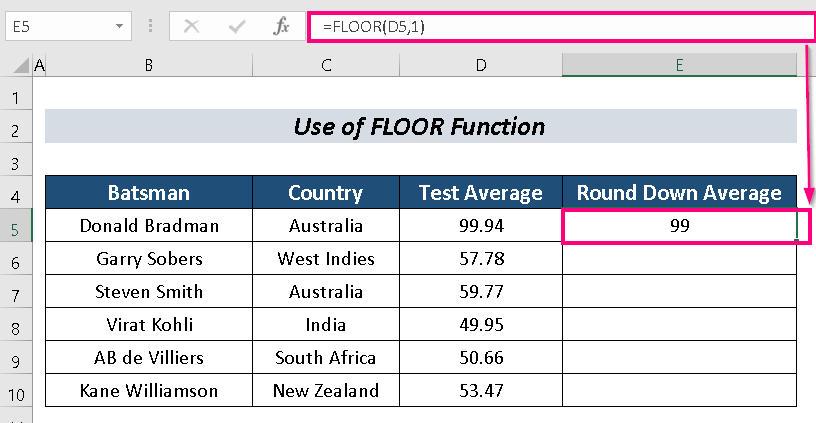
- Automatinis pildymas likusias ląsteles.
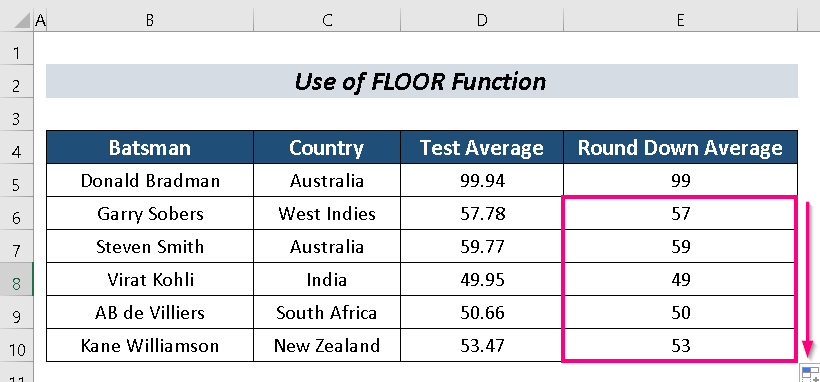
Skaityti daugiau: Kaip "Excel" programoje pašalinti dešimtukus suapvalinant (10 paprastų metodų)
Panašūs skaitiniai
- Kaip į kelias "Excel" ląsteles įtraukti formulę ROUND (2 paprasti būdai)
- Apvalinimas iki artimiausio dolerio "Excel" programoje (6 paprasti būdai)
- Kaip sustabdyti "Excel" didelių skaičių apvalinimą (3 paprasti metodai)
3. Suapvalinkite iki artimiausio sveikojo skaičiaus naudodami TRUNC funkciją
Taip pat galime naudoti TRUNC funkcija atlikti mūsų tikslą.
Žingsniai :
- Pasirinkite langelį ( e. D5 ).
- Į tą langelį įrašykite šią formulę:
=TRUNC(D5,0) Kur,
D5 = Skaičius, kurį norime suapvalinti
0 = Skaičių, kuriuos norime įrašyti dešimtainėje pozicijoje, skaičius
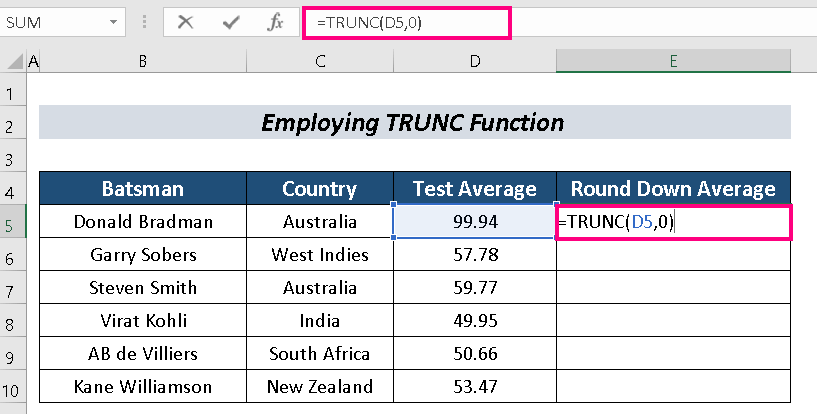
- Tada paspauskite ĮVESKITE .
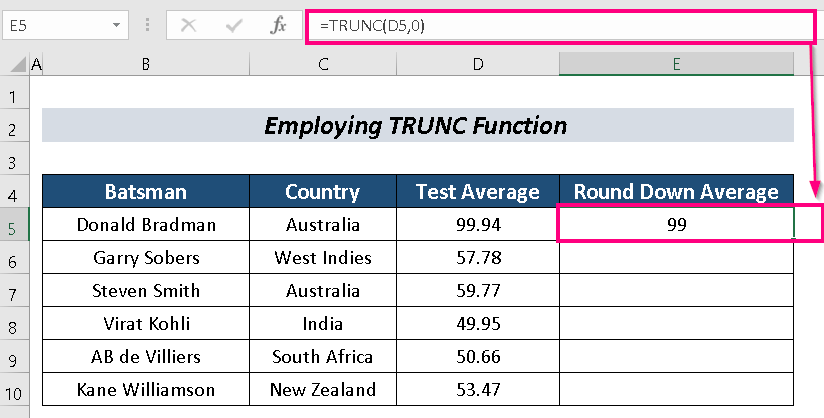
- Galiausiai, Automatinis pildymas atramos.
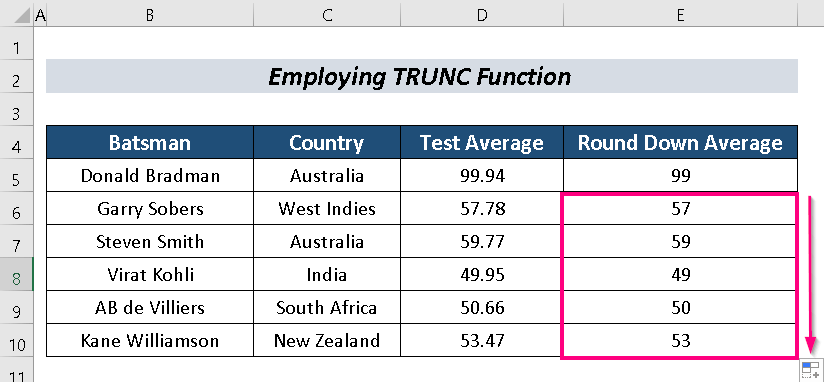
Skaityti daugiau: Kaip apvalinti formulės rezultatą "Excel" programoje (4 paprasti metodai)
4. INT funkcijos naudojimas
INT funkcija taip pat gali suapvalinkite iki artimiausio sveikojo skaičiaus .
Žingsniai:
- Pirmiausia pasirinkite ląstelę. Aš pasirinkau ląstelę D5 .
- Tada įveskite šią formulę į D5 ląstelės:
=INT(D5) Kur,
D5 = Skaičius, kurį norime apvalinti žemyn
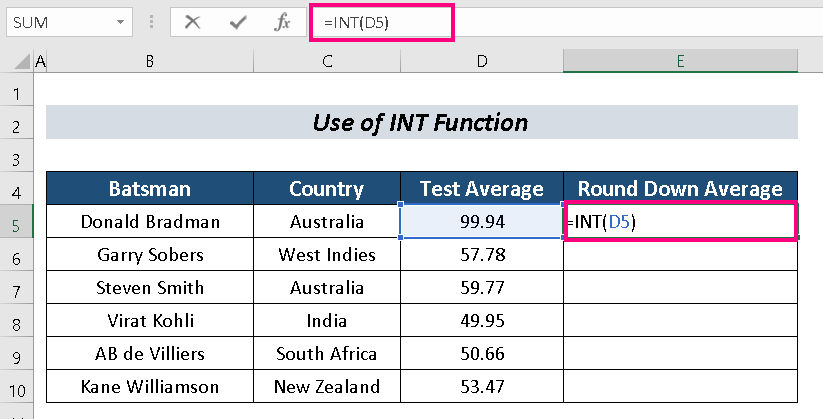
- Paspauskite ĮVESKITE .
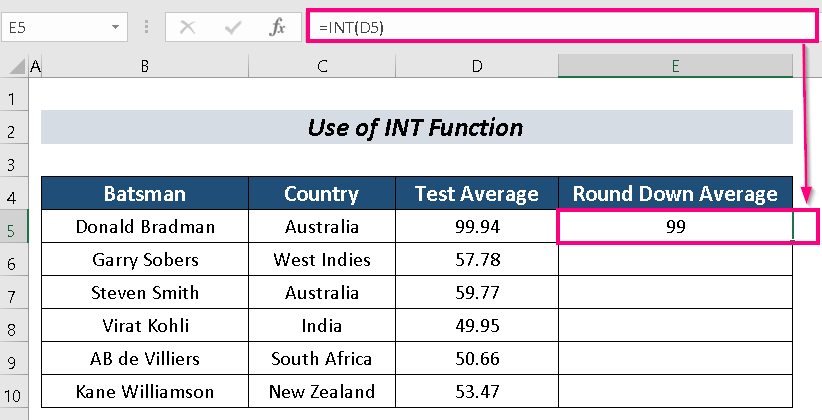
- Automatinis pildymas užbaigti procesą.
Skaityti daugiau: Suapvalinimo formulė "Excel" sąskaitoje faktūroje (9 greiti metodai)
Praktikos skyrius
Čia galite pasipraktikuoti, kad įgytumėte daugiau patirties.
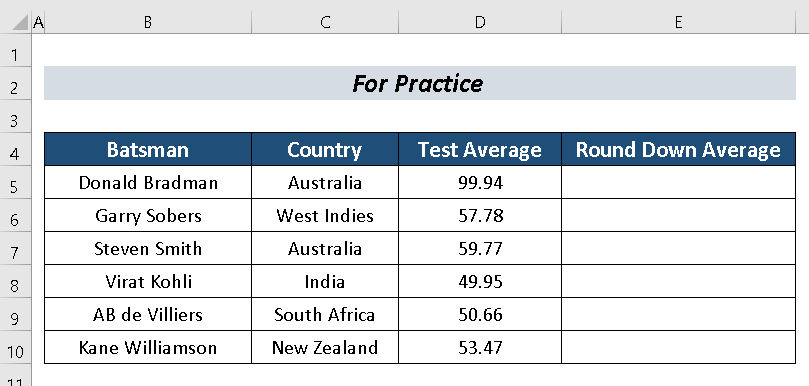
Išvada
Šiame straipsnyje paminėjau 4 sklandžius požiūrius į suapvalinti iki artimiausio sveikojo skaičiaus "Excel" programoje . Tikimės, kad tai bus naudinga "Excel" naudotojams. Jei turite daugiau klausimų, komentuokite toliau.