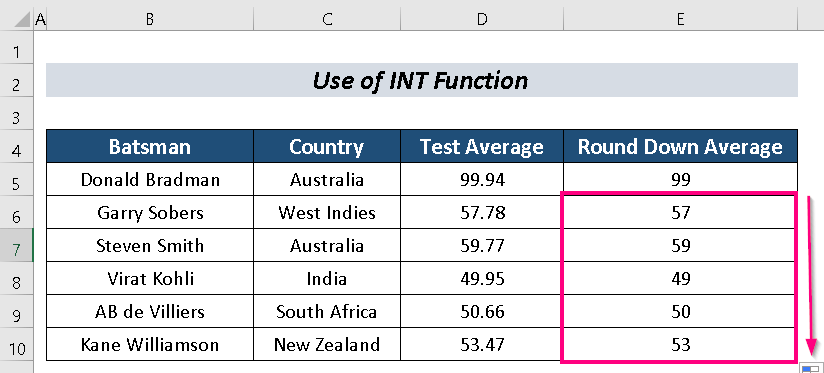Sisällysluettelo
Yritämme tehdä tietokokonaisuudestamme samanaikaisesti sekä kauniin että yksinkertaisen. Koristaaksemme datamme, joudumme joskus kohtaamaan tarpeen pyöristää alaspäin lähimpään kokonaislukuun Excelissä Tässä yritän keskustella 4 sujuvasta lähestymistavasta, joilla se voidaan tehdä.
Yksinkertaisuuden vuoksi aion käyttää aakkosta Tietoaineisto sarakkeilla Lyöjä , Maa , Testi Keskiarvo ja Pyöristää alaspäin keskiarvo .
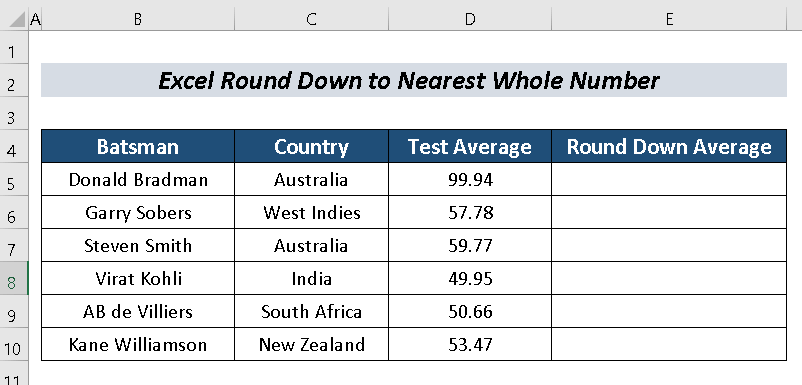
Lataa harjoituskirja
Pyöristäminen alaspäin lähimpään kokonaislukuun.xlsxx4 Sujuvat lähestymistavat pyöristää alaspäin lähimpään kokonaislukuun Excelissä
1. ROUNDDOWN-toiminnon soveltaminen
On olemassa funktio nimeltä ROUNDDOWN-toiminto . Voimme helposti pyöristää alaspäin lähimpään kokonaislukuun Excelissä sen kanssa.
Askeleet :
- Valitse solu ( e. D5 ).
- Syötä seuraava kaava:
=ROUNDDOWN(D5,0) Missä,
D5 = Luku, jonka haluamme pyöristää alaspäin
0 = Desimaalien desimaalien haluttu määrä.
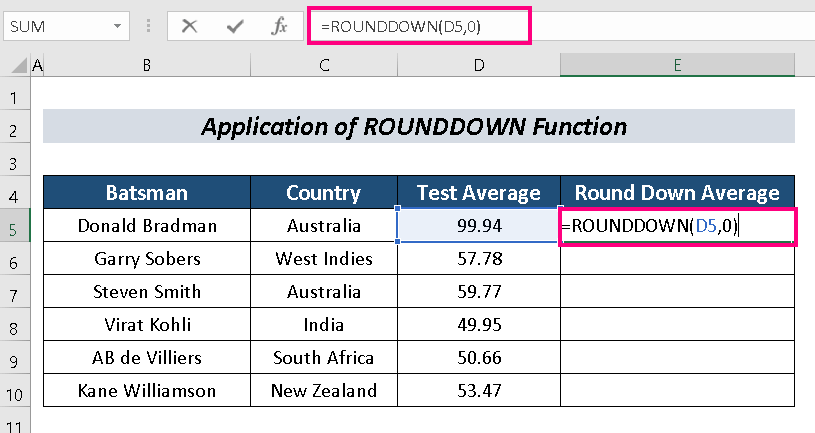
- Paina ENTER .
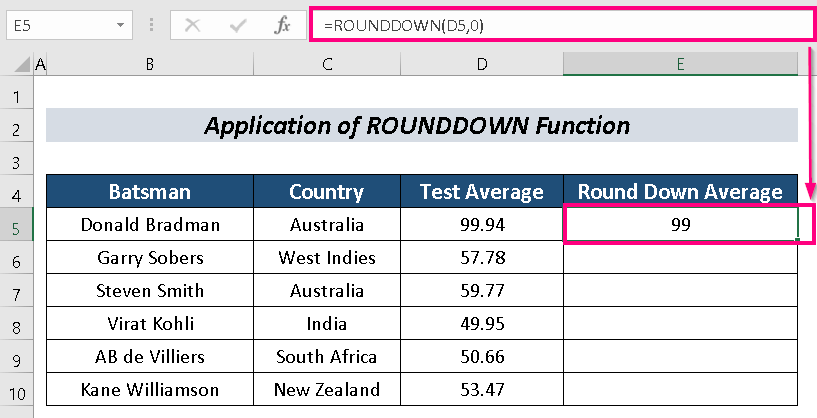
- Käytä nyt Täyttökahva osoitteeseen AutoFill lepotauot.
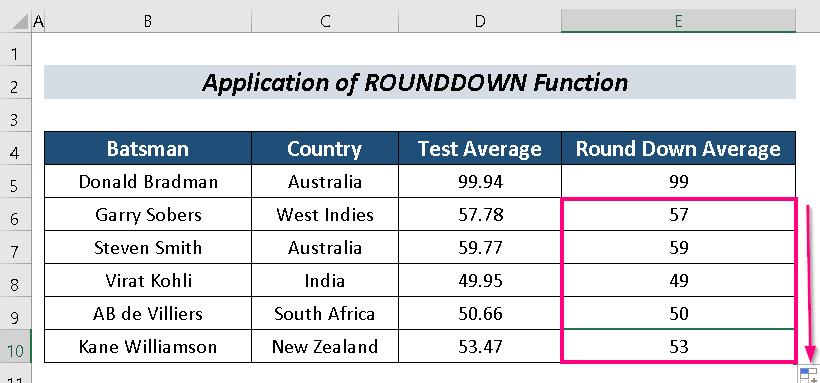
Lue lisää: Kuinka pyöristää Excel-tietoja, jotta yhteenvedot olisivat oikeita (7 helppoa menetelmää)
2. FLOOR-funktion käyttäminen pyöristämiseen alaspäin lähimpään kokonaislukuun
FLOOR-toiminto on hämmästyttävä toiminto, joka suorittaa sen täydellisesti.
Askeleet :
- Valitse solu ( e. D5 ).
- Syötä nyt seuraava kaava:
=FLOOR(D5,1) Missä,
D5 = Luku, jonka haluamme pyöristää alaspäin
1 = Kerroin, johon haluamme pyöristää luvun.
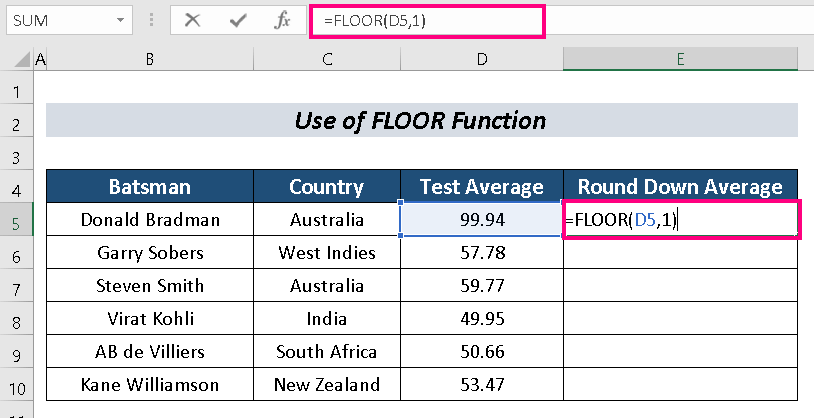
- Hit ENTER .
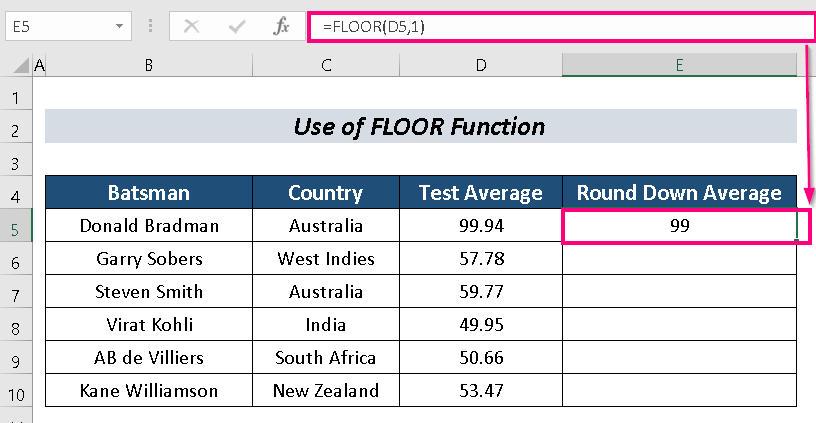
- AutoFill jäljellä olevat solut.
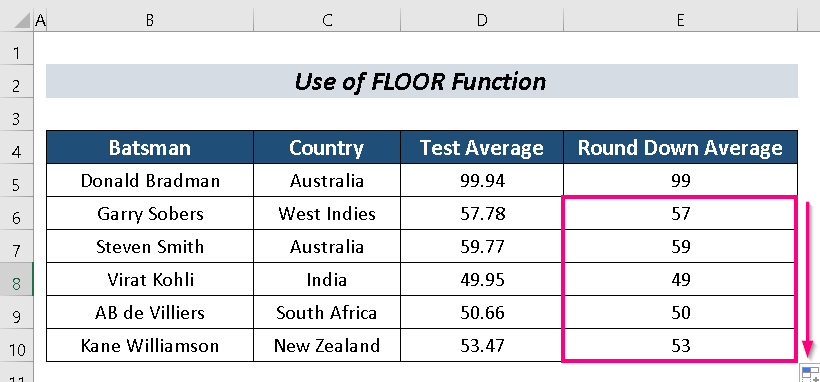
Lue lisää: Kuinka poistaa desimaalit Excelissä pyöristämällä (10 helppoa menetelmää)
Samanlaisia lukemia
- Kuinka lisätä ROUND-kaava useisiin soluihin Excelissä (2 helppoa tapaa)
- Pyöristäminen lähimpään dollariin Excelissä (6 helppoa tapaa)
- Kuinka lopettaa Excelin pyöristäminen suurista luvuista (3 helppoa menetelmää)
3. Pyöristäminen alaspäin lähimpään kokonaislukuun TRUNC-funktiota käyttäen
Voimme myös käyttää TRUNC-funktio suorittamaan tarkoitustamme.
Askeleet :
- Valitse solu ( e. D5 ).
- Kirjoita seuraava kaava kyseiseen soluun:
=TRUNC(D5,0) Missä,
D5 = Luku, jonka haluamme pyöristää alaspäin
0 = Desimaalien desimaalien määrä, johon haluamme desimaalien määrän.
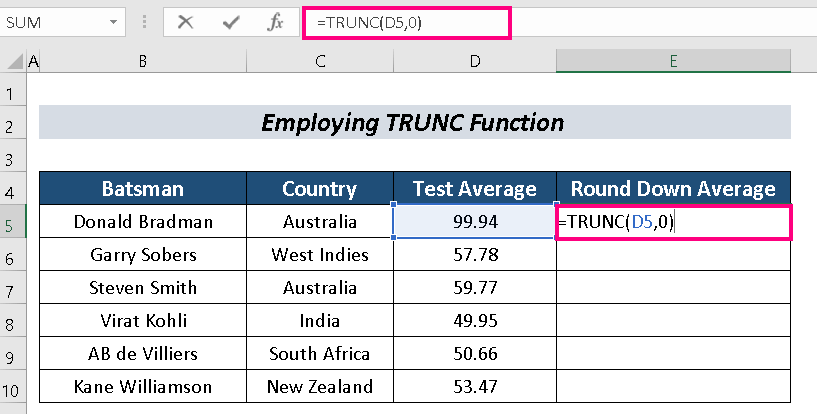
- Paina seuraavaksi ENTER .
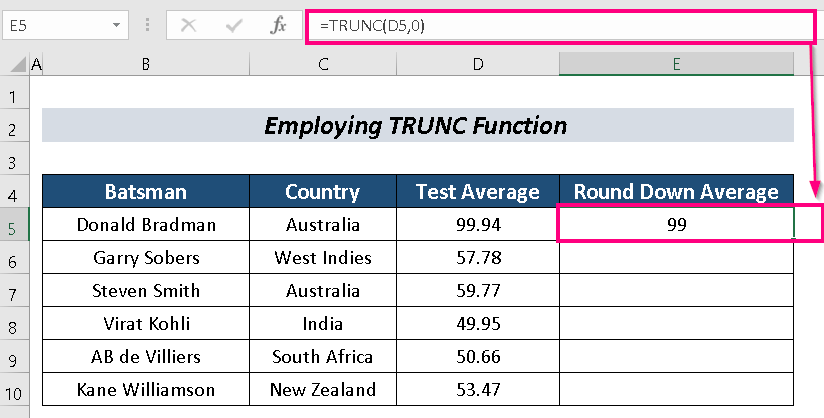
- Vihdoinkin, AutoFill lepotauot.
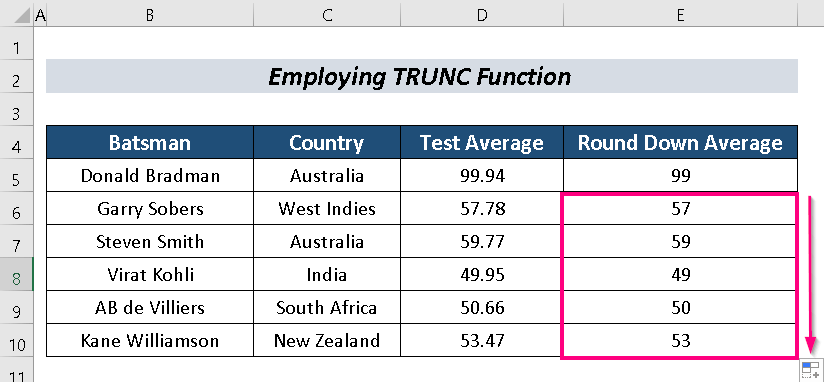
Lue lisää: Kaavan tuloksen pyöristäminen Excelissä (4 helppoa menetelmää)
4. INT-funktion käyttäminen
INT-funktio voi myös pyöristää alaspäin lähimpään kokonaislukuun .
Vaiheet:
- Valitse ensin solu. Minä valitsin solun nimeltä D5 .
- Syötä seuraavaksi seuraava kaava kenttään D5 solu:
=INT(D5) Missä,
D5 = Luku, joka halutaan pyöristää alaspäin
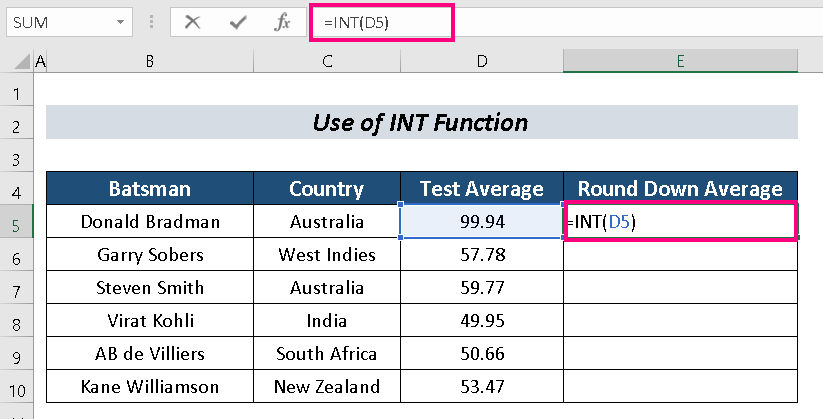
- Paina ENTER .
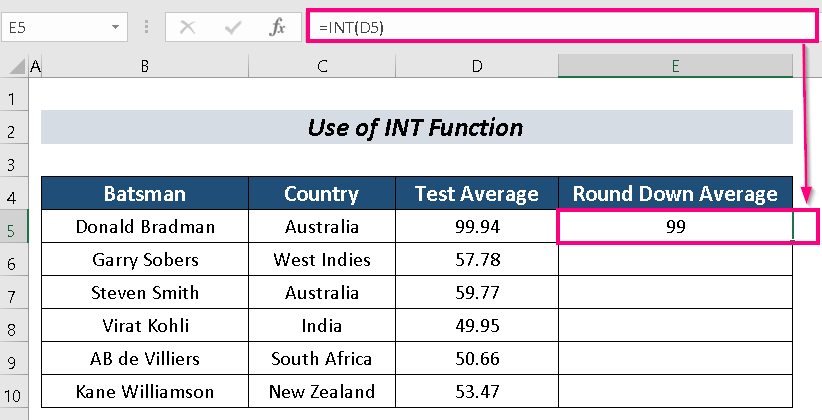
- AutoFill prosessin loppuun saattamiseksi.
Lue lisää: Pyöristyskaava Excel-laskussa (9 nopeaa menetelmää)
Harjoitusosio
Voit harjoitella täällä saadaksesi lisää asiantuntemusta.
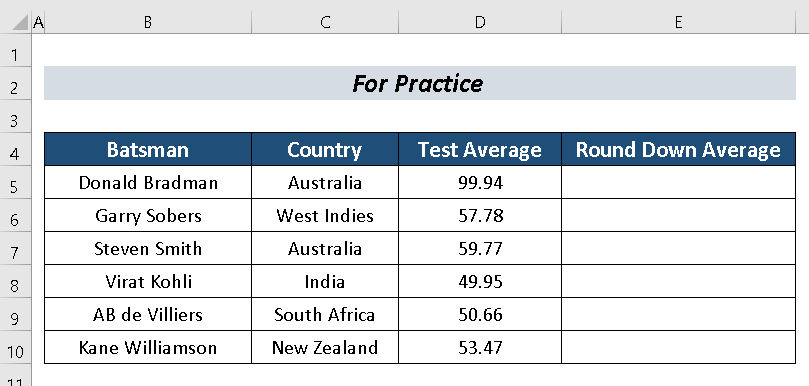
Päätelmä
Tässä artikkelissa mainitsin 4 sujuvaa lähestymistapaa, joiden avulla pyöristää alaspäin lähimpään kokonaislukuun Excelissä Toivottavasti siitä on hyötyä Excelin käyttäjille. Jos sinulla on vielä kysymyksiä, kommentoi alla.