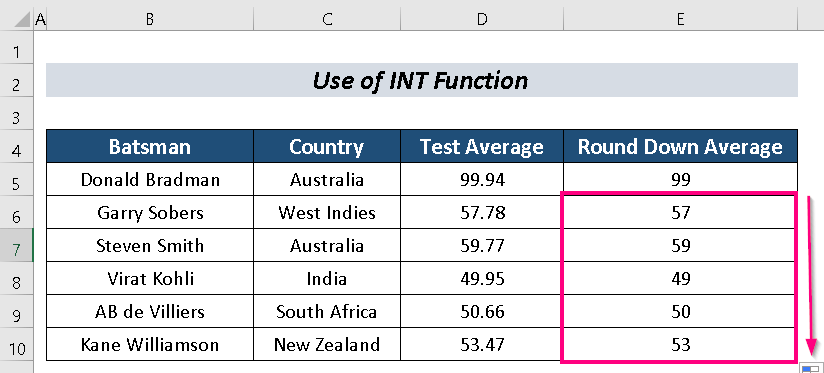Inhaltsverzeichnis
Wir versuchen, unseren Datensatz gleichzeitig schön und einfach zu gestalten. Um unsere Daten zu schmücken, müssen wir manchmal in Excel auf die nächste ganze Zahl abrunden Im Folgenden werde ich versuchen, 4 sanfte Ansätze zu erörtern, um dies zu erreichen.
Zur weiteren Vereinfachung werde ich eine Datensatz mit den Spalten Schlagzeuger , Land , Test Durchschnitt und Durchschnitt abrunden .
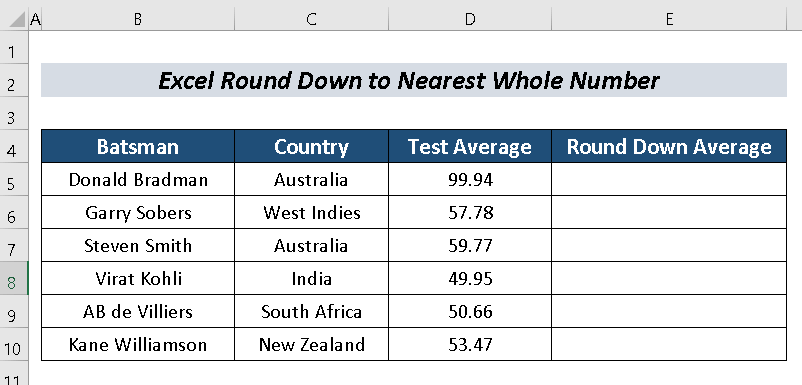
Download Arbeitsbuch Praxis
Abrunden auf die nächste ganze Zahl.xlsx4 Einfache Methoden zum Abrunden auf die nächste ganze Zahl in Excel
1. die Funktion ROUNDDOWN anwenden
Es gibt eine Funktion namens ROUNDDOWN-Funktion Wir können leicht in Excel auf die nächste ganze Zahl abrunden mit ihm.
Schritte :
- Wählen Sie eine Zelle ( e. D5 ).
- Geben Sie die folgende Formel ein:
=ABGERUNDET(D5,0) Wo,
D5 = Die Zahl, die abgerundet werden soll
0 = Die Anzahl der Stellen, die wir in den Dezimalpositionen haben wollen
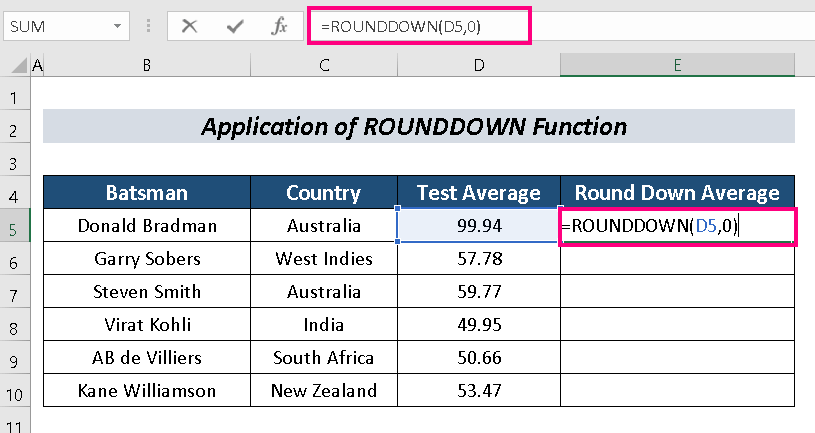
- Presse EINGEBEN .
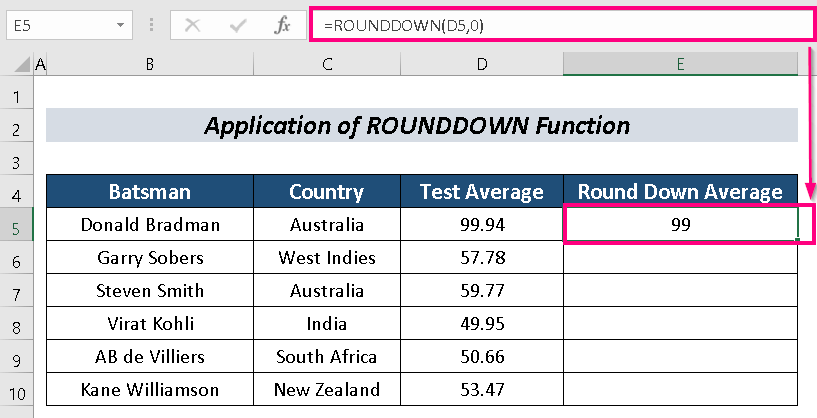
- Verwenden Sie nun Füllen Griff zu AutoFill die Reste.
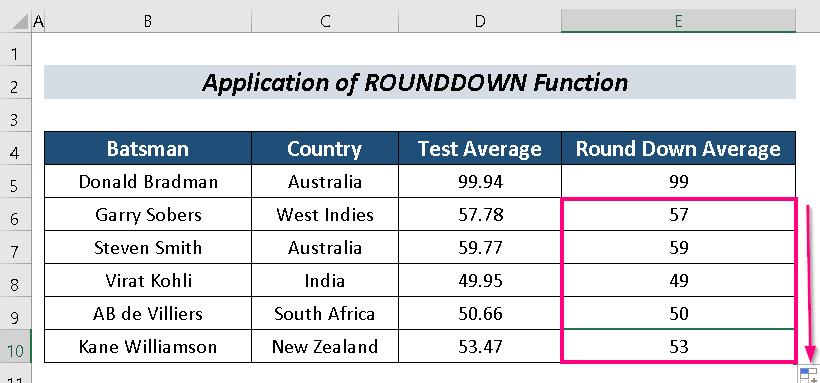
Lesen Sie mehr: Wie man Excel-Daten rundet, damit die Summen korrekt sind (7 einfache Methoden)
2. die Funktion FLOOR zum Abrunden auf die nächste ganze Zahl verwenden
Die Funktion FLOOR ist eine erstaunliche Funktion, um sie perfekt auszuführen.
Schritte :
- Wählen Sie eine Zelle ( e. D5 ).
- Geben Sie nun die folgende Formel ein:
=FLOOR(D5,1) Wo,
D5 = Die Zahl, die abgerundet werden soll
1 = Das Vielfache, auf das wir die Zahl runden wollen
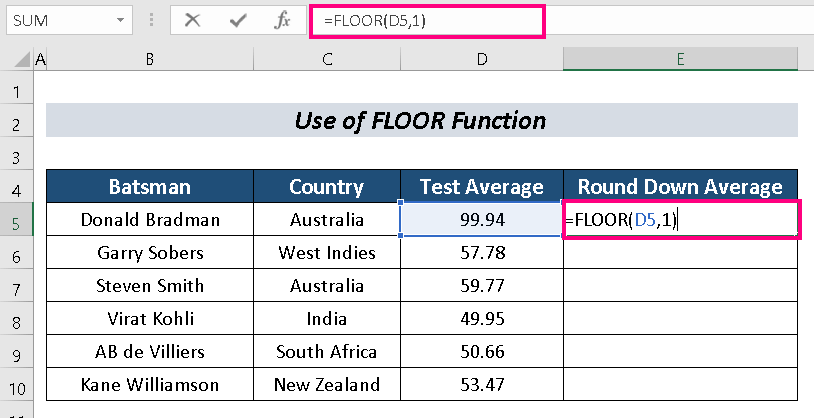
- Hit EINGEBEN .
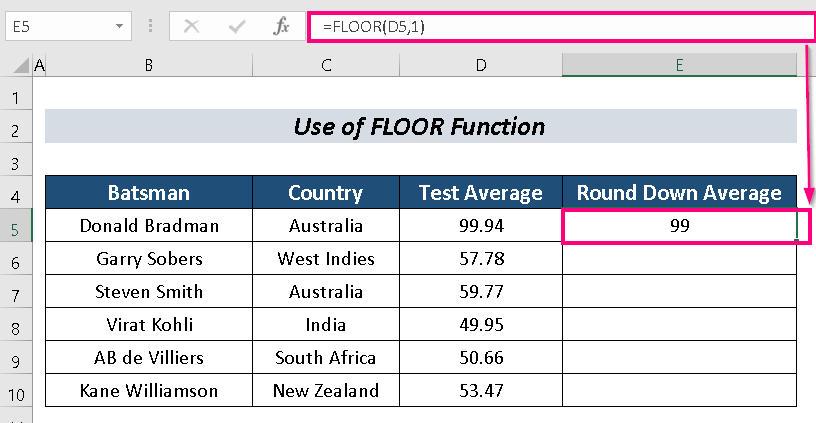
- AutoFill die übrigen Zellen.
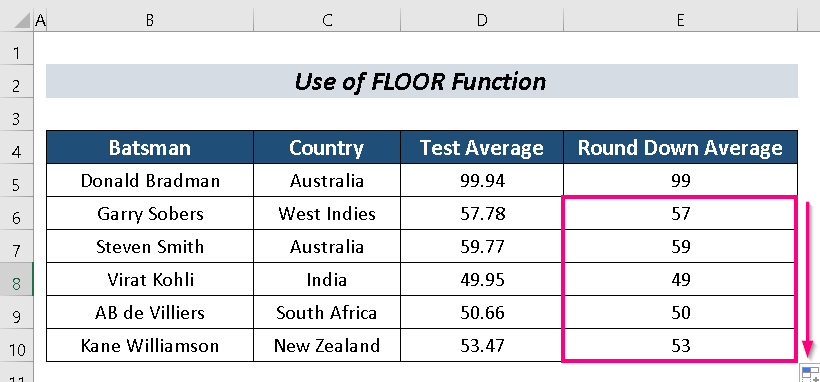
Lesen Sie mehr: Entfernen von Dezimalstellen in Excel mit Rundung (10 einfache Methoden)
Ähnliche Lektüre
- Hinzufügen der ROUND-Formel zu mehreren Zellen in Excel (2 einfache Methoden)
- Abrunden auf den nächsten Dollar in Excel (6 einfache Methoden)
- Wie man Excel davon abhält, große Zahlen zu runden (3 einfache Methoden)
3. abrunden auf die nächste ganze Zahl mit der Funktion TRUNC
Wir können auch verwenden die TRUNC-Funktion um unseren Zweck zu erfüllen.
Schritte :
- Wählen Sie eine Zelle ( e. D5 ).
- Schreiben Sie die folgende Formel in diese Zelle:
=TRUNC(D5,0) Wo,
D5 = Die Zahl, die abgerundet werden soll
0 = Die Anzahl der Stellen, die wir in den Dezimalpositionen haben wollen
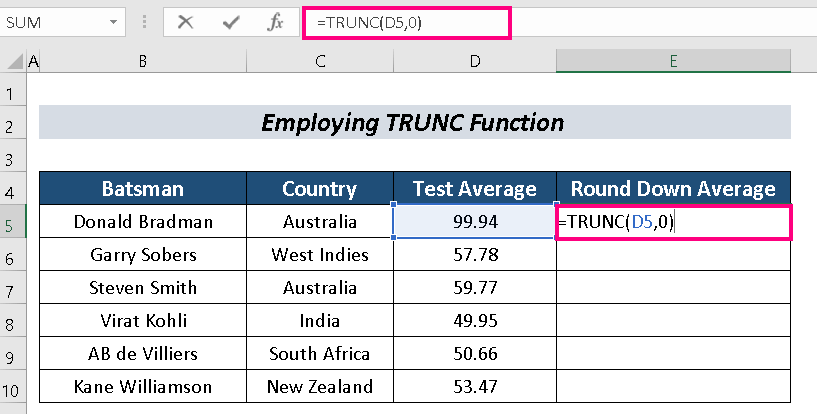
- Drücken Sie dann EINGEBEN .
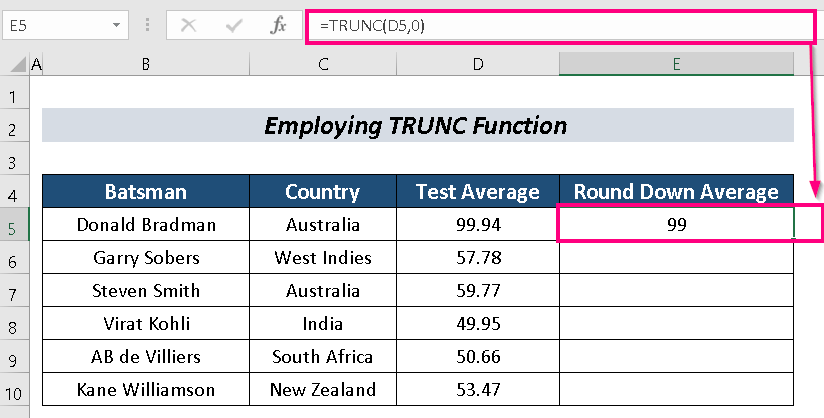
- Endlich, AutoFill die Reste.
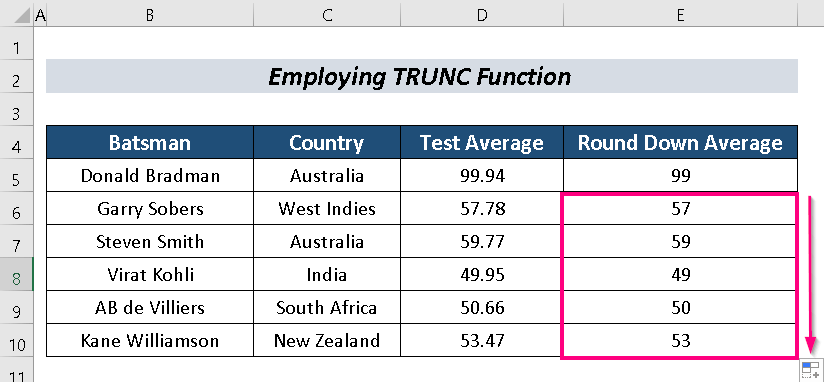
Lesen Sie mehr: Aufrunden eines Formelergebnisses in Excel (4 einfache Methoden)
4. die Funktion INT verwenden
Die INT-Funktion kann auch auf die nächste ganze Zahl abrunden .
Schritte:
- Wählen Sie zunächst eine Zelle aus. Ich habe die Zelle D5 .
- Geben Sie anschließend die folgende Formel in das Feld D5 Zelle:
=INT(D5) Wo,
D5 = Die Zahl, die wir abrunden wollen
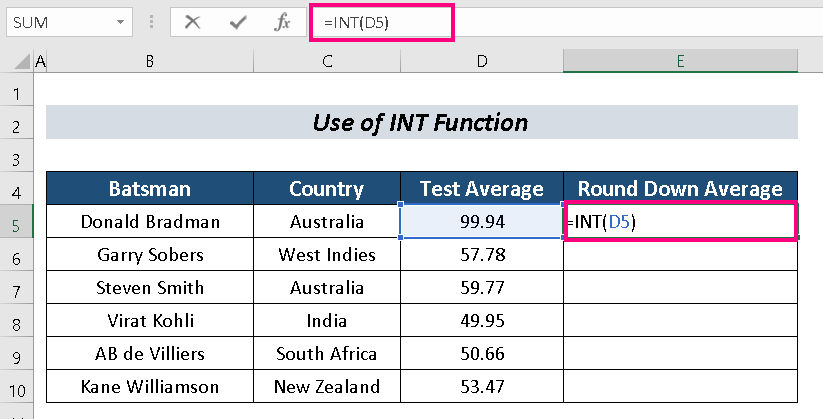
- Presse EINGEBEN .
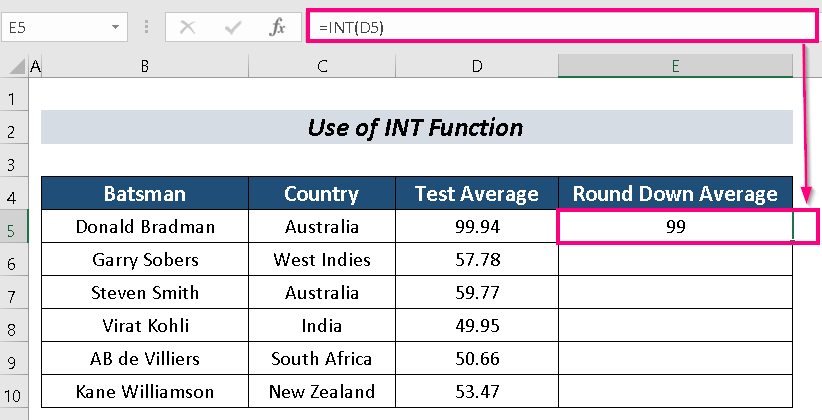
- AutoFill um den Vorgang abzuschließen.
Weiterlesen: Abrundungsformel in Excel-Rechnungen (9 schnelle Methoden)
Praxisteil
Für mehr Fachwissen können Sie hier üben.
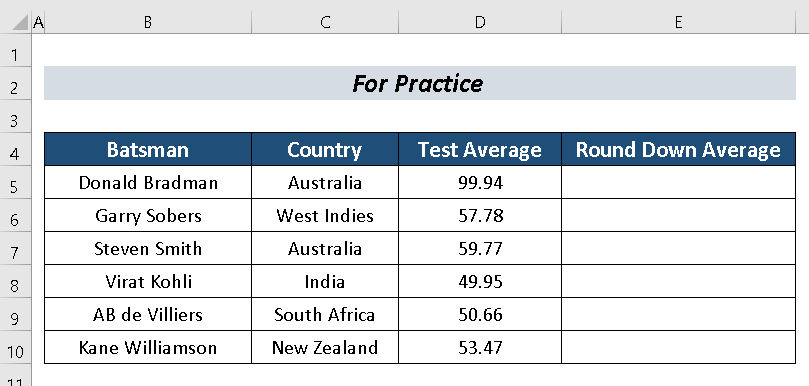
Schlussfolgerung
In diesem Artikel habe ich 4 reibungslose Ansätze für in Excel auf die nächste ganze Zahl abrunden Hoffentlich ist es für Excel-Benutzer hilfreich. Wenn Sie weitere Fragen haben, kommentieren Sie unten.