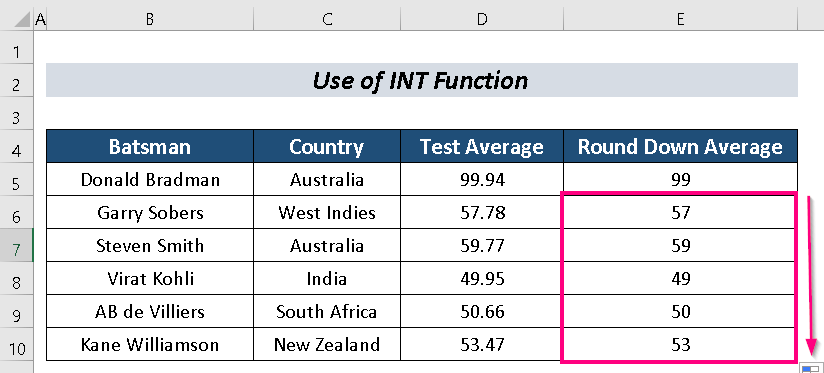Inhoudsopgave
We proberen onze dataset mooi en eenvoudig tegelijk te maken. Om onze gegevens te verfraaien, moeten we soms naar beneden afronden op het dichtstbijzijnde gehele getal in Excel Hier zal ik proberen 4 vlotte benaderingen te bespreken om dat te doen.
Ter vereenvoudiging gebruik ik een Dataset met de kolommen Batsman , Land , Test Gemiddelde en Gemiddelde naar beneden afronden .
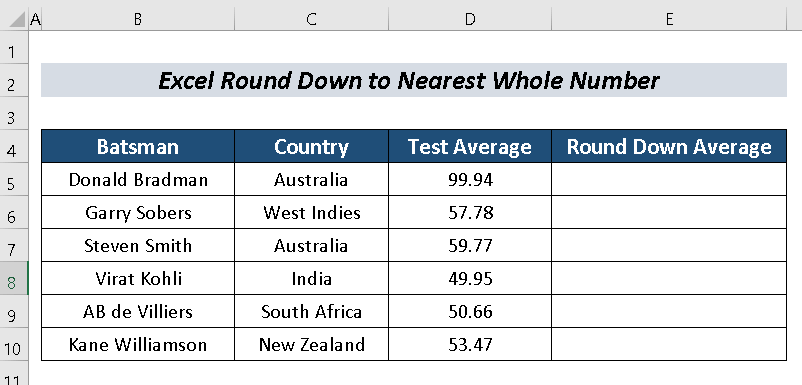
Download Praktijk Werkboek
Naar beneden afronden op het dichtstbijzijnde gehele getal.xlsx4 Vloeiende benaderingen om naar beneden af te ronden naar het dichtstbijzijnde gehele getal in Excel
1. Toepassing van de functie ROUNDDOWN
Er is een functie met de naam ROUNDDOWN Functie We kunnen gemakkelijk naar beneden afronden op het dichtstbijzijnde gehele getal in Excel ermee.
Stappen:
- Selecteer een cel ( e. D5 ).
- Voer de volgende formule in:
=ROUNDDOWN(D5,0) Waar,
D5 = Het getal dat we naar beneden willen afronden
0 = Het aantal cijfers dat we in de decimale posities willen hebben
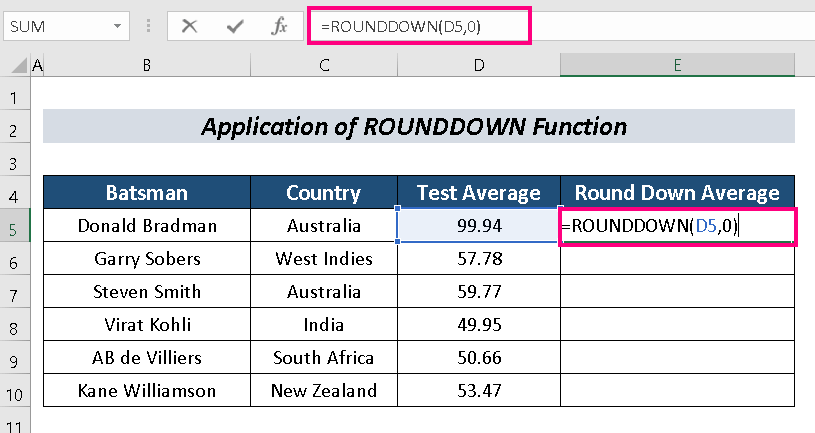
- Druk op ENTER .
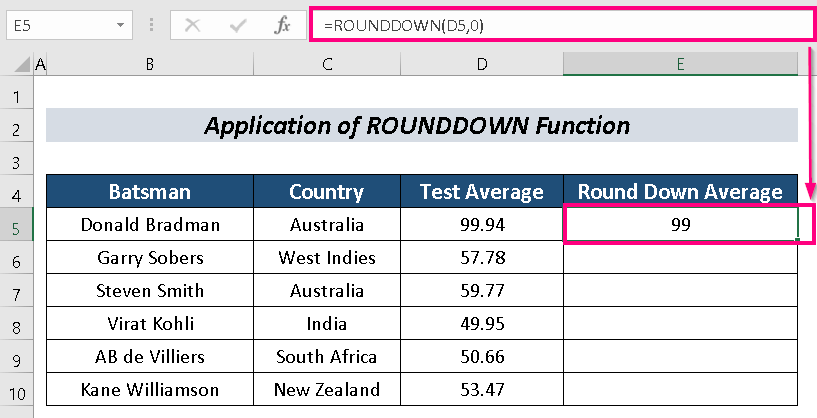
- Gebruik nu Vulgreep naar AutoFill de rest.
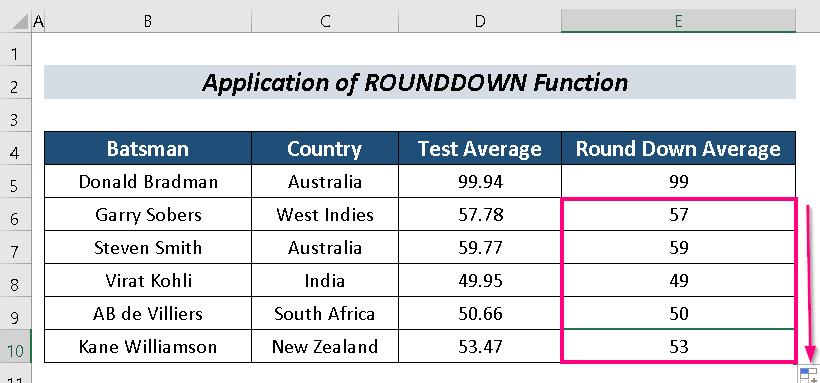
Lees meer: Excel-gegevens afronden voor correcte optellingen (7 eenvoudige methoden)
2. De FLOOR-functie gebruiken om af te ronden op het dichtstbijzijnde gehele getal
De functie FLOOR is een geweldige functie om het perfect uit te voeren.
Stappen:
- Kies een cel ( e. D5 ).
- Voer nu de volgende formule in:
=FLOOR(D5,1) Waar,
D5 = Het getal dat we naar beneden willen afronden
1 = Het veelvoud waarnaar we willen afronden
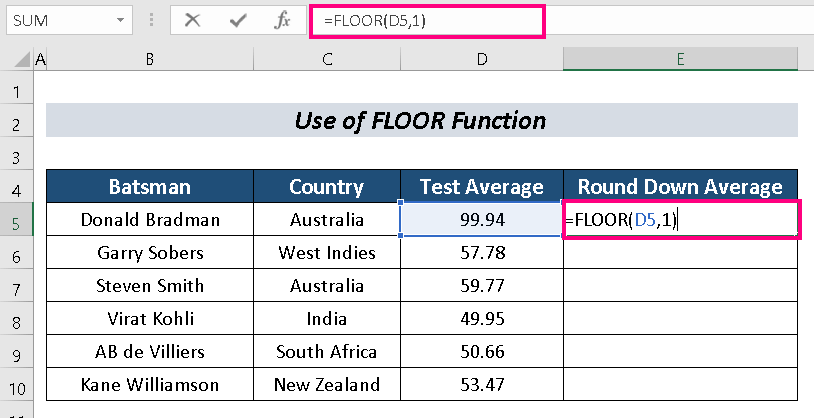
- Hit ENTER .
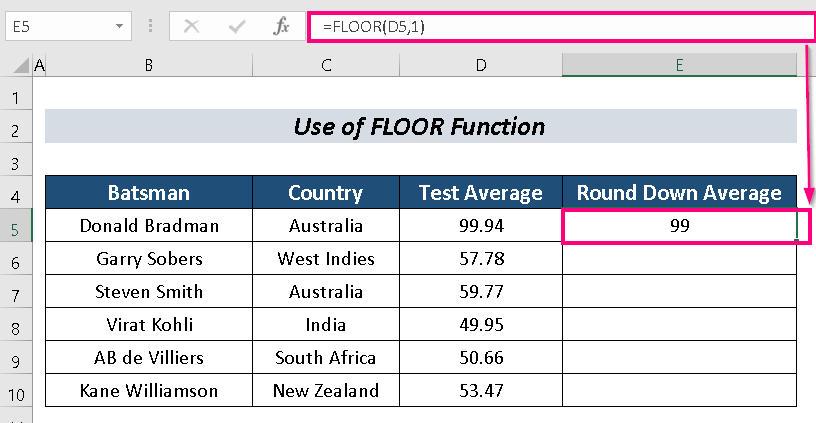
- AutoFill de resterende cellen.
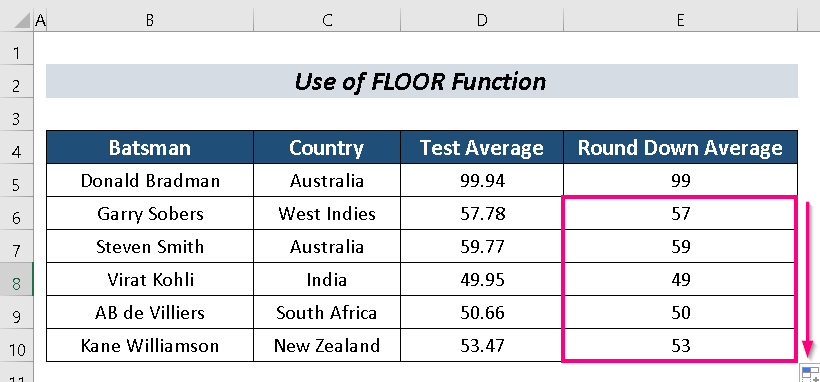
Lees meer: Decimalen verwijderen in Excel met afronding (10 eenvoudige methodes)
Vergelijkbare lezingen
- Hoe ROUND-formule toevoegen aan meerdere cellen in Excel (2 eenvoudige manieren)
- Afronden naar dichtstbijzijnde dollar in Excel (6 eenvoudige manieren)
- Hoe te voorkomen dat Excel grote getallen afrondt (3 eenvoudige methodes)
3. Naar beneden afronden op het dichtstbijzijnde gehele getal met behulp van de TRUNC-functie
We kunnen ook de TRUNC-functie om ons doel te bereiken.
Stappen:
- Kies een cel ( e. D5 ).
- Schrijf de volgende formule in die cel:
=TRUNC(D5,0) Waar,
D5 = Het getal dat we naar beneden willen afronden
0 = Het aantal cijfers dat we in de decimale posities willen hebben
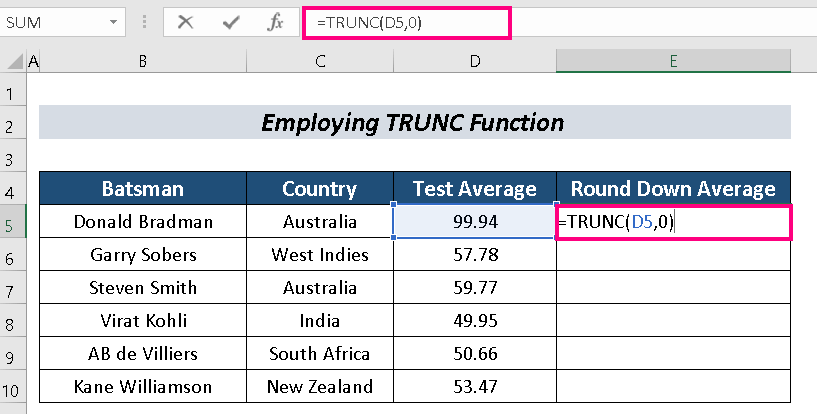
- Druk vervolgens op ENTER .
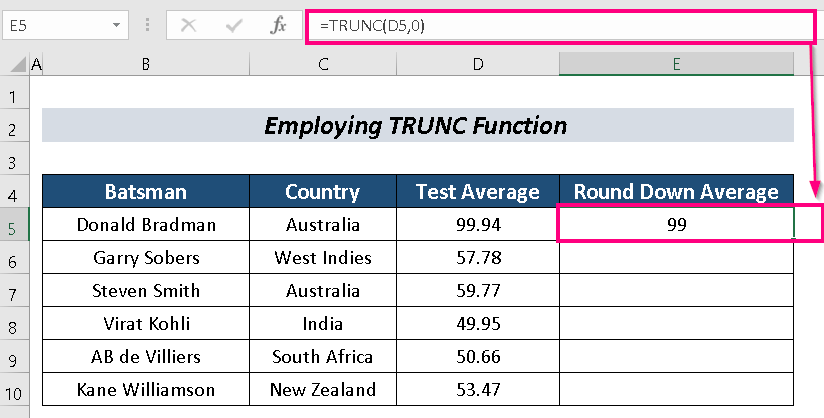
- Eindelijk, AutoFill de rest.
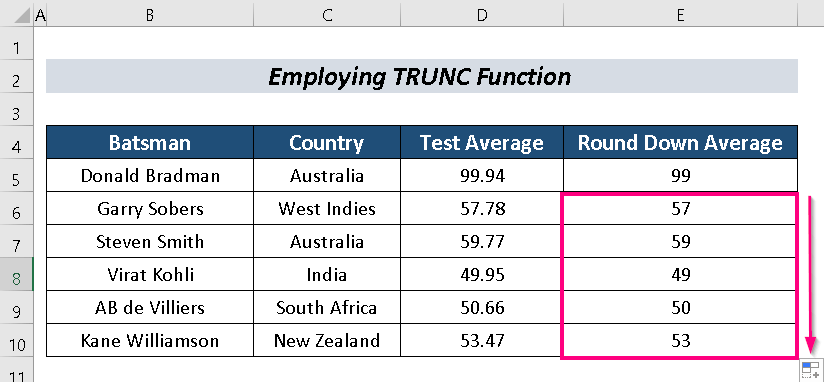
Lees meer: Hoe een resultaat van een formule afronden in Excel (4 eenvoudige methodes)
4. De functie INT gebruiken
De INT-functie kan ook naar beneden afronden op het dichtstbijzijnde gehele getal .
Stappen:
- Selecteer eerst een cel. Ik selecteerde cel D5 .
- Voer vervolgens de volgende formule in de D5 cel:
=INT(D5) Waar,
D5 = Het getal dat we naar beneden willen afronden
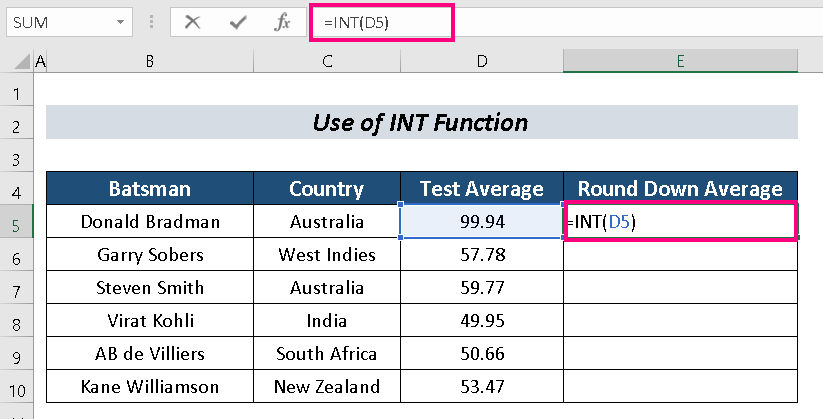
- Druk op ENTER .
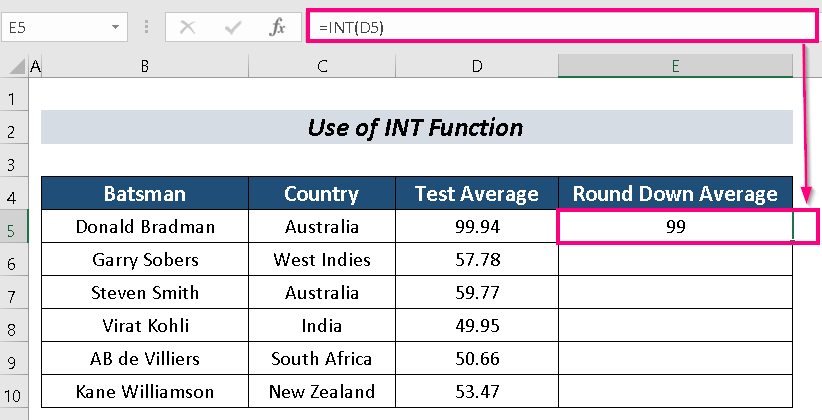
- AutoFill om het proces te beëindigen.
Lees meer: Afrondingsformule in Excel-factuur (9 snelle methodes)
Praktijk Sectie
Je kunt hier oefenen voor meer expertise.
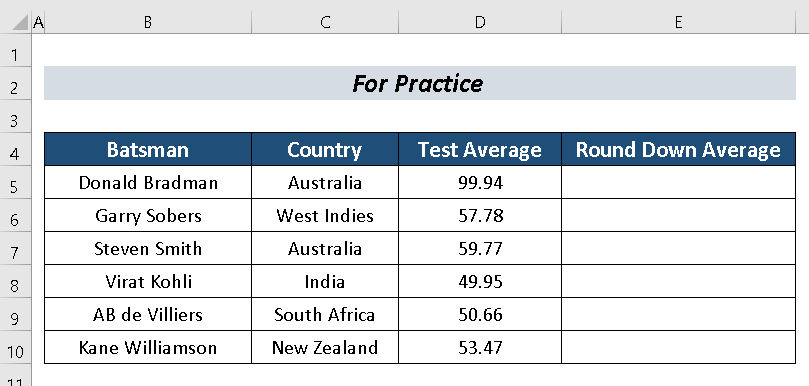
Conclusie
In dit artikel noemde ik 4 vlotte benaderingen om naar beneden afronden op het dichtstbijzijnde gehele getal in Excel Hopelijk is het nuttig voor Excel-gebruikers. Voor meer vragen, commentaar hieronder.