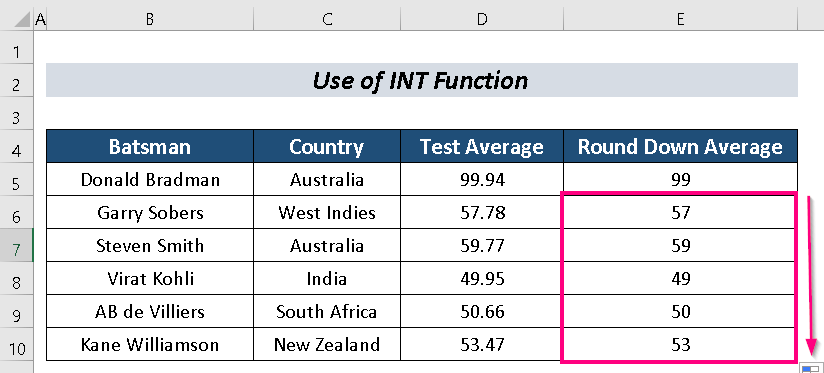Змест
Мы стараемся зрабіць наш набор даных прыгожым і простым адначасова. Каб упрыгожыць нашы дадзеныя, часам мы сутыкаемся з неабходнасцю акругліць да бліжэйшага цэлага ліку ў Excel . Тут я паспрабую абмеркаваць 4 гладкія падыходы для гэтага.
Для большага спрашчэння я буду выкарыстоўваць Набор даных са слупкамі Бэтсман , Краіна , Сярэдняе значэнне для тэсту і Акругленне сярэдняга значэння .
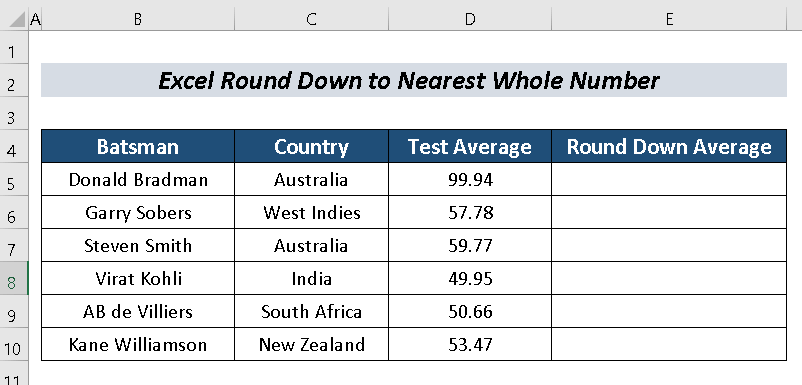
Спампаваць трэніровачны сшытак
Акругленне да бліжэйшага цэлага ліку.xlsx
4 плыўных падыходу да акруглення да бліжэйшага цэлага ліку ў Excel
1. Прымяненне функцыі ROUNDDOWN
Ёсць функцыя пад назвай Функцыя ROUNDDOWN . Мы можам лёгка акругліць да бліжэйшага цэлага ліку ў Excel з яго дапамогай.
Крокі:
- Вылучыце ячэйку ( e. D5 ).
- Увядзіце наступную формулу:
=ROUNDDOWN(D5,0) Дзе,
D5 = Лік, які мы хочам акругліць у меншы бок
0 = Колькасць лічбаў, якія мы хочам атрымаць у дзесятковых пазіцыях
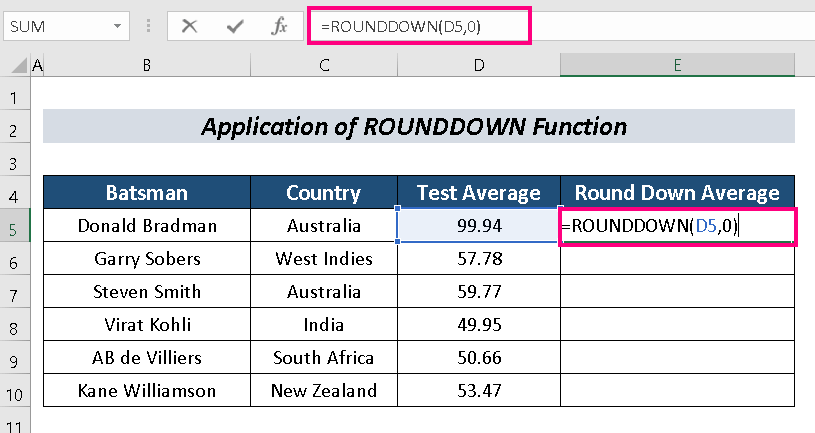
- Націсніце ENTER .
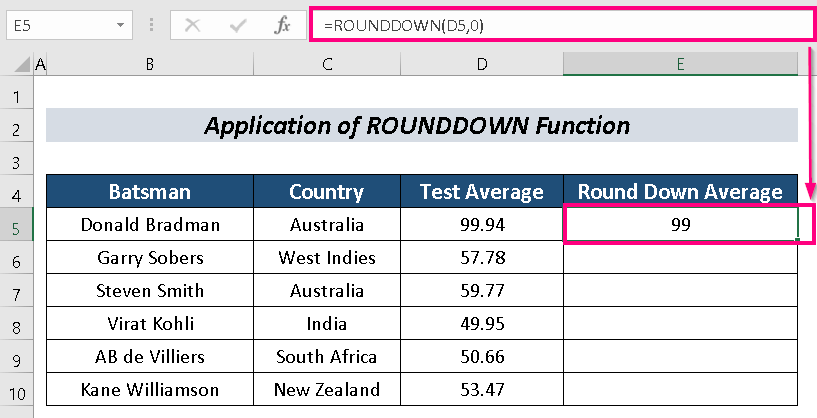
- Цяпер выкарыстайце маркер запаўнення да аўтазапаўнення астатняе.
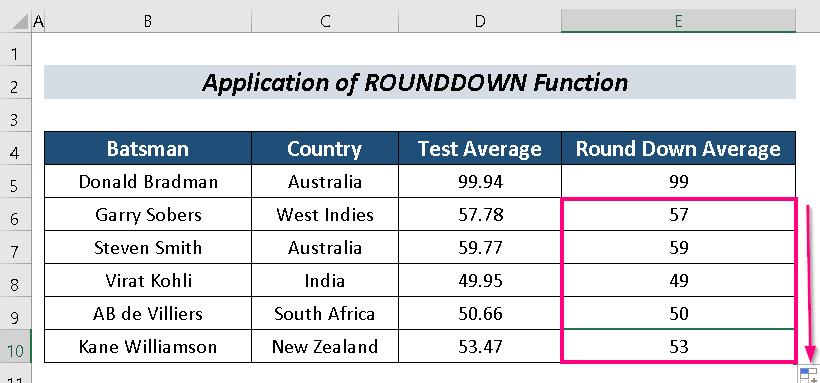
Больш падрабязна: Як акругліць даныя Excel да Правільнае падсумоўванне (7 простых метадаў)
2. Выкарыстанне функцыі FLOOR для акруглення ў меншы бок да бліжэйшага цэлага ліку
Функцыя FLOOR гэта цудоўная функцыя для выканання гэтаідэальна.
Крокі:
- Выберыце ячэйку ( e. D5 ).
- Цяпер увядзіце наступная формула:
=FLOOR(D5,1) Дзе,
D5 = лік, які мы хочам акругліць у меншы бок
1 = Кратнае, да якога мы хочам акругліць лік
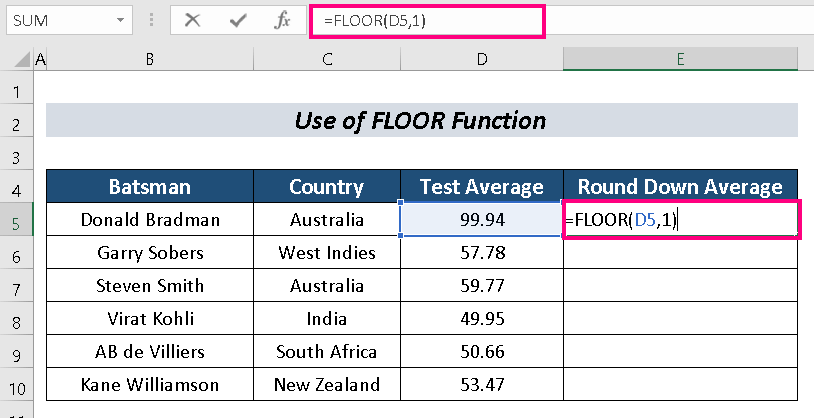
- Націсніце ENTER .
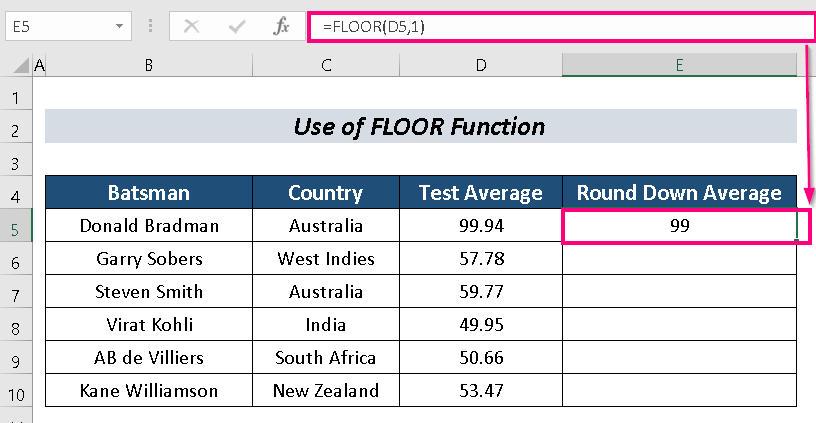
- Аўтазапаўненне астатніх вочак.
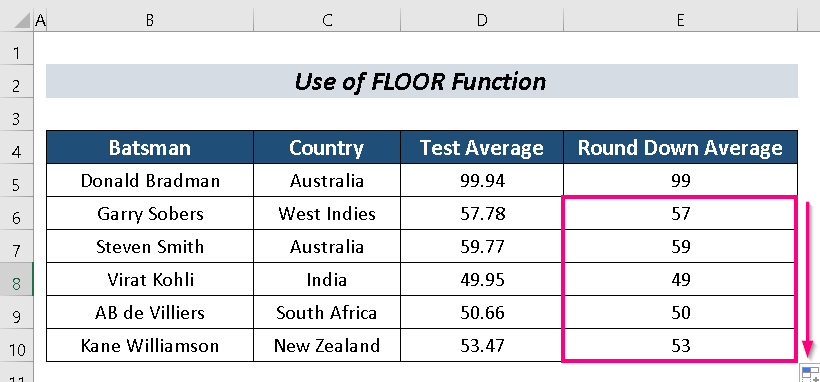
Дадатковая інфармацыя: Як выдаліць дзесятковыя знакі ў Excel з дапамогай акруглення (10 простых метадаў)
Падобныя паказанні
- Як дадаць формулу ROUND да некалькіх вочак у Excel (2 простых спосабу)
- Акругленне да бліжэйшага даляра ў Excel (6 простых спосабаў)
- Як перашкодзіць Excel акругляць вялікія лікі (3 простыя метады)
3. Акругляць да бліжэйшага цэлага ліку з дапамогай функцыі TRUNC
Мы таксама можам выкарыстоўваць функцыя TRUNC для выканання нашай мэты.
Крокі:
- Выберыце ячэйку ( напр. D5 ) .
- Запішыце ў гэтую ячэйку наступную формулу:
=TRUNC(D5,0) Дзе,
D5 = Лік, які мы хочам акругліць у меншы бок
0 = Колькасць лічбаў, якія мы хочам увесці ў дзесятковыя пазіцыі
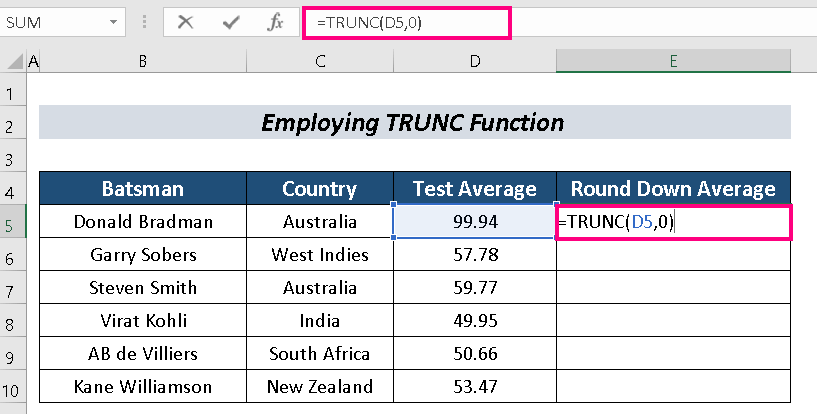
- Далей націсніце ENTER .
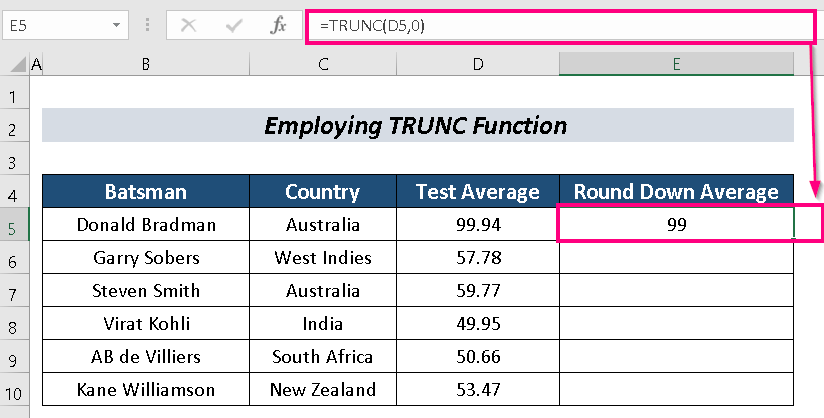
- Нарэшце, Аўтазапаўненне астатняе.
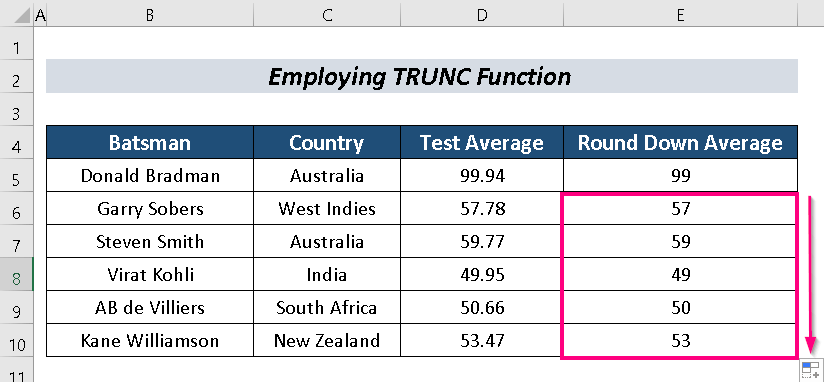
Дадатковая інфармацыя: Як падвесці вынік формулы ў Excel (4 простыя метады)
4. Выкарыстанне функцыі INT
Функцыя INT таксама можа акругліце да бліжэйшага цэлага ліку ў меншы бок .
Этапы:
- Спачатку абярыце ячэйку. Я выбраў ячэйку D5 .
- Далей увядзіце наступную формулу ў ячэйку D5 :
=INT(D5) Дзе,
D5 = лік, які мы хочам акругліць у меншы бок
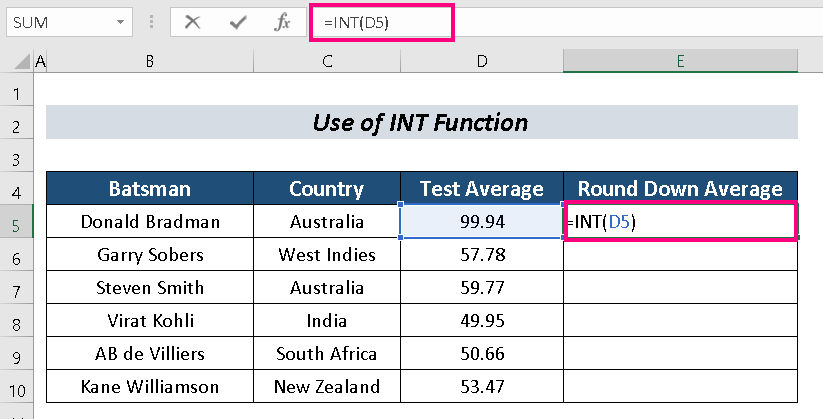
- Націсніце УВОД .
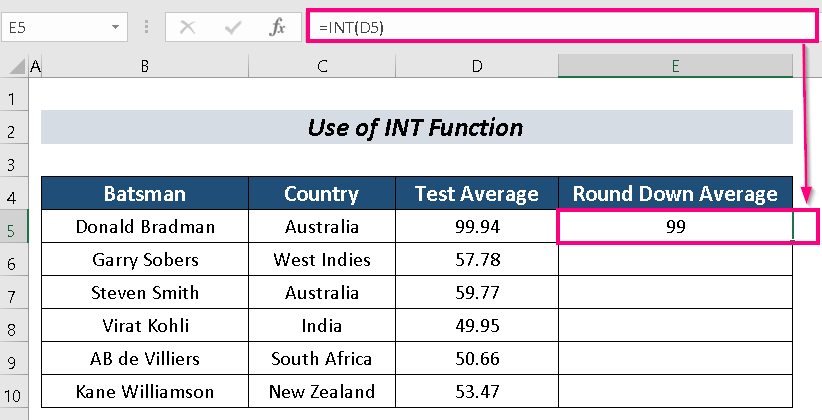
- Аўтазапаўненне каб завяршыць працэс.
Больш падрабязна: Формула акруглення ў рахунку-фактуры Excel (9 хуткіх метадаў)
Практычны раздзел
Вы можаце папрактыкавацца тут, каб атрымаць дадатковыя веды.
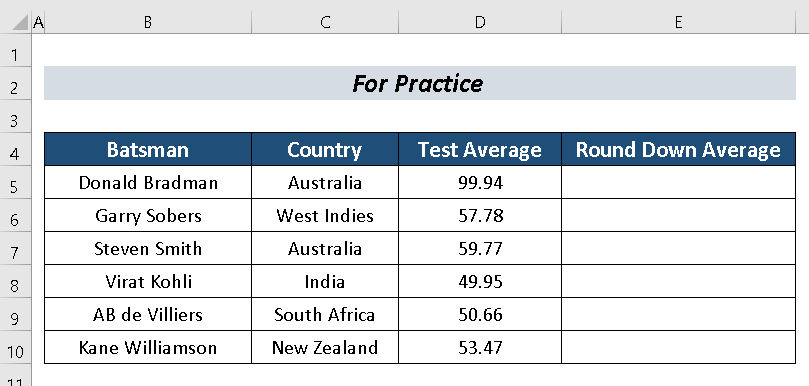
Выснова
У гэтым артыкуле я згадваў 4 гладкія падыходы акруглення да бліжэйшага цэлага ліку ў Excel . Будзем спадзявацца, што гэта будзе карысна для карыстальнікаў Excel. Калі ў вас ёсць дадатковыя пытанні, напішыце каментарый ніжэй.