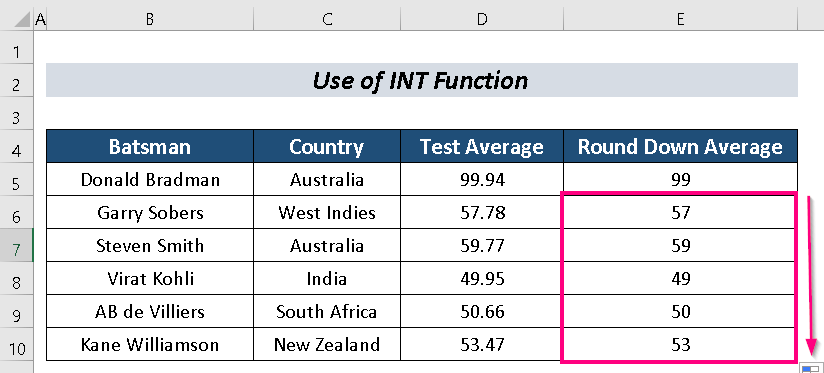Оглавление
Мы стараемся сделать наш набор данных одновременно красивым и простым. Для того чтобы украсить наши данные, иногда мы сталкиваемся с необходимостью округление до ближайшего целого числа в Excel Здесь я попытаюсь обсудить 4 плавных подхода к этому.
Для большего упрощения, я собираюсь использовать Набор данных с колоннами Бэтсмен , Страна , Среднее тестовое значение и Среднее значение округления вниз .
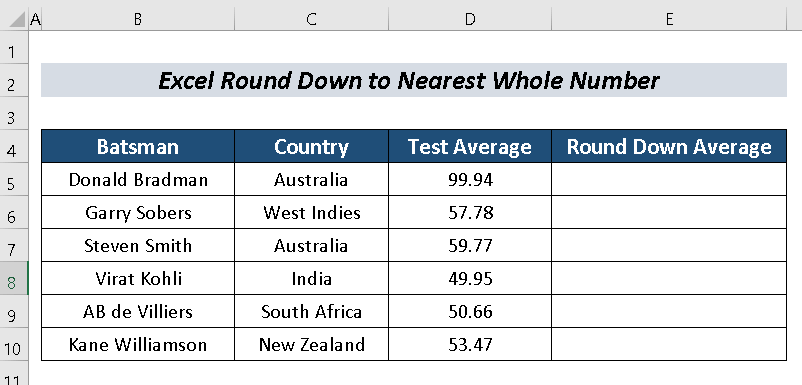
Скачать Практическое пособие
Округление до ближайшего целого числа.xlsx4 плавных подхода к округлению до ближайшего целого числа в Excel
1. применение функции ROUNDDOWN
Существует функция под названием Функция ROUNDDOWN Мы можем легко округление до ближайшего целого числа в Excel с ним.
Шаги
- Выберите ячейку ( e. D5 ).
- Введите следующую формулу:
=ROUNDDOWN(D5,0) Где,
D5 = Число, которое мы хотим округлить в меньшую сторону
0 = Количество цифр, которые мы хотим видеть в десятичных позициях
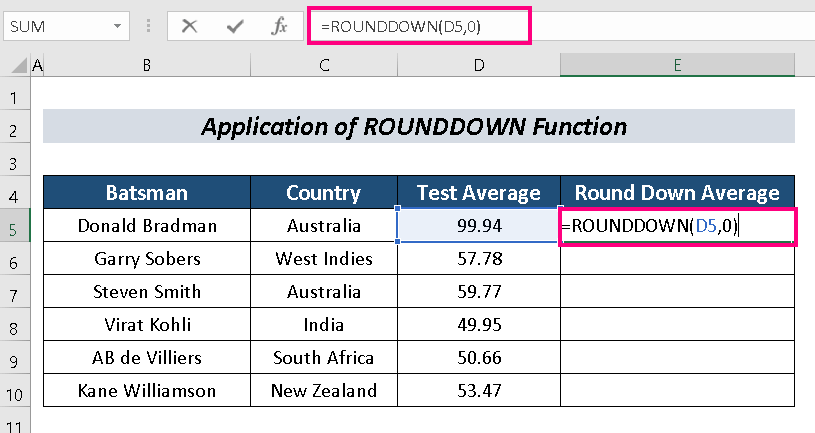
- Нажмите ENTER .
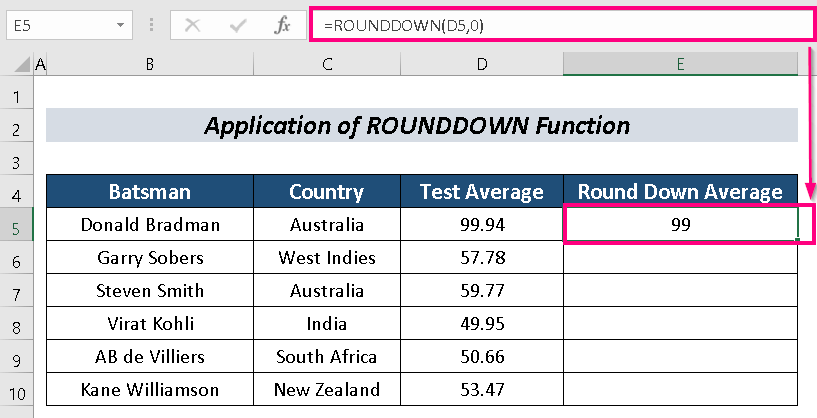
- Теперь используйте Наполнительная рукоятка на Автозаполнение остатки.
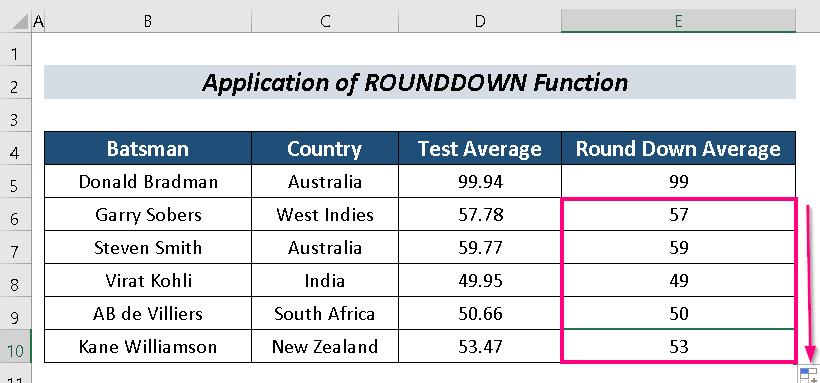
Читать далее: Как округлить данные в Excel для правильного суммирования (7 простых способов)
2. Использование функции FLOOR для округления вниз до ближайшего целого числа
Функция ПЛОЩАДЬ это удивительная функция, позволяющая выполнить ее идеально.
Шаги
- Выберите ячейку ( e. D5 ).
- Теперь введите следующую формулу:
=FLOOR(D5,1) Где,
D5 = Число, которое мы хотим округлить в меньшую сторону
1 = Кратное число, до которого мы хотим округлить число
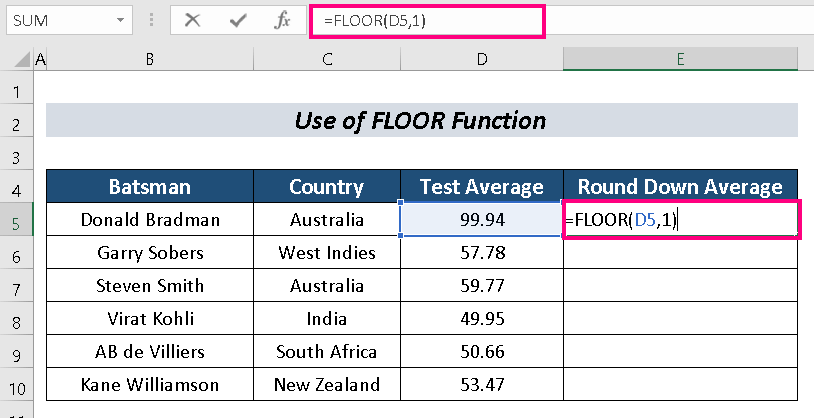
- Хит ENTER .
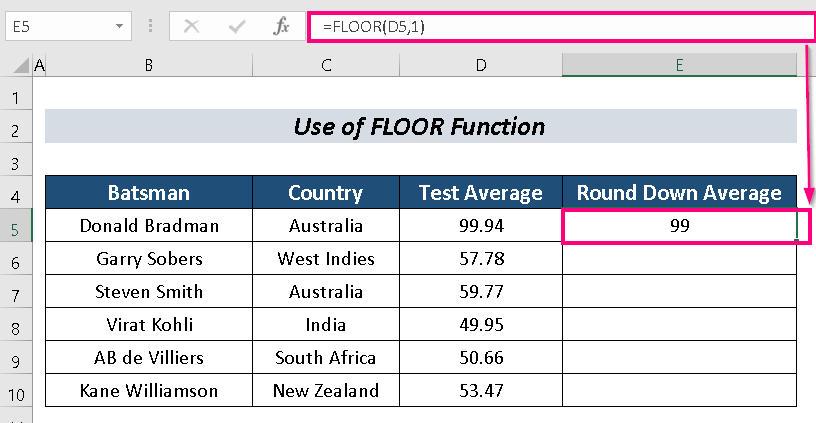
- Автозаполнение оставшиеся клетки.
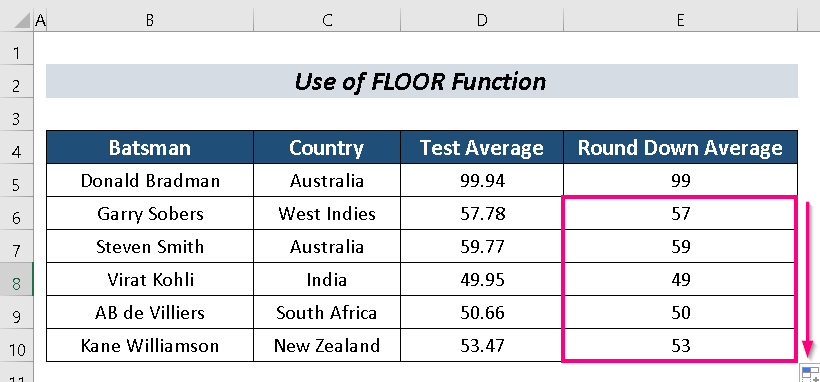
Читать далее: Как удалить десятичные знаки в Excel с помощью округления (10 простых способов)
Похожие чтения
- Как добавить формулу ROUND к нескольким ячейкам в Excel (2 простых способа)
- Округление до ближайшего доллара в Excel (6 простых способов)
- Как остановить округление больших чисел в Excel (3 простых способа)
3. Округление до ближайшего целого числа с помощью функции TRUNC
Мы также можем использовать функция TRUNC для выполнения нашей цели.
Шаги
- Выберите ячейку ( e. D5 ).
- Запишите в этой ячейке следующую формулу:
=TRUNC(D5,0) Где,
D5 = Число, которое мы хотим округлить в меньшую сторону
0 = Количество цифр, которые мы хотим видеть в десятичных позициях
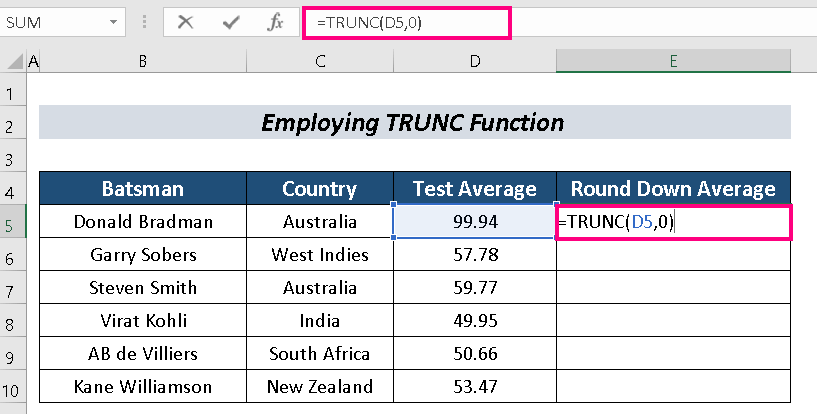
- Далее нажмите ENTER .
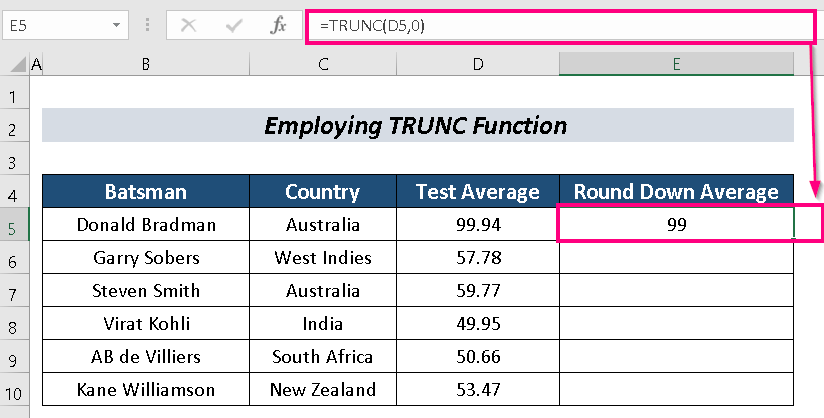
- Наконец-то, Автозаполнение остатки.
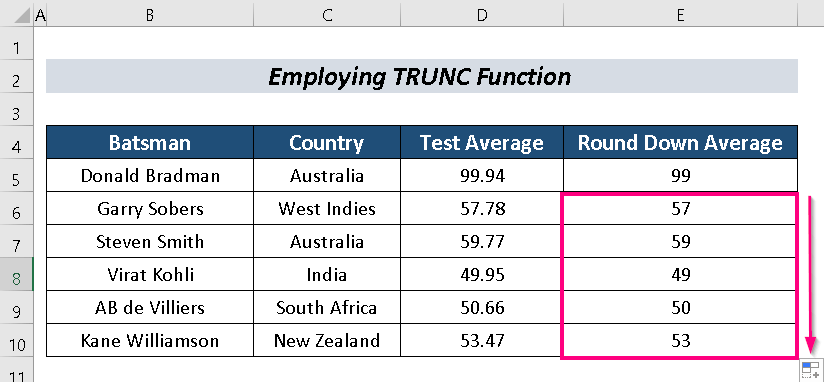
Читать далее: Как округлить результат формулы в Excel (4 простых способа)
4. использование функции INT
Функция INT может также округлить до ближайшего целого числа .
Шаги:
- Прежде всего, выберите ячейку. Я выбрал ячейку D5 .
- Затем введите следующую формулу в поле D5 клетка:
=INT(D5) Где,
D5 = Число, которое мы хотим округлить в меньшую сторону
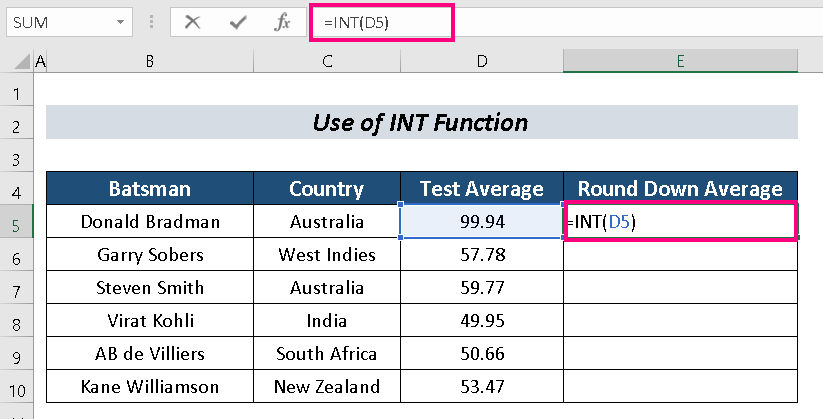
- Нажмите ENTER .
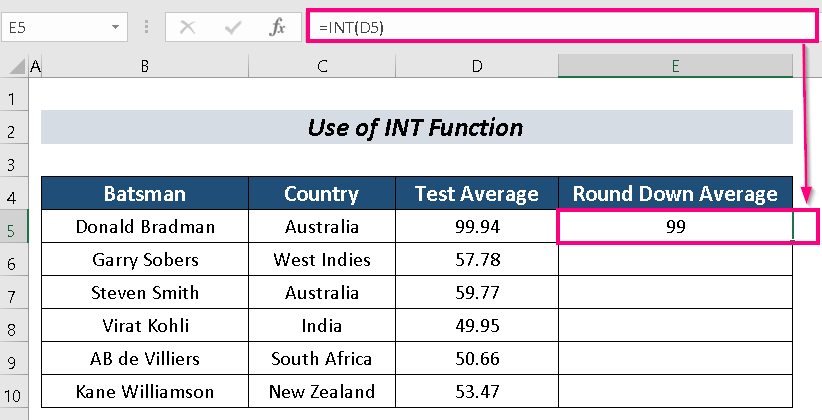
- Автозаполнение чтобы завершить процесс.
Читайте также: Формула округления в счете-фактуре Excel (9 быстрых способов)
Практическая секция
Вы можете потренироваться здесь, чтобы получить больше опыта.
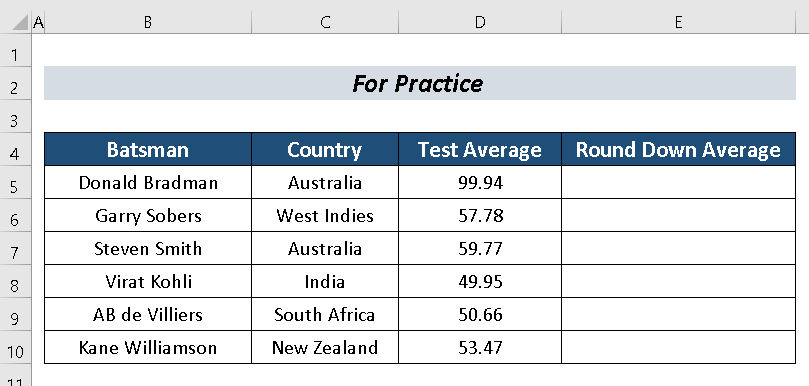
Заключение
В этой статье я упомянул 4 гладких подхода к округление до ближайшего целого числа в Excel Надеюсь, это будет полезно для пользователей Excel. Если у вас остались вопросы, пишите в комментариях ниже.