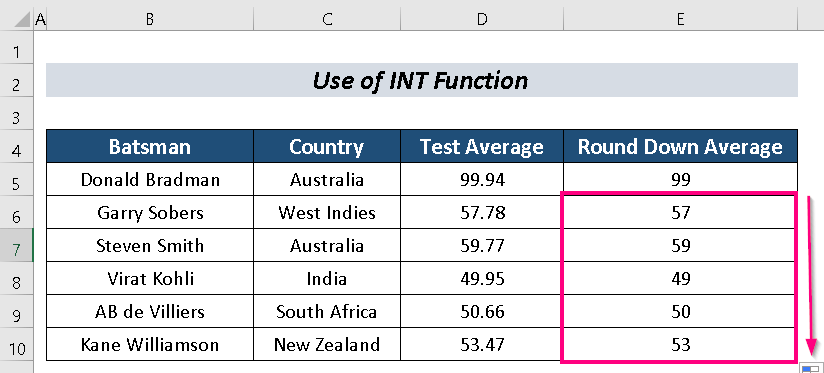Table des matières
Nous essayons de rendre notre ensemble de données à la fois beau et simple. Afin de décorer nos données, nous sommes parfois confrontés à la nécessité de arrondir au nombre entier le plus proche dans Excel Ici, je vais essayer de discuter de 4 approches douces pour le faire.
Pour plus de simplification, je vais utiliser une Ensemble de données avec les colonnes Batsman , Pays , Moyenne du test et Moyenne arrondie vers le bas .
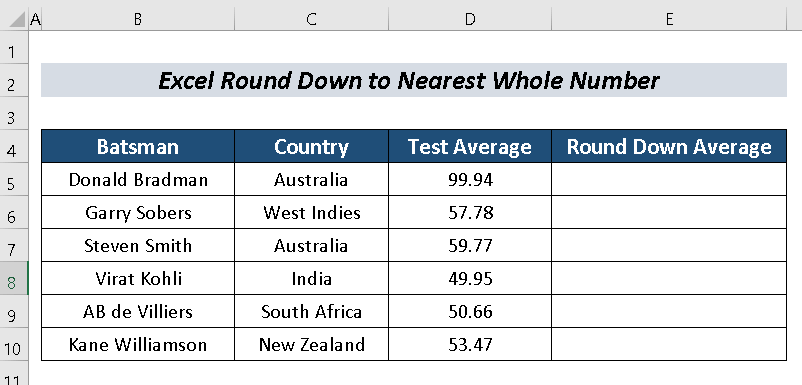
Télécharger le cahier d'exercices
Arrondir au nombre entier le plus proche.xlsx4 approches douces pour arrondir au nombre entier le plus proche dans Excel
1. application de la fonction ROUNDDOWN
Il existe une fonction nommée Fonction ROUNDDOWN Nous pouvons facilement arrondir au nombre entier le plus proche dans Excel avec elle.
Étapes :
- Sélectionnez une cellule ( e. D5 ).
- Entrez la formule suivante :
=ROUNDDOWN(D5,0) Où,
D5 = Le nombre que nous voulons arrondir à l'unité inférieure
0 = Le nombre de chiffres que nous voulons dans les positions décimales
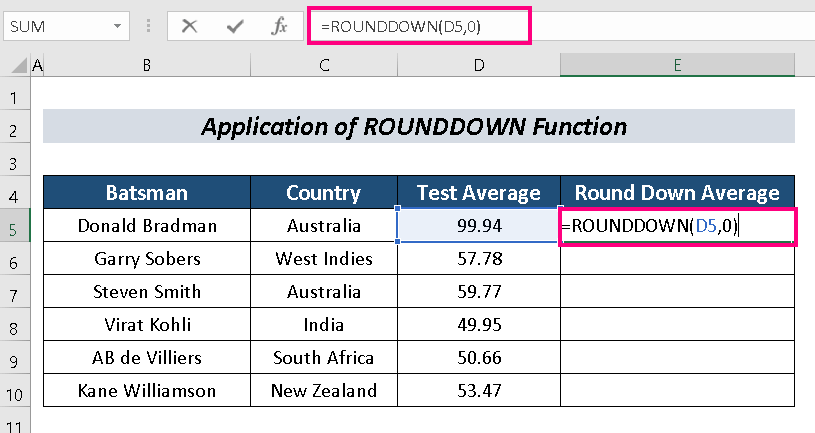
- Appuyez sur ENTER .
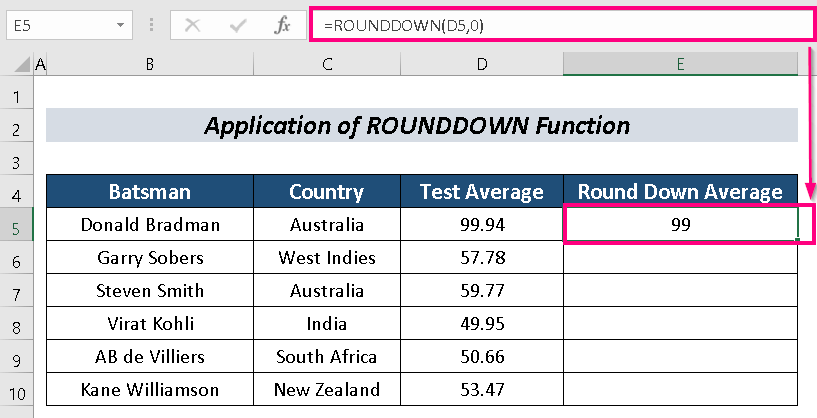
- Maintenant, utilisez Poignée de remplissage à AutoFill les repos.
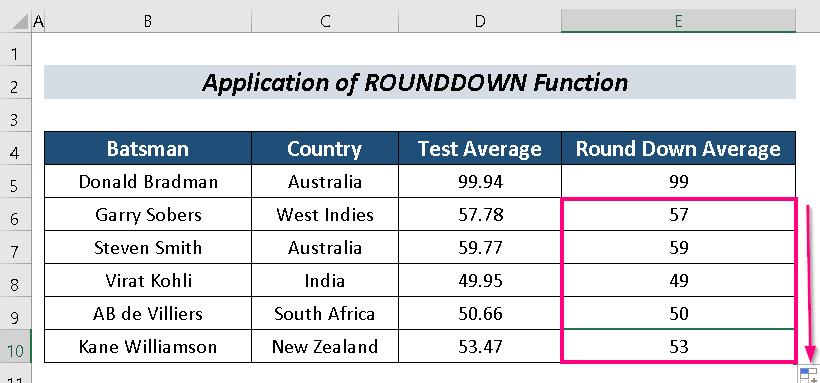
Lire la suite : Comment arrondir les données Excel pour que les totaux soient corrects (7 méthodes simples)
2. utilisation de la fonction FLOOR pour arrondir au nombre entier le plus proche
La fonction FLOOR est une fonction étonnante qui permet de l'exécuter parfaitement.
Étapes :
- Choisissez une cellule ( e. D5 ).
- Maintenant, entrez la formule suivante :
=FLOOR(D5,1) Où,
D5 = Le nombre que nous voulons arrondir à l'unité inférieure
1 = Le multiple auquel nous voulons arrondir le nombre
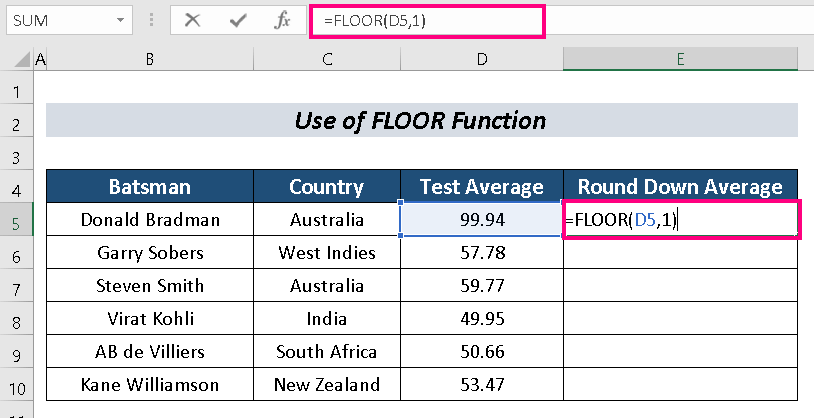
- Hit ENTER .
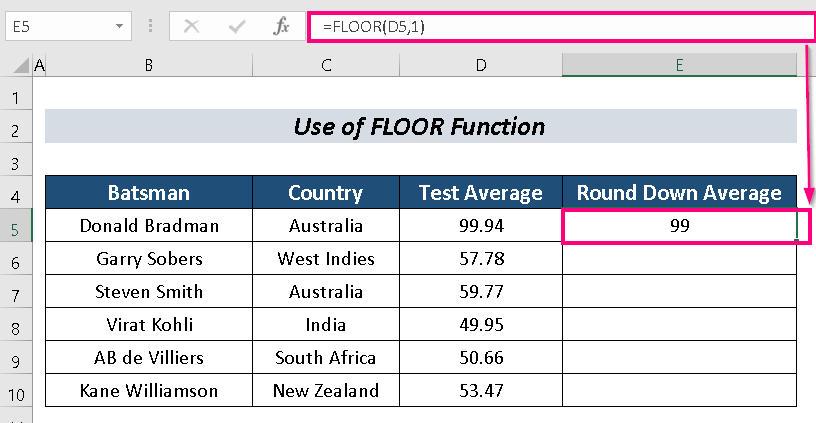
- AutoFill les cellules restantes.
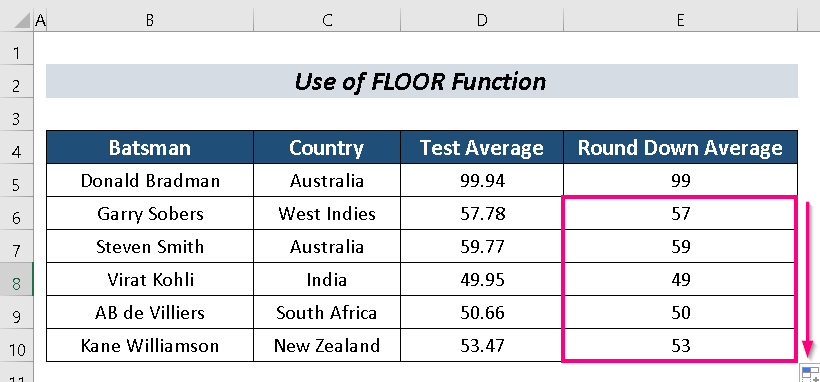
Lire la suite : Comment supprimer les décimales dans Excel avec l'arrondi (10 méthodes faciles)
Lectures similaires
- Comment ajouter la formule RONDE à plusieurs cellules dans Excel (2 méthodes simples)
- Arrondir au dollar le plus proche dans Excel (6 méthodes simples)
- Comment empêcher Excel d'arrondir les grands nombres (3 méthodes simples)
3. arrondir au nombre entier le plus proche à l'aide de la fonction TRUNC
Nous pouvons également utiliser la fonction TRUNC pour réaliser notre objectif.
Étapes :
- Choisissez une cellule ( e. D5 ).
- Écrivez la formule suivante dans cette cellule :
=TRUNC(D5,0) Où,
D5 = Le nombre que nous voulons arrondir à l'unité inférieure
0 = Le nombre de chiffres que nous voulons dans les positions décimales
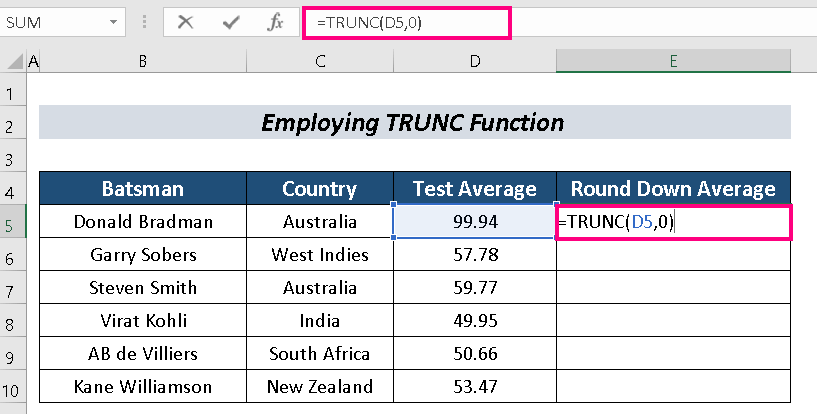
- Ensuite, appuyez sur ENTER .
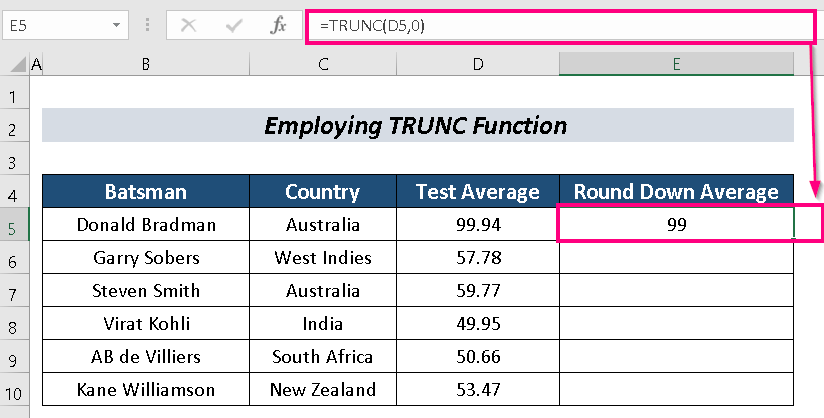
- Enfin, AutoFill les repos.
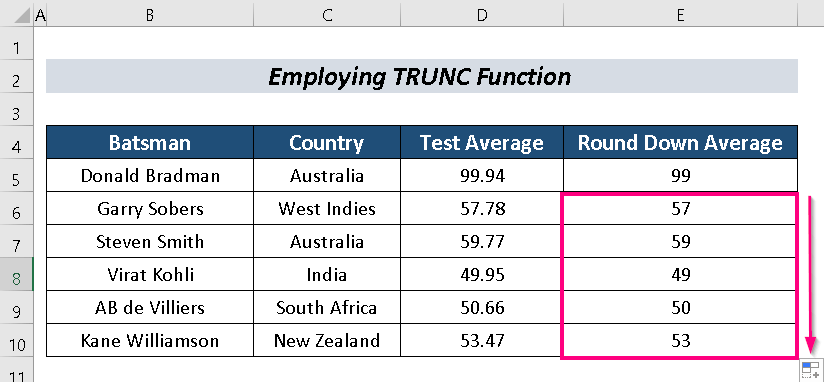
Lire la suite : Comment arrondir le résultat d'une formule dans Excel (4 méthodes simples)
4. utilisation de la fonction INT
La fonction INT peut également arrondir au nombre entier le plus proche .
Des pas :
- Tout d'abord, sélectionnez une cellule. J'ai sélectionné la cellule D5 .
- Ensuite, saisissez la formule suivante dans le champ D5 cellule :
=INT(D5) Où,
D5 = Le nombre que nous voulons arrondir à l'unité inférieure
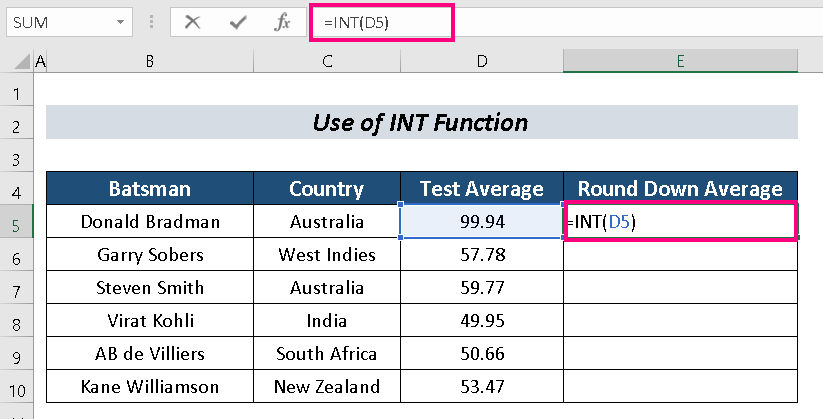
- Appuyez sur ENTER .
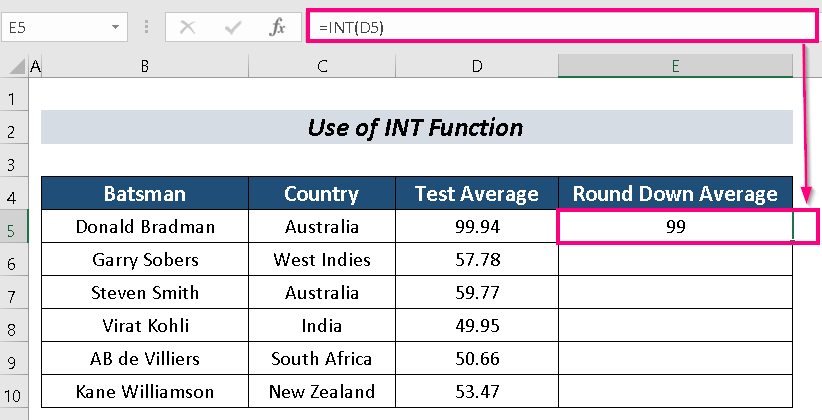
- AutoFill pour terminer le processus.
Lire la suite : Formule d'arrondi dans une facture Excel (9 méthodes rapides)
Section pratique
Vous pouvez vous entraîner ici pour plus d'expertise.
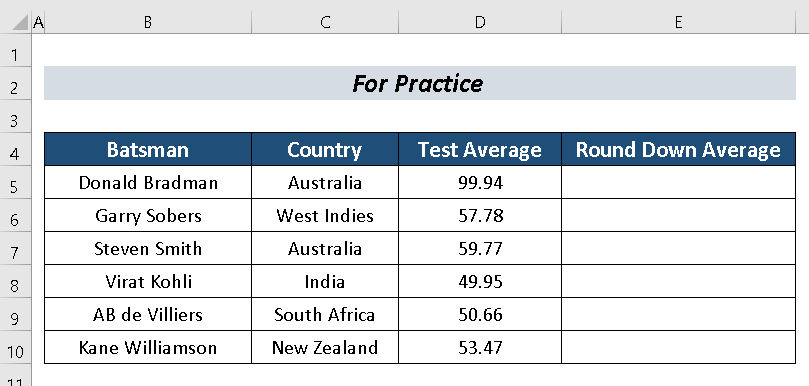
Conclusion
Dans cet article, j'ai mentionné 4 approches douces pour arrondir au nombre entier le plus proche dans Excel Nous espérons qu'il sera utile aux utilisateurs d'Excel. Pour toute autre question, commentez ci-dessous.