Tartalomjegyzék
Koordinált világidő , vagy UTC , az elsődleges szabvány, amely világszerte szabályozza az órákat és az időt. Ezért gyakran van szükség az országok időzónák szerinti listájának Excelben történő létrehozására. Az Excel-képletet a következő képlet alkotja Aritmetikai operátorok könnyen átváltja a helyi időt országonkénti helyi időre az időzónáktól függően.
A felhasználóknak szükségük lehet az országok időzónák szerinti listájára, ahogy az az utóbbi képen látható.

A következő lépésekkel hozza létre az Excelben az országok időzónák szerinti listáját.
Excel munkafüzet letöltése
Töltse le az adatállományt, és használja a Gyakorló lap hogy kipróbáld a lépéseket.
Országok időzóna szerint.xlsxLépésről lépésre történő eljárások az országok listájának létrehozásához időzóna szerint Excelben
Az idő megfelelő formátumban történő megjelenítése elengedhetetlen, amikor a felhasználók az idővel foglalkoznak. Ahhoz, hogy az időt az időzónáknak megfelelően jelenítsük meg az átalakítás után, a cellákat előformázzuk a Cellák formázása ablak.
➤ Kattintson a Szám formátum ikon ( Home > Szám szakasz) vagy CTRL + 1 a Cellák formázása ablak.
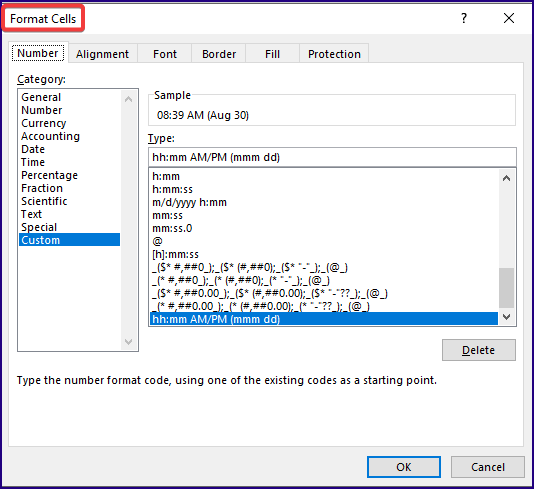
1. lépés: Helyi időzóna és idő beillesztése
Az országok időzónák szerinti listájának generálása előtt a felhasználóknak ismerniük kell az aktuális időzónájukat és az aktuális időt. Tegyük fel, hogy a felhasználók az alábbi országokban tartózkodnak +6.00 UTC időzóna.
➤ A következő képlet beillesztése a helyi idő kijelzéséhez a D4 cellát.
=NOW() [.....] a NOW() függvény az aktuális dátumot és időt adja vissza.
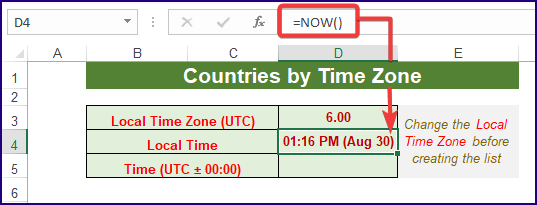
2. lépés: A koordinált világidő (∓0.00 UTC) meghatározása
Most a felhasználóknak meg kell találniuk ∓0.00 UTC idő Aritmetikai operátorok . Ez azért van, mert a ∓0.00 UTC idő lesz az alapérték a megye időzónánkénti listájának létrehozásakor.
➤ Írja be a következő képletet a D5 cella a ∓0.00 UTC időzóna ideje.
=$D$4-$D$3/24

Bővebben: Hogyan alakítsuk át az UTC-t EST-re Excelben (3 egyszerű módszer)
3. lépés: Országok hivatkozása időzónák szerint
Ezután állítson össze egyetlen országnevet minden egyes időzónához, ahogy az alábbi képen látható. Van néhány ország, amelyik ugyanabba az időzónába esik. A felhasználók igényeiktől függően felvehetik az összeset, vagy csak a kiválasztottakat. Az egyszerűség kedvéért a felhasznált adatállomány csak néhány országot tartalmaz.

Bővebben: Hogyan lehet az időzónákat Excelben átalakítani (3 mód)
4. lépés: Az országok listájának létrehozása időzónák szerint Excelben
Az országok időzónák szerinti beillesztése után a felhasználóknak meg kell találniuk az aktuális időpontokat a lista kiegészítéséhez.
➤ Írja az alábbi képletet a szomszédos cellákba a különböző időzónák aktuális idejének kiszámításához.
=$D$5+B8/24 [.....] a képletben D5 a ∓0.00 UTC idő és B8 a Időzóna. A felosztás a Időzóna e by 24 visszaadja a változó időt, amely az időzónától függően változik.
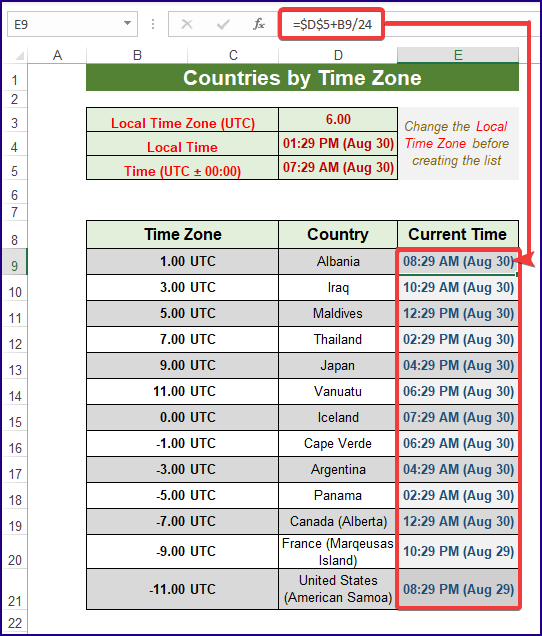
Bővebben: Hogyan hozzunk létre világidőzóna órát az Excelben (2 egyszerű módszer)
5. lépés: A nyári időszámítás figyelembe vétele az időzónával együtt
Egyes országok a következőket foglalhatják magukban Nyári időszámítás Ezért a felhasználóknak hozzá kell adniuk a helyi idő szerint. Nyári időszámítás ( DST ) az időzónájuk helyi időszámításaihoz.
➤ Szúrjon be egy szomszédos oszlopot, amely megemlíti a DST státusz IGEN vagy NO Ezután használja az utóbbi képletet a szomszédos cellákban.
=IF(E9="NO",($D$5+B9/24),($D$5+$D$6/24+B9/24)) [.....] A képletben, az IF funkció elveszi DST státusz logikai_teszt . Ezután végrehajtja $D$5+B9/24 ha egyébként megfelel a tesztnek DST órát adnak hozzá.
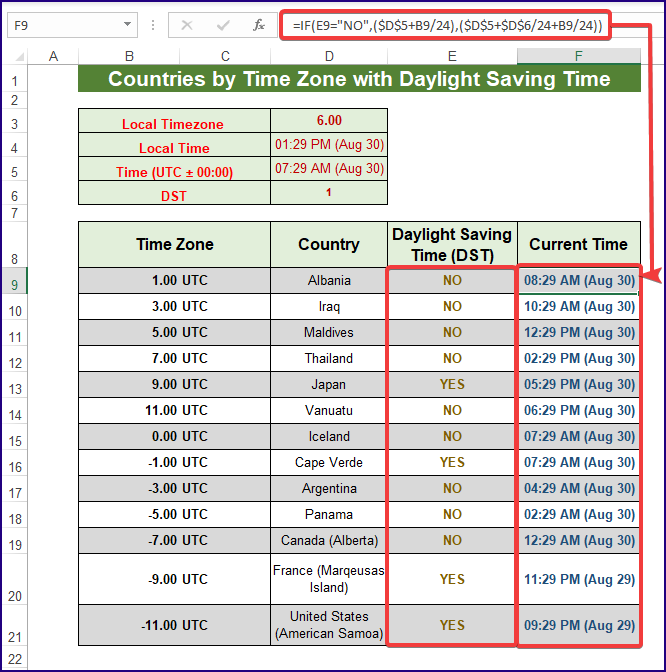
Olvass tovább: Időzóna átalakítása nyári időszámítással Excelben (2 eset)
Gyakorlati szekció
Hozzáadtunk egy Gyakorló lap hogy kipróbálja a lépéseket a Adatkészlet Töltse le az adatállományt, és gyakoroljon vele.
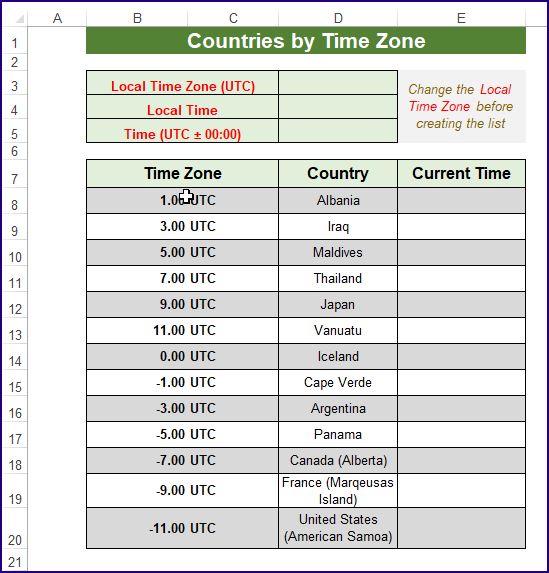
Következtetés
Ez a cikk lépésről-lépésre tárgyalja az országok időzónák szerinti listájának Excelben történő létrehozását. A lista tartalmazhatja az időzónák szerinti aktuális időt vagy más összetevőket, például a részidőzónákat. Ebben a cikkben azonban csak a helyi időt és a preferált időformátumot tárgyaljuk. Reméljük, hogy a lépések segítenek elérni, amit keres.
Nézze meg fantasztikus weboldalunkat, Exceldemy, hogy érdekes cikkeket találjon az Excelről.

