Mục lục
Giờ phối hợp quốc tế , hay UTC , là tiêu chuẩn chính điều chỉnh đồng hồ và thời gian trên toàn thế giới. Do đó, việc tạo danh sách các quốc gia theo múi giờ trong Excel thường được yêu cầu. Công thức Excel được cấu thành bởi Toán tử số học dễ dàng chuyển đổi giờ địa phương thành giờ địa phương theo quốc gia tùy thuộc vào múi giờ.
Người dùng có thể muốn có danh sách các quốc gia theo múi giờ, như được mô tả trong phần sau ảnh.

Thực hiện theo các bước sau để tạo danh sách các quốc gia theo múi giờ trong Excel.
Tải xuống Sổ làm việc Excel
Tải tập dữ liệu xuống và sử dụng Bảng thực hành để thử các bước.
Các quốc gia theo Múi giờ.xlsx
Quy trình từng bước để tạo danh sách quốc gia theo múi giờ trong Excel
Hiển thị thời gian ở định dạng phù hợp là điều cần thiết bất cứ khi nào người dùng xử lý thời gian. Để hiển thị thời gian theo múi giờ sau khi chuyển đổi, hãy định dạng trước các ô từ cửa sổ Định dạng ô .
➤ Nhấp vào biểu tượng Định dạng số ( Trang chủ > Number ) hoặc CTRL + 1 để hiển thị cửa sổ Định dạng ô .
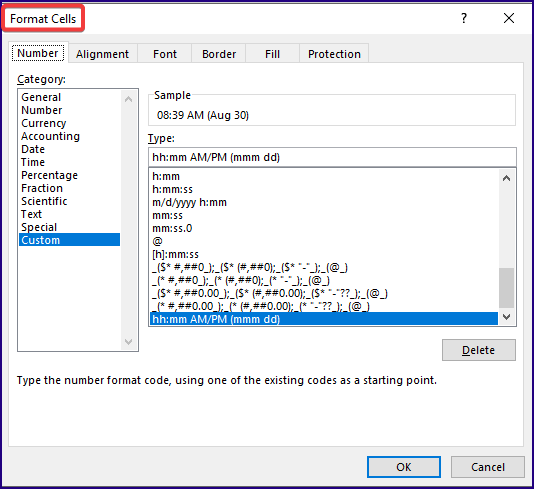
Bước 1: Chèn Múi giờ và Giờ địa phương
Trước khi tạo danh sách các quốc gia theo múi giờ, người dùng cần biết múi giờ và thời gian hiện tại của họ . Giả sử người dùng ở múi giờ +6.00 UTC .
➤ Chèn công thức sau vàohiển thị giờ địa phương trong ô D4 .
=NOW() […..] Hàm NOW() trả về ngày và giờ hiện tại.
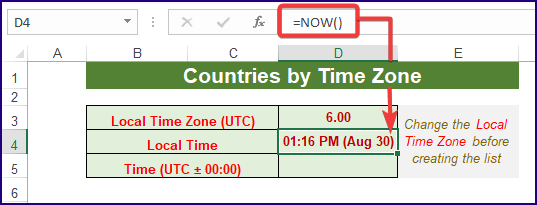
Bước 2: Tìm Giờ phối hợp quốc tế (∓0,00 UTC)
Bây giờ, người dùng phải tìm thời gian ∓0,00 UTC bằng cách sử dụng Toán tử số học . Đó là vì thời gian ∓0,00 UTC sẽ được sử dụng làm giá trị cơ sở trong việc tạo danh sách quận theo múi giờ.
➤ Nhập công thức sau vào ô D5 để tính thời gian của múi giờ ∓0,00 UTC .
=$D$4-$D$3/24

Đọc thêm: Cách chuyển đổi UTC sang EST trong Excel (3 cách dễ dàng)
Bước 3: Giới thiệu quốc gia theo múi giờ
Sau đó, biên dịch một tên quốc gia duy nhất cho từng múi giờ như trong hình bên dưới. Có một vài quốc gia nằm trong cùng một múi giờ. Người dùng có thể bao gồm tất cả chúng hoặc chỉ những cái được chọn, tùy thuộc vào yêu cầu của họ. Để đơn giản, tập dữ liệu được sử dụng chỉ chứa một số quốc gia.

Đọc thêm: Cách chuyển đổi múi giờ trong Excel (3 cách )
Bước 4: Tạo danh sách quốc gia theo múi giờ trong Excel
Sau khi chènquốc gia theo múi giờ, người dùng cần tìm thời gian hiện tại để hoàn thành danh sách.
➤ Viết công thức dưới đây vào các ô liền kề để tính thời gian hiện tại của các múi giờ khác nhau.
=$D$5+B8/24 […..] trong công thức D5 là thời gian ∓0,00 UTC và B8 là Múi giờ. Chia Múi giờ e cho 24 sẽ trả về thời gian thay đổi khác nhau tùy thuộc vào múi giờ.
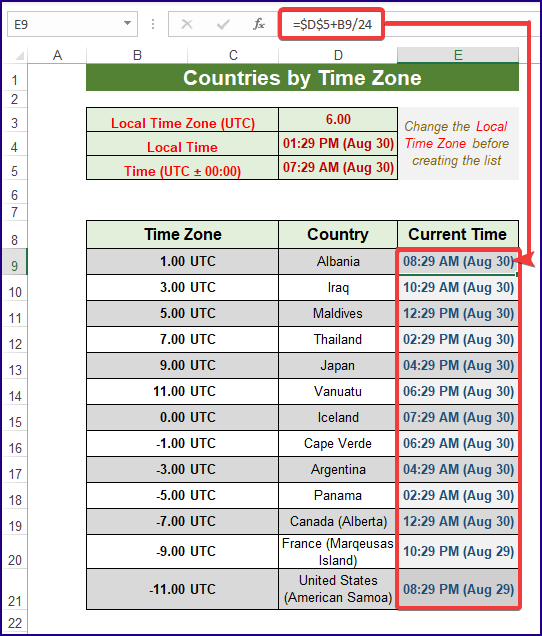
Đọc thêm: Cách tạo Đồng hồ múi giờ thế giới trong Excel (2 phương pháp đơn giản)
Bước 5: Xem xét DST cùng với múi giờ
Một số quốc gia có thể bao gồm Giờ mùa hè theo giờ địa phương của họ. Do đó, người dùng cần thêm Giờ tiết kiệm ánh sáng ban ngày ( DST ) vào phép tính giờ địa phương cho múi giờ của họ.
➤ Chèn một cột liền kề đề cập đến DST trạng thái là CÓ hoặc KHÔNG . Sau đó, sử dụng công thức sau trong bất kỳ ô liền kề nào.
=IF(E9="NO",($D$5+B9/24),($D$5+$D$6/24+B9/24)) […..] Trong công thức, hàm IF có trạng thái DST là logic_test . Sau đó thực hiện $D$5+B9/24 khi đáp ứng bài kiểm tra, nếu không thì DST giờ sẽ được cộng thêm.
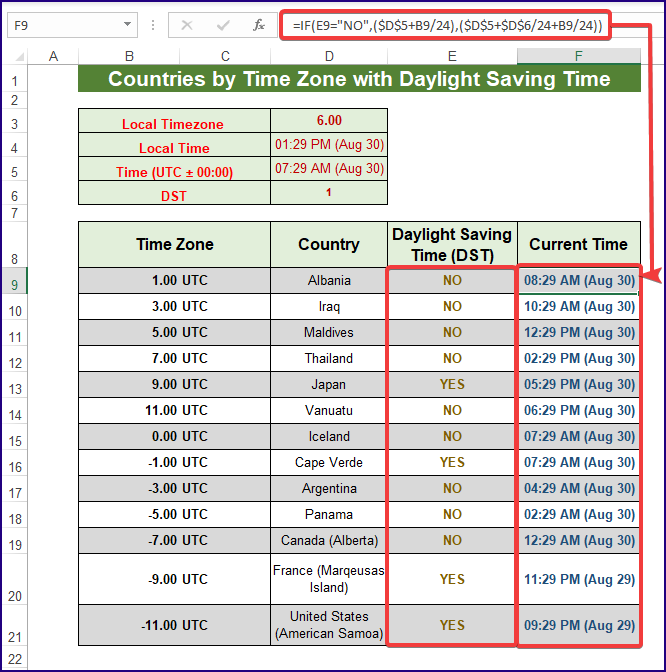
Đọc thêm: Chuyển đổi múi giờ với tiết kiệm ánh sáng ban ngày trong Excel (2 trường hợp)
Phần thực hành
Chúng tôi đã thêm Bảng thực hành để thử các bước trong Tập dữ liệu . Tải bộ dữ liệu về và thực hành vớinó.
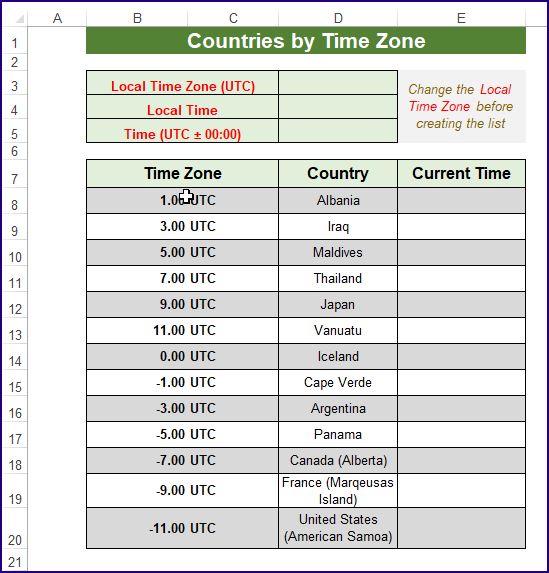
Kết luận
Bài viết này thảo luận về quy trình từng bước để tạo danh sách các quốc gia theo múi giờ trong Excel. Danh sách có thể chứa thời gian hiện tại theo múi giờ hoặc các thành phần khác như múi giờ phụ. Tuy nhiên, trong bài viết này, chỉ thảo luận về giờ địa phương và định dạng thời gian thích hợp hơn. Chúng tôi hy vọng các bước này sẽ giúp bạn đạt được những gì bạn đang tìm kiếm.
Hãy xem trang web tuyệt vời của chúng tôi, Exceldemy, để tìm các bài viết thú vị về Excel.

