Mục lục
Trong khi làm việc với Microsoft Excel đôi khi chúng ta cần kiểm tra xem một ngày có trước một ngày khác hay không? Trên cơ sở so sánh giữa hai ngày, chúng tôi tạo một báo cáo trạng thái cuối cùng. Đôi khi có vẻ khó so sánh ngày khi có một số điều kiện. Nhưng từ hôm nay nó sẽ không còn là vấn đề nữa. Hôm nay trong bài viết này, tôi chia sẻ với bạn cách so sánh nếu ngày có trước một ngày khác trong excel.
Tải xuống Sách bài tập thực hành
Tải xuống sách bài tập thực hành này để thực hiện khi bạn đang đọc bài viết này.
So sánh nếu ngày có trước một ngày khác.xlsx
6 phương pháp nhanh để so sánh nếu ngày có trước một ngày khác trong Excel
In Trong bài viết dưới đây, tôi đã chia sẻ 6 các phương pháp đơn giản và dễ dàng để so sánh ngày có trước ngày khác trong excel hay không. Giả sử chúng ta có một tập dữ liệu gồm một số Tên học sinh . Họ đã được giao một nhiệm vụ để hoàn thành. Vì vậy, chúng tôi có Ngày nộp bài và Hạn chót nộp bài cho nhiệm vụ của họ. Bây giờ chúng ta sẽ so sánh xem ngày gửi có trước ngày hết hạn hay không?
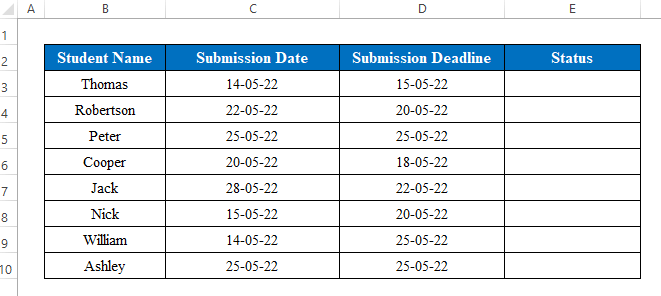
1. Sử dụng Công thức để So sánh Nếu Ngày Có Trước Ngày Khác
Với một công thức toán học đơn giản, bạn có thể so sánh xem ngày này có trước một ngày khác hay không. Thực hiện theo các bước bên dưới-
Các bước:
- Chọn ô để viết công thức. Ở đây tôi đã chọn ô ( E5 ).
- Áp dụng như saucông thức-
=C5<=D5 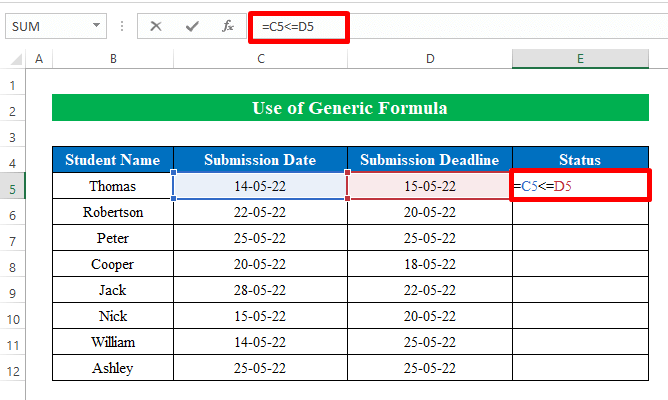
- Nhấn nút Enter và bạn sẽ nhận được kết quả. Tại đây, nó trả về “ True ” vì “ Ngày gửi ” nhỏ hơn “ Hạn chót gửi ”. Nếu không, kết quả sẽ là “ Sai ”.
- Chỉ cần kéo “ fill handle ” xuống để điền vào các ô với đầu ra mong muốn .
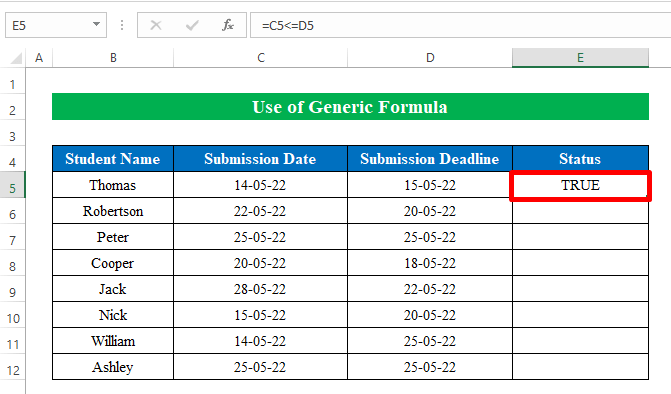
- Cuối cùng, chúng tôi đã so sánh thành công hai ngày nếu một ngày trước đó với một ngày khác hay không. Thật đơn giản phải không?
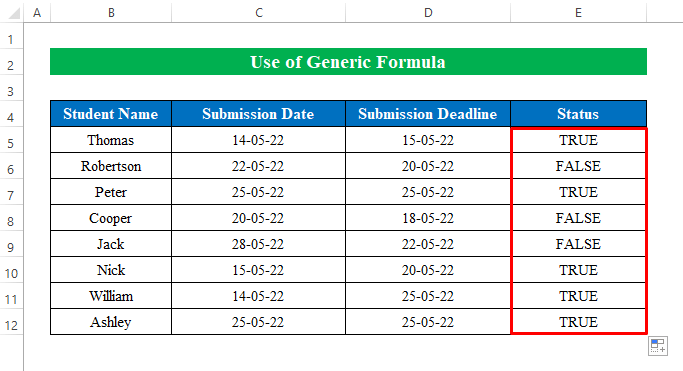
Đọc thêm: Cách so sánh ngày tháng trong hai cột trong Excel (8 phương pháp)
2. Sử dụng hàm IF để so sánh nếu ngày có trước một ngày khác
Trong khi so sánh ngày, bạn có thể muốn nhận các câu lệnh khác ngoài “ True ” và “ Sai ”. Để làm được điều đó, bạn có thể sử dụng hàm IF trong excel để so sánh cả hai ngày trong excel.
Các bước:
- Bắt đầu bằng, chọn một ô ( E5 ) để áp dụng công thức.
- Đặt công thức xuống-
=IF(C5<=D5,"On time","Late submission") Ở đâu,
- Hàm IF kiểm tra xem điều kiện có được đáp ứng hay không rồi trả về một câu lệnh đã xác định dựa trên điều kiện đã cho.
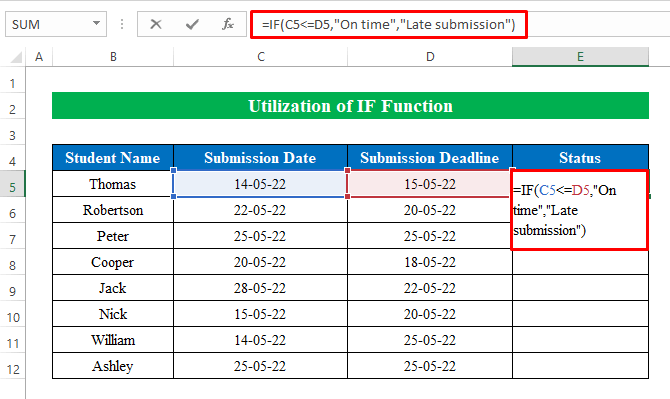
- Do đó, hãy nhấp vào nút Nhập và kéo “ điền tay cầm ” xuống có được đầu ra mong muốn.
- Tóm lại, chúng ta đã so sánh hai ngày và có được đầu ra trong cột trạng thái.
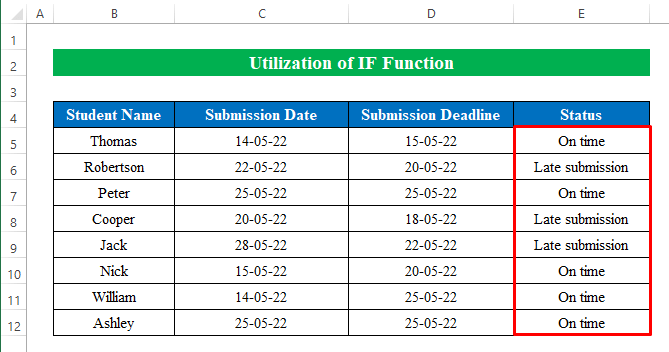
ĐọcThêm: Công thức Excel Nếu Một Ngày Lớn Hơn Một Ngày Khác
3. Chèn Ngày vào Công thức để So sánh Nếu Ngày Có Trước Ngày Khác
Trong một số trường hợp , bạn có thể có một ngày chung để so sánh với tất cả các ngày khác. Trong những trường hợp đó, bạn có thể chèn ngày vào bên trong công thức. Dưới đây tôi đã chia sẻ các bước. Vui lòng làm theo-
Các bước:
- Đầu tiên, chọn ô ( D5 ) để áp dụng công thức .
- Viết công thức xuống-
=C5<="15-05-22" 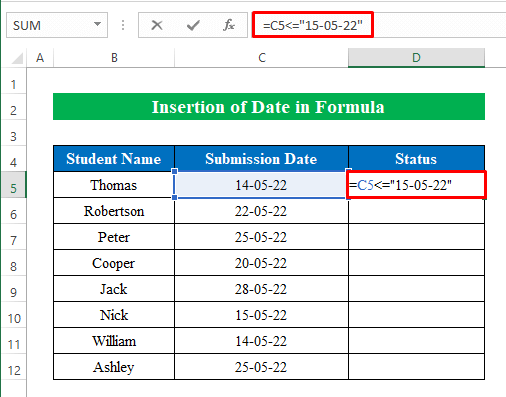
- Sau đó, nhấn Nhập và kéo xuống “ điền điều khiển ”.
- Tóm lại, các ngày được so sánh bằng một công thức đơn giản.
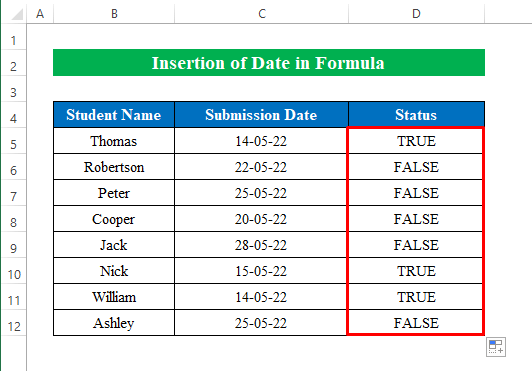
Đọc thêm: Nếu ô chứa ngày thì giá trị trả về trong Excel (5 ví dụ)
4. Áp Dụng Hàm DATEVALUE Để So Sánh Nếu Ngày Có Trước Một Ngày Khác
Bạn cũng có thể thực hiện tác vụ tương tự bằng cách áp dụng hàm DATEVALUE trong excel. Hàm DATEVALUE chuyển đổi ngày thành chuỗi văn bản dưới dạng số sê-ri.
Giả sử chúng ta có tập dữ liệu với một số ngày giống như ảnh chụp màn hình sau.
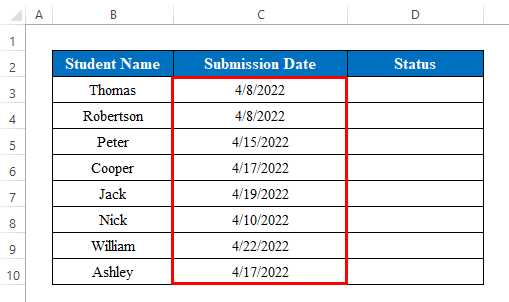
Các bước:
- Chọn ô ( D5 ) rồi nhập công thức sau xuống-
=C5<=DATEVALUE("4/15/2022") 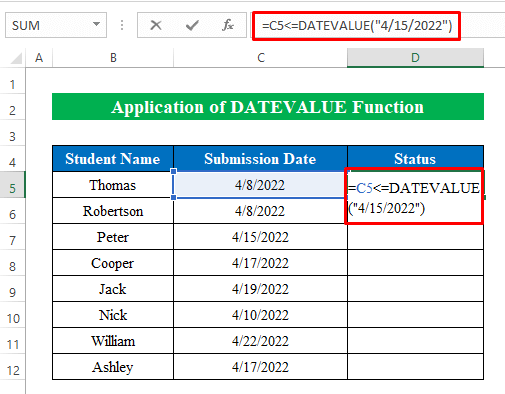
- Nhẹ nhàng nhấn Enter và kéo xuống “ fill handle ”.
- Ở đây chúng ta đã so sánh thành công liệu ngày có trước một ngày khác hay không bằng cách sử dụng Hàm DATEVALUE .
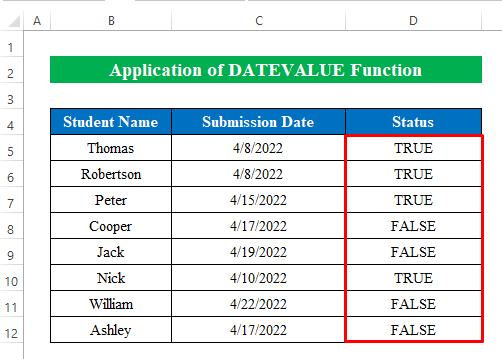
Đọc thêm: Định dạng có điều kiện cho ngày cũ hơn ngày nhất định trong Excel
5. Thực hiện hàm TODAY để so sánh nếu ngày có trước một ngày khác
Hàm TODAY trong excel cung cấp ngày hiện tại trong một chuỗi. Đơn giản, bạn có thể so sánh bất kỳ ngày nào với ngày hiện tại. Ở đây trong phương pháp này, chúng tôi đặt ngày hiện tại với sự trợ giúp của hàm TODAY .
Các bước:
- Tương tự thời trang, hãy chọn một ô ( D5 ) để áp dụng công thức-
=C5<=TODAY() 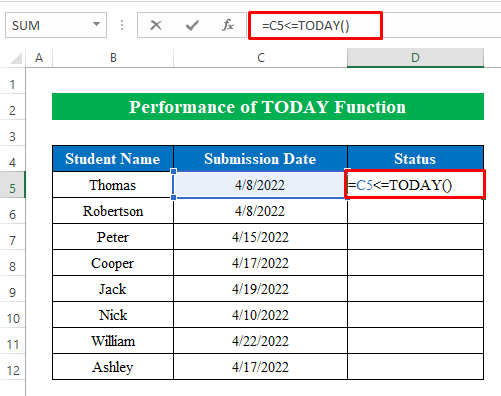
- Sau đó, nhấp vào nút Enter và kéo xuống “ fill handle ” để điền vào tất cả các ô.
- Cuối cùng, chúng tôi đã so sánh ngày từ tập dữ liệu với ngày hiện tại của chúng tôi mà không có bất kỳ do dự nào. Vì tất cả các ngày trong danh sách đều trước ngày hôm nay nên đầu ra là “ True ” cho tất cả các ô.
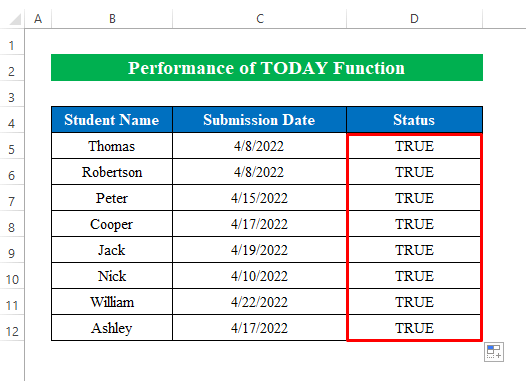
Đọc thêm: Cách so sánh ngày với ngày hôm nay bằng VBA Excel (3 cách dễ dàng)
6. Kết hợp các hàm IF và TODAY để so sánh nếu ngày có trước một ngày khác
Nếu muốn, bạn cũng có thể sử dụng kết hợp các hàm IF và TODAY để so sánh xem ngày có trước một ngày khác hay không. Ở đây Hàm TODAY sẽ cung cấp ngày hôm nay thành chuỗi và Hàm IF sẽ kiểm tra câu lệnh và đưa ra kết quả theocâu lệnh.
Các bước:
- Tương tự, chúng ta sẽ chọn một ô ( D5 ) và áp dụng công thức sau xuống dưới-
=IF(C5<=TODAY(),"Yes","No") 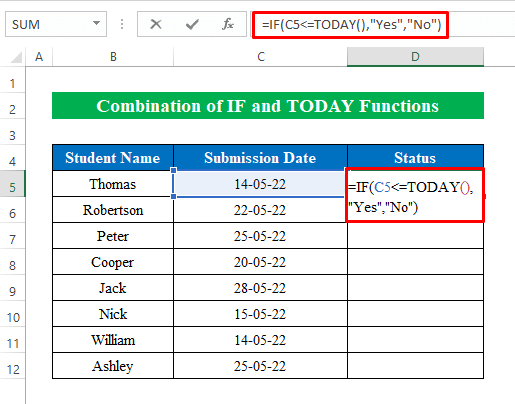
- Do đó, hãy nhấn Enter nút.
- Bây giờ, hãy kéo nút “ fill handle ” xuống để nhận kết quả cuối cùng.
- Như vậy, chúng ta đã đến đích bằng cách so sánh ngày nếu nó trước một ngày khác trong excel.
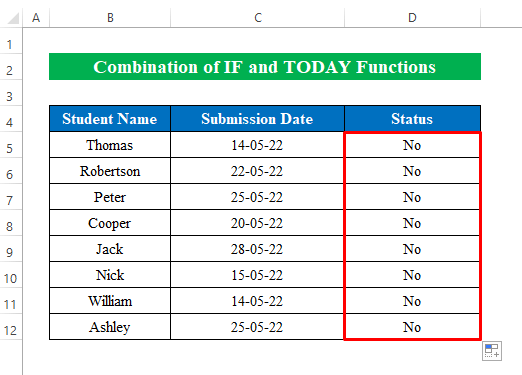
Đọc thêm: Công thức Excel nếu ngày nhỏ hơn hôm nay (4 Ví dụ)
Những điều cần nhớ
- Trong phương pháp 3 , sau khi áp dụng công thức đôi khi “ #VALUE! ” lỗi có thể xảy ra. Để tránh sai sót, đừng quên sử dụng dấu ngoặc kép ( “” )ở đầu và cuối ngày.
Kết luận
Trong bài viết này, tôi đã cố gắng trình bày tất cả các phương pháp để so sánh ngày có trước ngày khác trong excel hay không. Tham quan sách bài tập thực hành và tải xuống tệp để tự thực hành. Tôi hy vọng bạn tìm thấy nó hữu ích. Vui lòng thông báo cho chúng tôi trong phần bình luận về trải nghiệm của bạn. Chúng tôi, nhóm Exceldemy , luôn phản hồi các truy vấn của bạn. Hãy theo dõi và tiếp tục học hỏi.

