Indholdsfortegnelse
Under arbejdet i Microsoft Excel nogle gange har vi brug for at kontrollere, om en dato er før en anden dato eller ej? På grundlag af sammenligning mellem to datoer opretter vi en endelig statusrapport. Nogle gange virker det svært at sammenligne datoer, når der er flere betingelser. Men fra i dag vil det ikke være et problem længere. I dag i denne artikel deler jeg med dig, hvordan du sammenligner, om en dato er før en anden dato i Excel.
Download arbejdsbog til øvelser
Download denne arbejdsbog til træning, så du kan øve dig, mens du læser denne artikel.
Sammenligne, hvis dato ligger før en anden dato.xlsx6 hurtige metoder til at sammenligne, om en dato er før en anden dato i Excel
I den følgende artikel har jeg delt 6 enkle og nemme metoder til at sammenligne, om en dato er før en anden dato i excel. Antag, at vi har et datasæt med nogle Navne på elever De fik en opgave, som de skulle afslutte. Så vi har deres Indsendelsesdato og Frist for indsendelse Nu skal vi sammenligne, om afleveringsdatoen er før fristen eller ej?
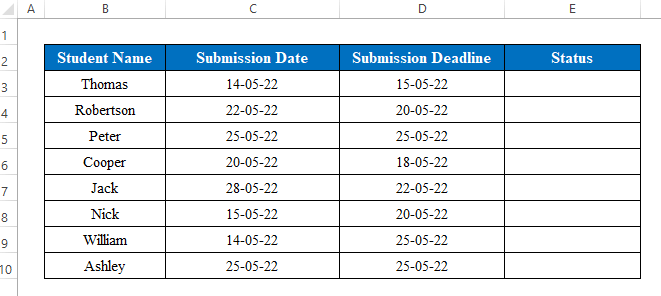
1. Brug formel til at sammenligne, om dato er før en anden dato
Med en simpel matematisk formel kan du sammenligne, om en dato ligger før en anden dato. Følg nedenstående trin-
Trin:
- Vælg en celle til at skrive en formel. Her har jeg valgt celle ( E5 ).
- Anvend følgende formel-
=C5<=D5 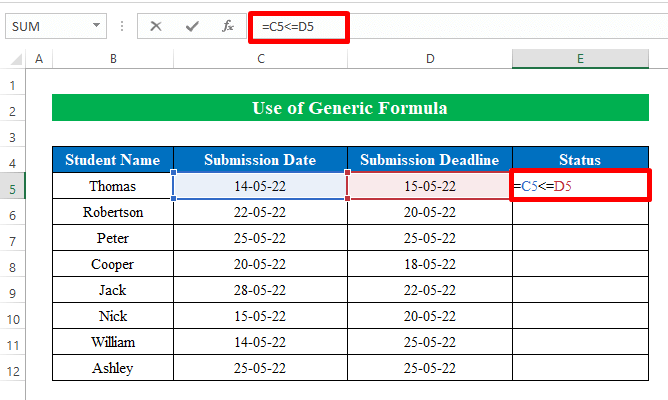
- Tryk på Indtast knappen, og du får resultatet. Her blev der returneret " True " som " Indsendelsesdato " er mindre end " Frist for indsendelse ". Ellers bliver resultatet " Falsk ".
- Du skal blot trække " fyld håndtag " ned for at udfylde cellerne med det ønskede output.
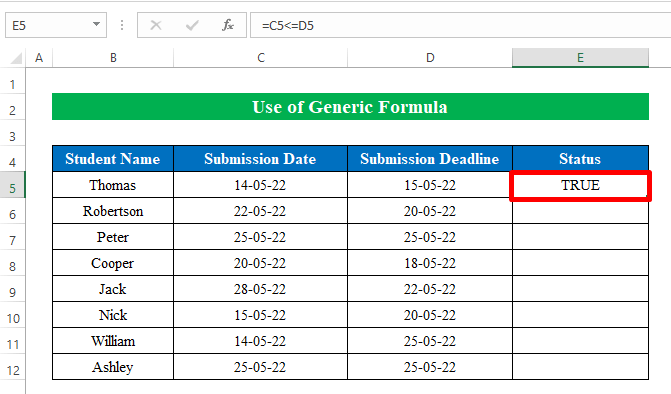
- Endelig er det lykkedes os at sammenligne to datoer, om den ene er før en anden dato eller ej. Simpelt, ikke sandt?
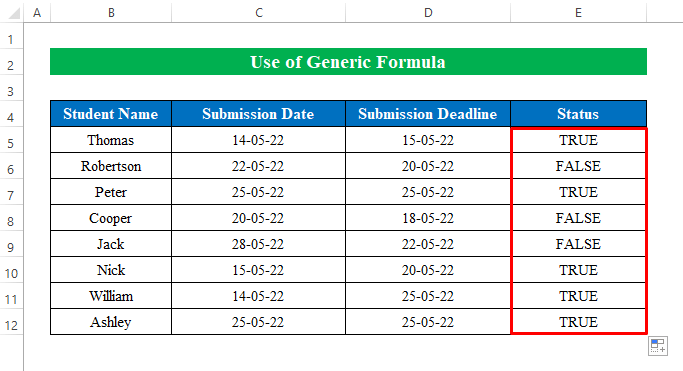
Læs mere: Sådan sammenligner du datoer i to kolonner i Excel (8 metoder)
2. Brug IF-funktionen til at sammenligne, om datoen er før en anden dato
Når du sammenligner datoer, vil du måske gerne have andre udsagn end " True " og " Falsk ". Til det formål kan du bruge IF-funktionen i excel for at sammenligne begge datoer i excel.
Trin:
- Til at begynde med skal du vælge en celle ( E5 ) for at anvende formlen.
- Læg formlen ned-
=IF(C5<=D5, "Til tiden", "For sent indsendt") Hvor,
- IF-funktion kontrollerer, om betingelsen er opfyldt eller ej, og returnerer derefter en defineret erklæring baseret på den givne betingelse.
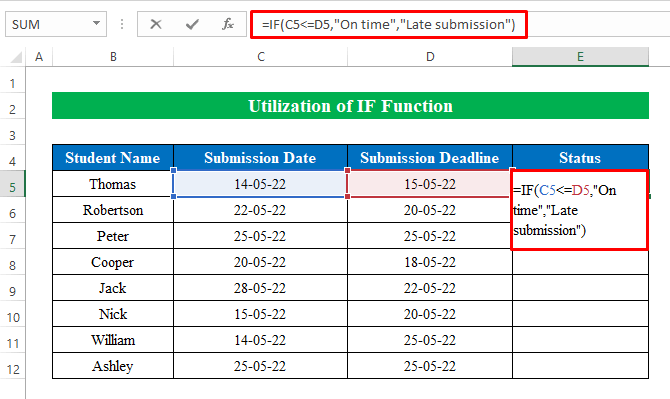
- Klik derfor på Indtast knappen, og træk i " fyld håndtag " ned for at få det ønskede output.
- Sammenfattende har vi sammenlignet to datoer og fået vores output i statuskolonnen.
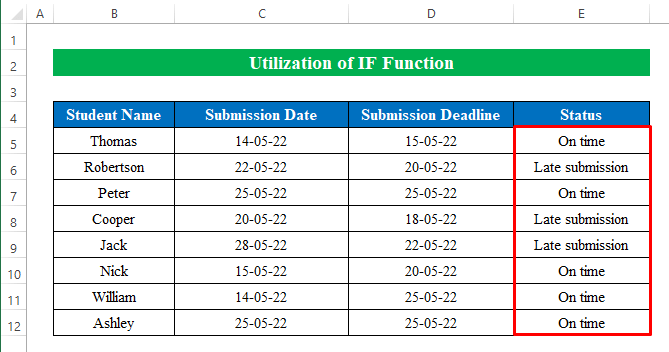
Læs mere: Excel-formel Hvis en dato er større end en anden dato
3. Indsæt dato i formel for at sammenligne, om dato er før en anden dato
I nogle tilfælde har du måske en fælles dato, som du skal sammenligne med alle de andre datoer. I disse tilfælde kan du indsætte datoen i formlen. Nedenfor har jeg delt trinene. Følg venligst-
Trin:
- Først skal du vælge en celle ( D5 ) for at anvende formlen.
- Skriv formlen ned-
=C5<="15-05-22" 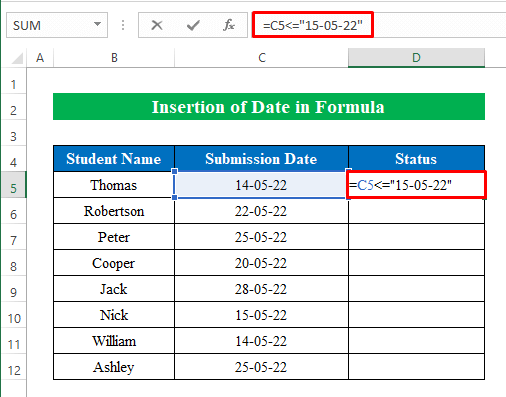
- Derefter skal du trykke på Indtast og træk ned i " fyld håndtag ".
- Til sidst sammenlignes datoerne ved hjælp af en simpel formel.
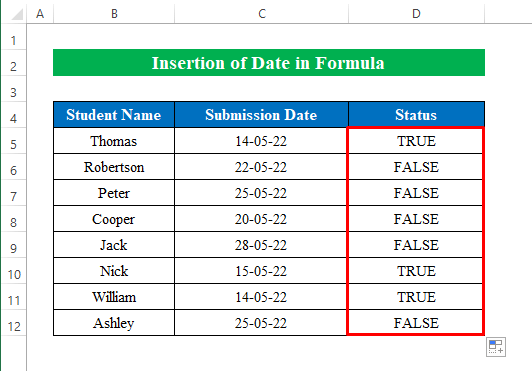
Læs mere: Hvis celle indeholder dato, returneres værdien i Excel (5 eksempler)
4. Anvend DATEVALUE-funktionen til at sammenligne, om datoen er før en anden dato
Du kan også udføre den samme opgave ved at anvende DATEVALUE-funktionen i excel. DATEVALUE-funktion konverterer en dato til en tekststreng som et løbenummer.
Lad os antage, at vi har et datasæt med nogle datoer som i følgende skærmbillede.
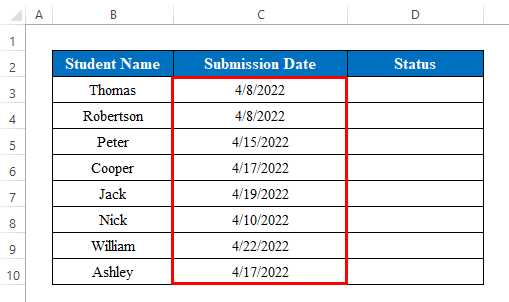
Trin:
- Vælg en celle ( D5 ) og derefter sætte følgende formel ned-
=C5<=DATEVALUE("4/15/2022") 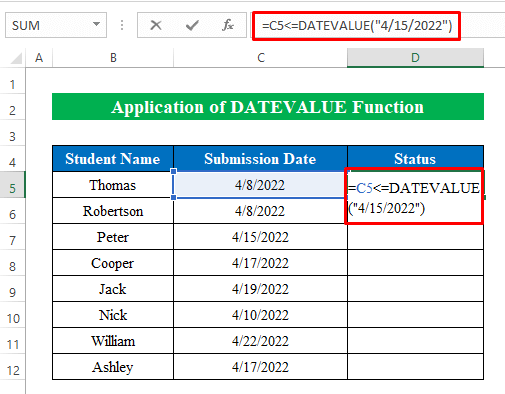
- Tryk forsigtigt på Indtast og træk ned i " fyld håndtag ".
- Her har vi med succes sammenlignet, om datoen er før en anden dato ved hjælp af DATEVALUE-funktionen .
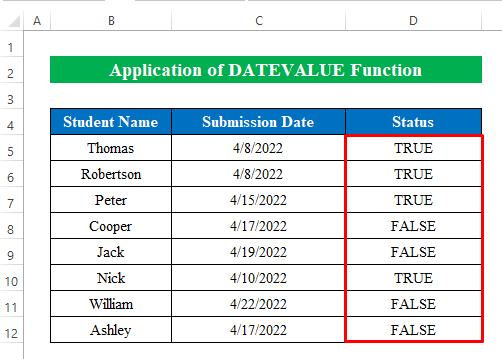
Læs mere: Betinget formatering for datoer ældre end en bestemt dato i Excel
5. Udfør TODAY-funktionen for at sammenligne, om dato er før en anden dato
Funktionen TODAY i excel giver den aktuelle dato i en streng. Du kan simpelthen sammenligne en hvilken som helst dato med den aktuelle dato. Her i denne metode sætter vi den aktuelle dato ved hjælp af TODAY-funktion .
Trin:
- På samme måde skal du vælge en celle ( D5 ) til at anvende formlen-
=C5<=TODAY() 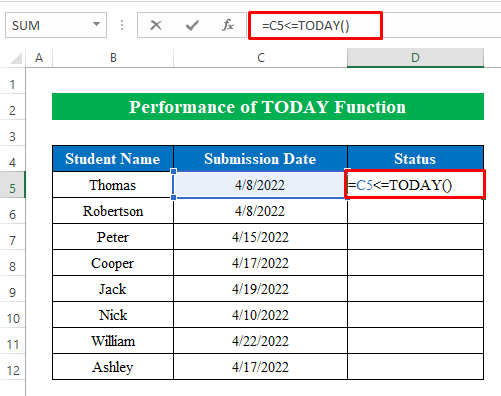
- Klik derefter på Indtast knappen og træk ned på " fyld håndtag " for at udfylde alle cellerne.
- Endelig sammenlignede vi datoen fra datasættet med vores aktuelle dags dato uden nogen tøven. Da alle datoerne fra listen er før dags dato, er resultatet " True " for alle cellerne.
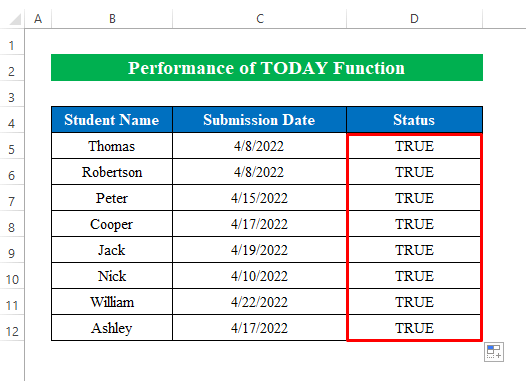
Læs mere: Sådan sammenlignes datoer til i dag med Excel VBA (3 nemme måder)
6. Kombiner IF- og TODAY-funktionerne for at sammenligne, om datoen er før en anden dato
Hvis du ønsker det, kan du også bruge kombinationen af IF og TODAY-funktioner for at sammenligne, om en dato ligger før en anden dato. Her er det TODAY-funktion vil angive dagens dato i strengen og IF-funktion vil kontrollere erklæringen og give resultatet i overensstemmelse med erklæringen.
Trin:
- På samme måde vil vi vælge en celle ( D5 ) og anvende følgende formel ned-
=IF(C5<=TODAY(), "Ja", "Nej") 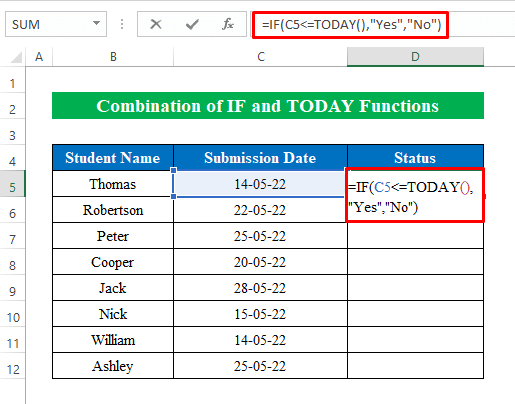
- Derfor skal du trykke på Indtast knap.
- Træk nu ned i " fyld håndtag " for at få det endelige output.
- Derfor har vi nået vores destination ved at sammenligne datoer, hvis de ligger før en anden dato i excel.
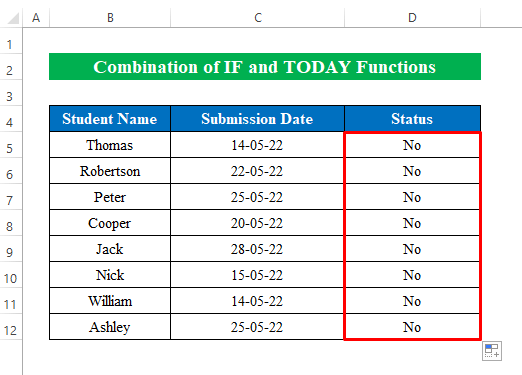
Læs mere: Excel-formel Hvis dato er mindre end i dag (4 eksempler)
Ting at huske
- På metode 3 , efter at have anvendt formlen nogle gange " #VALUE! "For at undgå fejl kan der opstå en fejl. For at undgå fejl skal du ikke glemme at bruge anførselstegn ( "" )i starten og slutningen af datoen.
Konklusion
I denne artikel har jeg forsøgt at dække alle metoderne til at sammenligne, om datoen er før en anden dato i Excel. Tag en tur i praksis arbejdsbog og download filen for at øve dig selv. Jeg håber du finder det nyttigt. Informer os venligst i kommentarfeltet om din erfaring. Vi, den Exceldemy teamet, er altid lydhøre over for dine spørgsmål. Bliv ved med at følge med, og bliv ved med at lære.

