Ynhâldsopjefte
Wy wurkje yn Microsoft Excel moatte wy soms kontrolearje oft in datum foar in oare datum leit of net? Op basis fan it fergelykjen tusken twa datums meitsje wy in definitive statusrapport. Soms liket it lestich om datums te fergelykjen as d'r ferskate betingsten binne. Mar fan hjoed ôf sil it gjin probleem mear wêze. Hjoed yn dit artikel diel ik mei jo hoe't jo kinne fergelykje as de datum foar in oare datum is yn excel.
Oefenwurkboek downloade
Download dit oefenwurkboek om te oefenjen wylst jo dit artikel lêze.
Fergelykje as datum foar in oare datum is.xlsx
6 rappe metoaden om te fergelykjen as datum foar in oare datum is yn Excel
In it folgjende artikel haw ik 6 ienfâldige en maklike metoaden dield om te fergelykjen as de datum foar in oare datum is yn Excel. Stel dat wy in dataset hawwe fan guon Nammen fan studinten . Se krigen in opdracht om ôf te meitsjen. Sa hawwe wy harren Yntsjinningsdatum en Deadline foar yntsjinjen fan har opdracht. No sille wy fergelykje as de yntsjinningsdatum foar de deadline is of net?
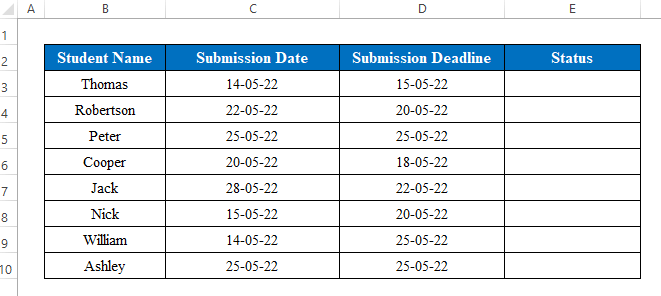
1. Brûk formule om te fergelykjen as datum foar in oare datum is
Mei in ienfâldige wiskundige formule kinne jo fergelykje as de datum foar in oare datum is. Folgje de stappen hjirûnder-
Stappen:
- Selektearje in sel om in formule te skriuwen. Hjir haw ik sel selektearre ( E5 ).
- Tapasse de folgjendeformule-
=C5<=D5 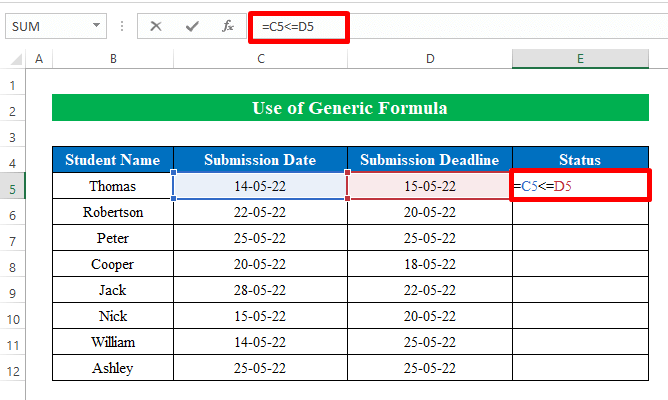
- Druk op de Enter knop en do silst krije it resultaat. Hjirnei joech it " True " werom, om't de " Submission Date " minder is dan de " Deadline foar yntsjinjen ". Oars sil it resultaat " False " wêze.
- Sleep gewoan de " folje handgreep " nei ûnderen om de sellen te foljen mei de winske útfier .
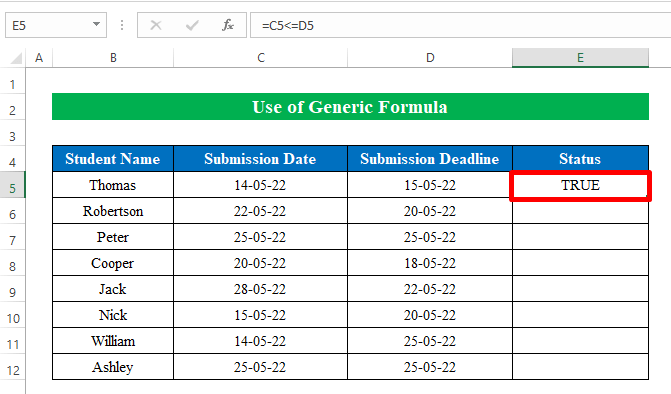
- Uteinlik hawwe wy twa datums mei súkses fergelike as ien earder is mei in oare datum of net. Ienfâldich is it net?
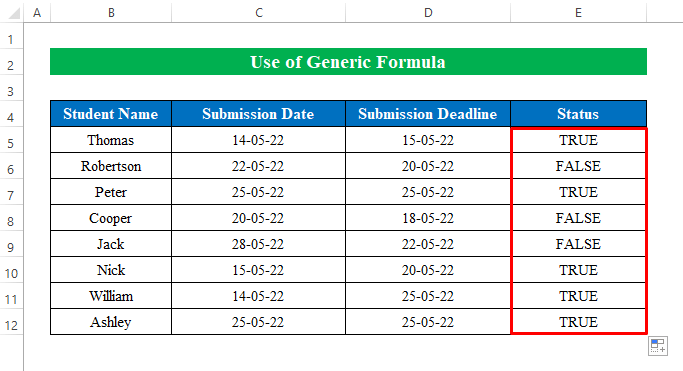
Lês mear: Hoe kinne jo datums yn twa kolommen yn Excel fergelykje (8 metoaden)
2. Brûk de IF-funksje om te fergelykjen as datum foar in oare datum is
Wylst jo datums fergelykje wolle jo miskien oare útspraken krije neist " Wier " en " Falsk ". Dêrfoar kinne jo de IF-funksje yn excel brûke om beide datums yn excel te fergelykjen.
Stappen:
- Begjinnend mei, kies in sel ( E5 ) om de formule ta te passen.
- Set de formule del-
=IF(C5<=D5,"On time","Late submission") Wêr,
- De IF-funksje kontrolearret oft de betingst foldien is of net en jout dan in definiearre ferklearring werom op basis fan de opjûne betingst.
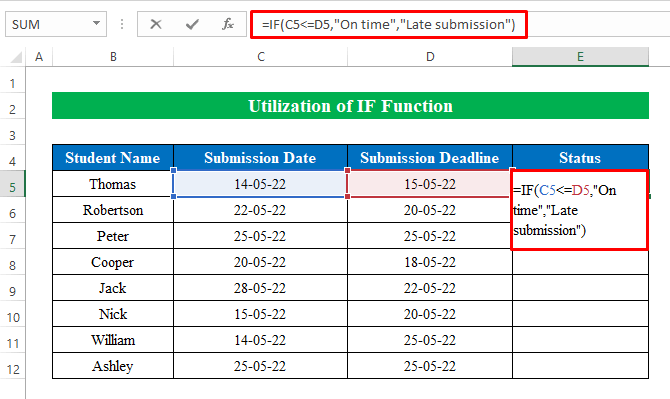
- Dêrfandinne, klikje op de Enter knop en lûk de " folje handgreep " nei ûnderen krije de winske útfier.
- Gearfetsjend hawwe wy twa datums fergelike en ús útfier krigen yn 'e statuskolom.
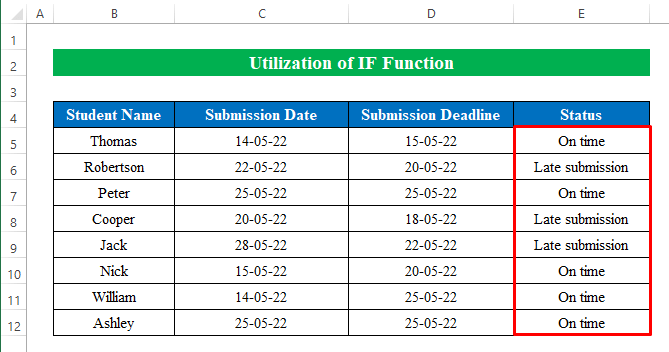
LêsMear: Excel-formule as ien datum grutter is as in oare datum
3. Datum ynfoegje yn formule om te fergelykjen as datum foar in oare datum is
Yn guon gefallen , Jo hawwe miskien in mienskiplike datum om te fergelykjen mei alle oare datums. Yn dy omstannichheden kinne jo de datum yn 'e formule ynfoegje. Hjirûnder haw ik de stappen dield. Folgje asjebleaft-
Stappen:
- Kies earst in sel ( D5 ) om de formule ta te passen .
- Skriuw de formule del-
=C5<="15-05-22" 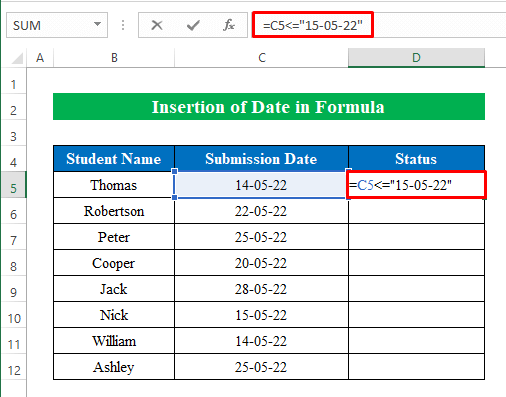
- Dernei klikje Enter en sleep de " folje handgreep " nei ûnderen.
- Ta beslút wurde de datums fergelike mei in ienfâldige formule. <4. DATEVALUE-funksje tapasse om te fergelykjen as datum foar in oare datum is
- Kies in sel ( D5 ) en set dan de folgjende formule del-
- Druk foarsichtich op Enter en sleep de "<1" nei ûnderen>folje handle ".
- Hjir hawwe wy mei súkses fergelike as de datum foar in oare datum is mei de DATEVALUE-funksje .
- Yn deselde fashion, selektearje in sel ( D5 ) om de formule-
- Klik dan op de knop Enter en sleep de " folje handgreep " nei ûnderen om alle sellen te foljen.
- As lêste hawwe wy sûnder wifkjen de datum fan 'e dataset fergelike mei ús hjoeddeistige datum fan hjoed. Om't alle datums fan 'e list foar de datum fan hjoed binne, is de útfier " Wier " foar alle sellen.
- Op deselde wize kieze wy in sel ( D5 ) en tapasse de folgjende formule omleech-
- Dêrom, druk op de Enter knop.
- Sleep no de " folje handgreep " nei ûnderen om de definitive útfier te krijen.
- Dêrom hawwe wy ús bestimming berikt troch datum te fergelykjen as it foar in oare datum yn excel is.
- Yn metoade 3 , nei it tapassen fan formule soms " #VALUE! " flater kin foarkomme. Om flaters foar te kommen, ferjit net oanhalingstekens ( “” ) oan it begjin en ein fan de datum te brûken.
Jo kinne deselde taak ek dwaan troch de DATEVALUE-funksje ta te passen yn excel. De funksje DATEVALUE konvertearret in datum nei in tekststring as serial number.
Stel dat wy in dataset hawwe mei guon datums krekt lykas de folgjende skermprint.
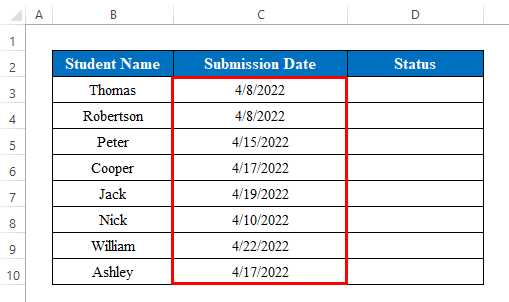
Stappen:
=C5<=DATEVALUE("4/15/2022") 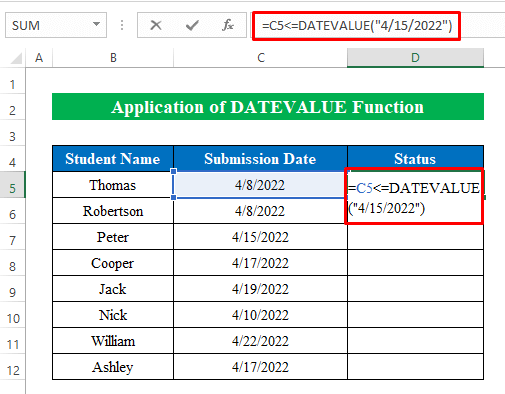
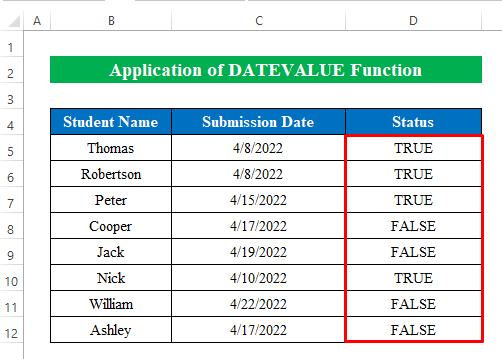
Lês Mear: Betingstlike opmaak foar datums âlder as bepaalde datum yn Excel
5. Fier de TODAY-funksje út om te fergelykjen as datum foar in oare datum is
De TODAY-funksje yn excel jout de aktuele datum yn in tekenrige. Gewoanwei kinne jo elke datum fergelykje mei de hjoeddeistige datum. Hjir yn dizze metoade sette wy de aktuele datum mei help fan de TODAY funksje .
Stappen:
=C5<=TODAY() 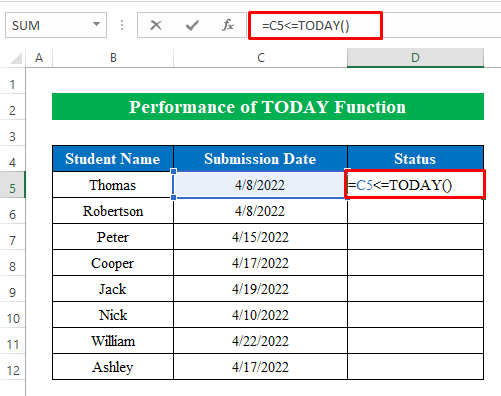 ta te passen
ta te passen
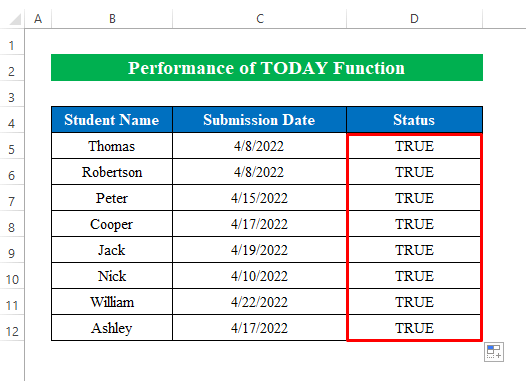
Lês mear: Hoe kinne jo datums fergelykje mei hjoed mei Excel VBA (3 maklike manieren)
6. Kombinearje IF- en TODAY-funksjes om te fergelykjen as datum foar in oare datum is
As jo wolle kinne jo ek de kombinaasje fan 'e funksjes IF en TODAY brûke om te fergelykjen as de datum foar in oare datum is. Hjir sil de TODAY-funksje de hjoeddeiske datum yn 'e tekenrige leverje en de IF-funksje sil de ferklearring kontrolearje en it resultaat jaan neffens destatement.
Stappen:
=IF(C5<=TODAY(),"Yes","No") 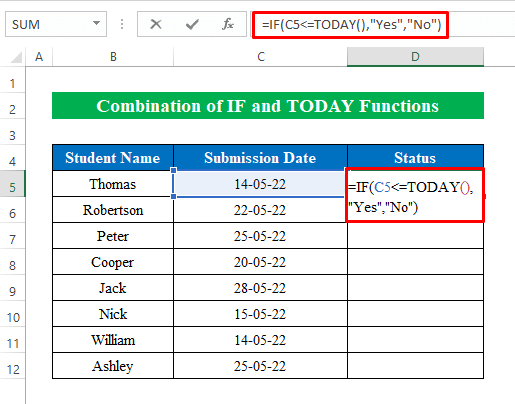
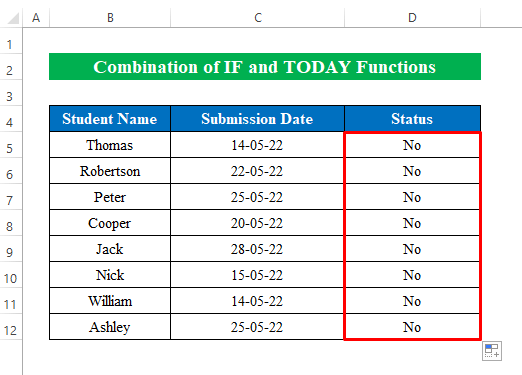
Lês mear: Excel Formule As datum minder is as hjoed (4 Foarbylden)
Dingen om te ûnthâlden
Konklúzje
Yn dit artikel haw ik besocht alle metoaden te dekken om te fergelykjen as de datum foar in oare datum is yn excel. Nim in rûnlieding troch it oefenwurkboek en download it bestân om sels te oefenjen. Ik hoopje dat jo it nuttich fine. Ynformearje ús asjebleaft yn 'e kommentaar seksje oer jo ûnderfining. Wy, it Exceldemy -team, reageare altyd op jo fragen. Bliuw op 'e hichte en bliuw leare.

