Efnisyfirlit
Þegar við vinnum í Microsoft Excel þurfum við stundum að athuga hvort dagsetning sé fyrir aðra dagsetningu eða ekki? Á grundvelli samanburðar á milli tveggja dagsetninga búum við til lokastöðuskýrslu. Stundum virðist erfitt að bera saman dagsetningar þegar það eru nokkrar aðstæður. En frá og með deginum í dag verður þetta ekki vandamál lengur. Í dag í þessari grein er ég að deila með þér hvernig á að bera saman ef dagsetning er fyrir aðra dagsetningu í Excel.
Sækja æfingarvinnubók
Sæktu þessa æfingarvinnubók til að æfa á meðan þú ert að lesa þessa grein.
Bera saman ef dagsetning er á undan annarri dagsetningu.xlsx
6 fljótlegar aðferðir til að bera saman ef dagsetning er fyrir aðra dagsetningu í Excel
Í eftirfarandi grein hef ég deilt 6 einföldum og auðveldum aðferðum til að bera saman ef dagsetning er á undan annarri dagsetningu í Excel. Segjum að við höfum gagnasafn með nöfn nemenda . Þeir fengu verkefni til að klára. Þannig að við höfum skiladagsetningu þeirra og skilafresti verkefnisins þeirra. Nú ætlum við að bera saman hvort skiladagsetningin er fyrir frestdaginn eða ekki?
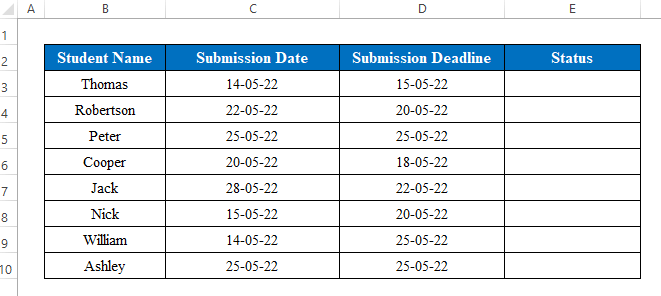
1. Notaðu formúlu til að bera saman ef dagsetning er fyrir annan dagsetningu
Með einfaldri stærðfræðiformúlu er hægt að bera saman ef dagsetningin er fyrir aðra dagsetningu. Fylgdu skrefunum hér að neðan-
Skref:
- Veldu hólf til að skrifa formúlu. Hér hef ég valið reit ( E5 ).
- Beita eftirfarandiformúla-
=C5<=D5 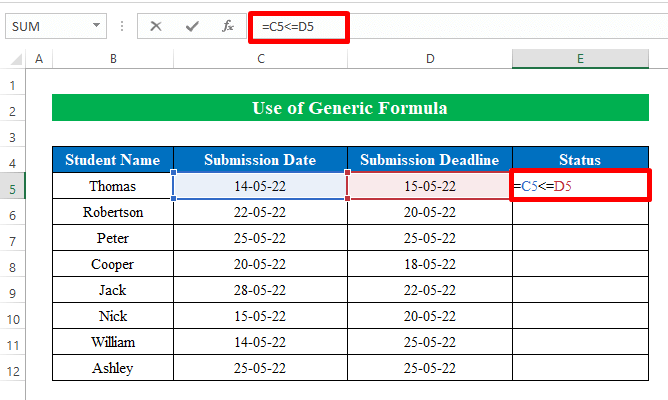
- Ýttu á Enter hnappinn og þú munt fá niðurstöðuna. Hér skilaði það „ True “ þar sem „ Sendingardagur “ er minni en „ Sendingarfrestur “. Annars verður niðurstaðan „ False “.
- Dragðu einfaldlega „ fylla handfangið “ niður til að fylla hólfin með æskilegri útkomu .
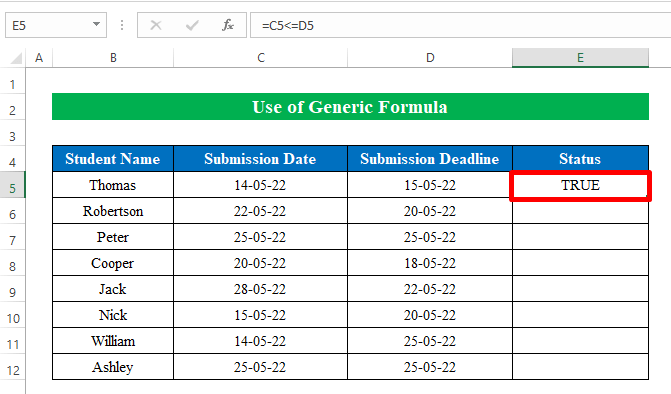
- Að lokum höfum við borið saman tvær dagsetningar ef ein er á undan með annarri dagsetningu eða ekki. Einfalt er það ekki?
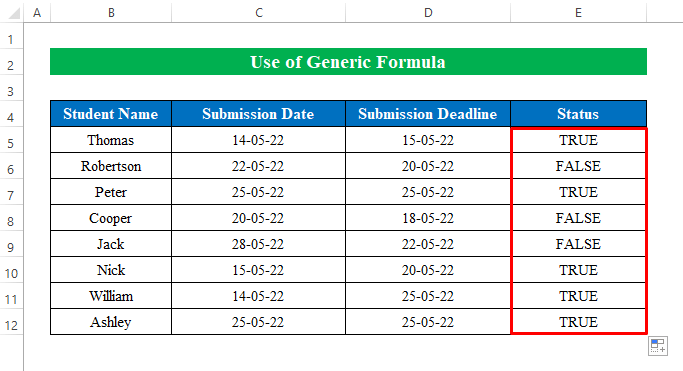
Lesa meira: Hvernig á að bera saman dagsetningar í tveimur dálkum í Excel (8 aðferðir)
2. Notaðu IF-aðgerðina til að bera saman ef dagsetning er á undan annarri dagsetningu
Á meðan þú berð saman dagsetningar gætirðu viljað fá aðrar fullyrðingar fyrir utan " True " og " Röng “. Til þess geturðu notað IF aðgerðina í excel til að bera saman báðar dagsetningar í excel.
Skref:
- Byrjað á, veldu reit ( E5 ) til að nota formúluna.
- Settu formúluna niður-
=IF(C5<=D5,"On time","Late submission") Hvar,
- EF fallið athugar hvort skilyrðið sé uppfyllt eða ekki og skilar síðan skilgreindri yfirlýsingu byggða á uppgefnu skilyrði.
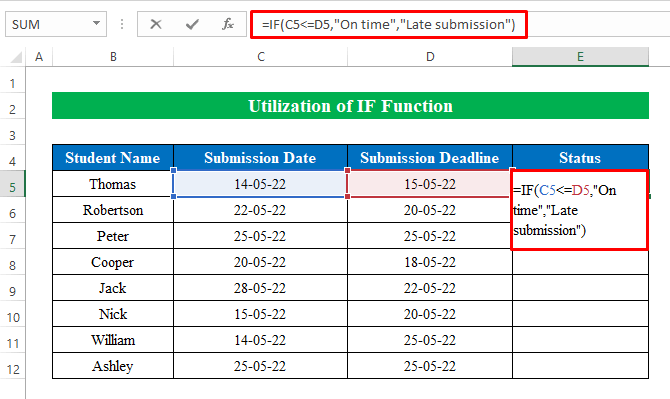
- Þess vegna skaltu smella á Enter hnappinn og draga „ fyllingar handfangið niður til að fáðu úttakið sem óskað er eftir.
- Í stuttu máli höfum við borið saman tvær dagsetningar og fengið úttak okkar í stöðudálknum.
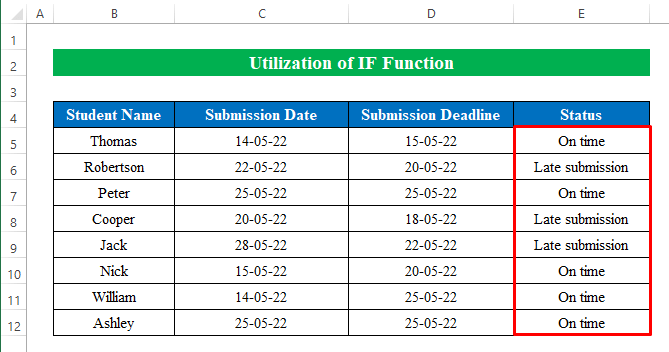
LesaMeira: Excel formúla ef ein dagsetning er stærri en önnur dagsetning
3. Settu inn dagsetningu í formúlu til að bera saman ef dagsetning er fyrir aðra dagsetningu
Í sumum tilfellum , þú gætir haft sameiginlega dagsetningu til að bera saman við allar aðrar dagsetningar. Við þær aðstæður geturðu sett dagsetninguna inn í formúluna. Hér að neðan hef ég deilt skrefunum. Vinsamlega fylgdu-
skref:
- Veldu fyrst reit ( D5 ) til að nota formúluna .
- Skrifaðu formúluna niður-
=C5<="15-05-22" 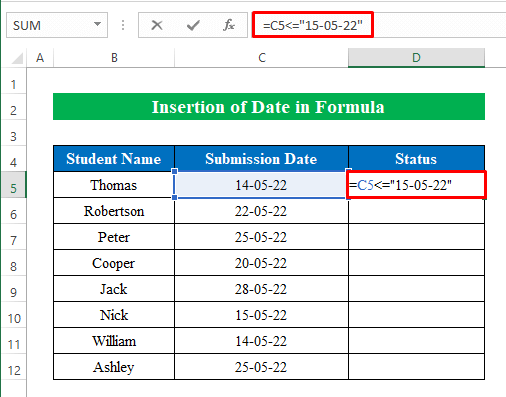
- Eftir það skaltu ýta á Sláðu inn og dragðu niður „ fylla handfangið “.
- Að lokum eru dagsetningar bornar saman með einfaldri formúlu.
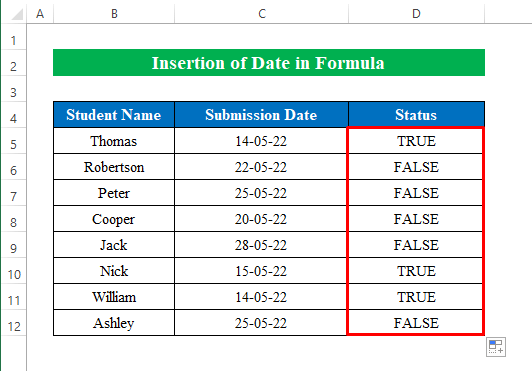
Lesa meira: Ef klefi inniheldur dagsetningu þá skila gildi í Excel (5 dæmi)
4. Notaðu DATEVALUE fall til að bera saman ef dagsetning er á undan annarri dagsetningu
Þú getur líka gert sama verkefni með því að nota DATEVALUE fallið í excel. DATEVALUE fallið breytir dagsetningu í textastreng sem raðnúmer.
Segjum að við höfum gagnasafn með einhverjum dagsetningum alveg eins og eftirfarandi skjámynd.
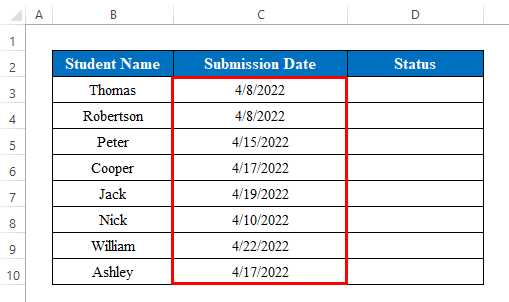
Skref:
- Veldu reit ( D5 ) og settu síðan eftirfarandi formúlu niður-
=C5<=DATEVALUE("4/15/2022") 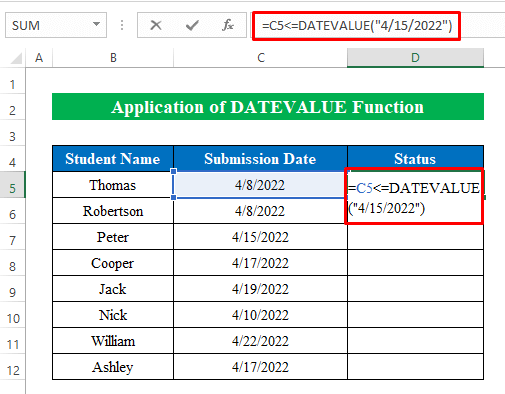
- Ýttu varlega á Enter og dragðu niður „ fylla handfang “.
- Hér höfum við borið saman ef dagsetning er fyrir aðra dagsetningu með því að nota DATEVALUE falla .
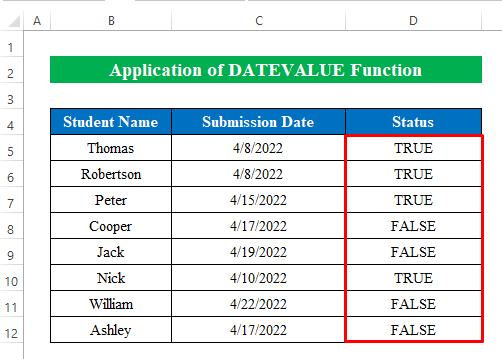
Lesa meira: Skilyrt snið fyrir dagsetningar eldri en ákveðin dagsetning í Excel
5. Framkvæma TODAY fall til að bera saman ef dagsetning er á undan annarri dagsetningu
TODAY fallið í excel gefur upp núverandi dagsetningu í streng. Einfaldlega geturðu borið hvaða dagsetningu sem er saman við núverandi dagsetningu. Hér í þessari aðferð setjum við núverandi dagsetningu með hjálp TODAY fallsins .
Skref:
- Í sama tísku, veldu reit ( D5 ) til að nota formúluna-
=C5<=TODAY() 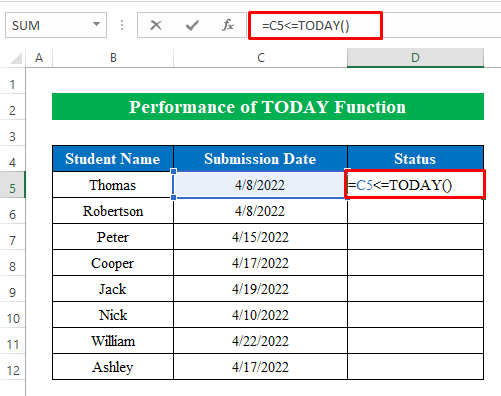
- Smelltu síðan á Enter hnappinn og dragðu niður „ fylla handfangið “ til að fylla allar hólfin.
- Að lokum bárum við saman dagsetninguna úr gagnasafninu við núverandi dagsetningu í dag án þess að hika. Þar sem allar dagsetningar af listanum eru fyrir dagsetningu dagsins í dag er úttakið „ True “ fyrir allar frumurnar.
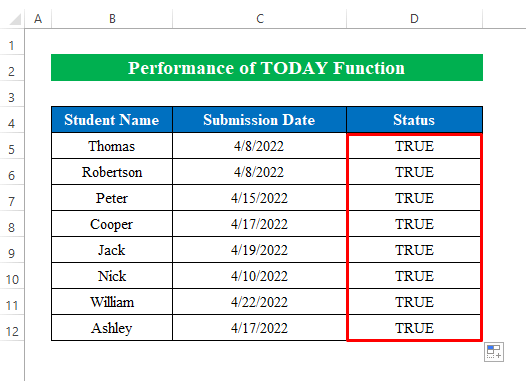
Lesa meira: Hvernig á að bera saman dagsetningar við dag með Excel VBA (3 auðveldar leiðir)
6. Sameina IF og TODAY aðgerðir til að bera saman ef dagsetning er fyrir annan dagsetningu
Ef þú vilt geturðu líka notað samsetningu aðgerðanna EF og TODAY til að bera saman ef dagsetning er fyrir aðra dagsetningu. Hér mun TODAY fallið gefa dagsetningu dagsins í strenginn og IF fallið athugar yfirlýsinguna og gefur niðurstöðuna í samræmi viðyfirlýsingu.
Skref:
- Á sama hátt veljum við reit ( D5 ) og notaðu eftirfarandi formúlu niður-
=IF(C5<=TODAY(),"Yes","No") 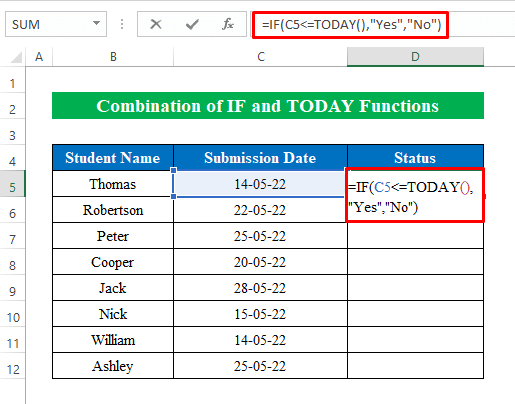
- Þess vegna skaltu ýta á Enter hnappinn.
- Dragðu nú niður „ fyllingar handfangið “ til að fá lokaúttakið.
- Þess vegna erum við komin á áfangastað með því að bera saman dagsetningu ef hún er fyrir aðra dagsetningu í excel.
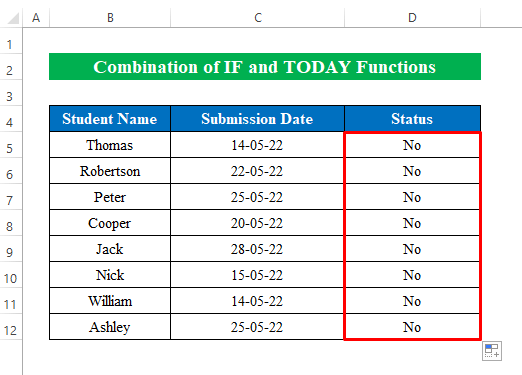
Lesa meira: Excel Formula If Date Is Less Than Today (4 dæmi)
Atriði sem þarf að muna
- Í aðferð 3 , eftir að hafa notað formúluna stundum „ #VALUE! “ villa getur komið upp. Til að forðast villur, ekki gleyma að nota gæsalappir ( “” ) í upphafi og lok dagsetningar.
Niðurstaða
Í þessari grein hef ég reynt að ná yfir allar aðferðir til að bera saman ef dagsetning er fyrir aðra dagsetningu í Excel. Skoðaðu æfingabókina og halaðu niður skránni til að æfa sjálfur. Ég vona að þér finnist það gagnlegt. Vinsamlegast láttu okkur vita í athugasemdahlutanum um reynslu þína. Við, Exceldemy teymið, erum alltaf móttækileg fyrir fyrirspurnum þínum. Fylgstu með og haltu áfram að læra.

