Isi kandungan
Semasa bekerja dalam Microsoft Excel kadangkala kita perlu menyemak sama ada tarikh sebelum tarikh lain atau tidak? Atas dasar membandingkan antara dua tarikh, kami membuat laporan status akhir. Kadang-kadang nampak sukar untuk membandingkan tarikh apabila terdapat beberapa syarat. Tetapi mulai hari ini ia tidak akan menjadi masalah lagi. Hari ini dalam artikel ini, saya berkongsi dengan anda cara membandingkan jika tarikh sebelum tarikh lain dalam excel.
Muat Turun Buku Kerja Amalan
Muat turun buku kerja latihan ini untuk bersenam semasa anda membaca artikel ini.
Bandingkan Jika Tarikh Sebelum Tarikh Lain.xlsx
6 Kaedah Pantas untuk Bandingkan Jika Tarikh Sebelum Tarikh Lain dalam Excel
Dalam artikel berikut, saya telah berkongsi 6 kaedah yang mudah dan mudah untuk dibandingkan jika tarikh sebelum tarikh lain dalam excel. Katakan kita mempunyai set data beberapa Nama Pelajar . Mereka diberi tugasan untuk diselesaikan. Jadi kami mempunyai Tarikh Penyerahan dan Tarikh Akhir Penyerahan tugasan mereka. Sekarang kita akan membandingkan jika tarikh penyerahan adalah sebelum tarikh akhir atau tidak?
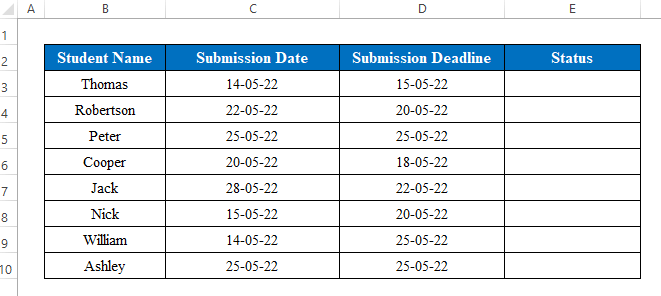
1. Gunakan Formula untuk Membandingkan Jika Tarikh Sebelum Tarikh Lain
Dengan formula matematik yang mudah, anda boleh membandingkan jika tarikh itu sebelum tarikh lain. Ikut langkah di bawah-
Langkah:
- Pilih sel untuk menulis formula. Di sini saya telah memilih sel ( E5 ).
- Gunakan yang berikutformula-
=C5<=D5 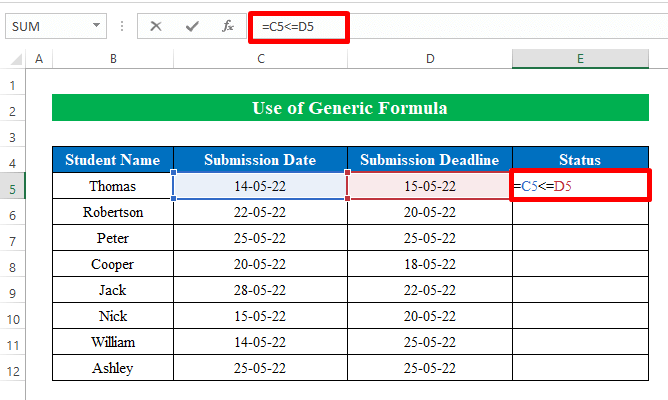
- Tekan butang Enter dan anda akan mendapat hasilnya. Di sini, ia mengembalikan " Benar " kerana " Tarikh Penyerahan " adalah kurang daripada " Tarikh Akhir Penyerahan ". Jika tidak, hasilnya akan menjadi " Salah ".
- Cuma, seret " isi pemegang " ke bawah untuk mengisi sel dengan output yang diingini .
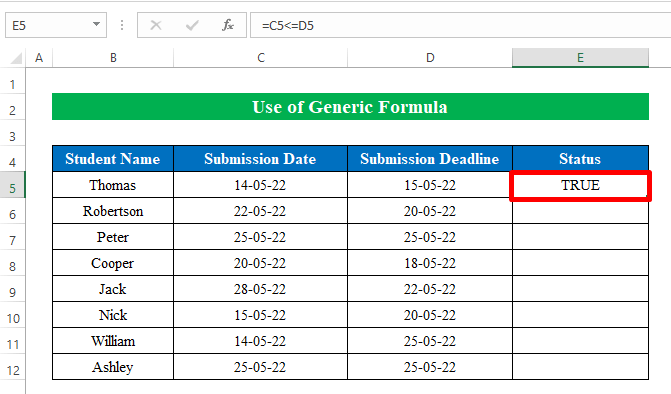
- Akhir sekali, kami telah berjaya membandingkan dua tarikh jika satu sebelum dengan tarikh lain atau tidak. Mudah bukan?
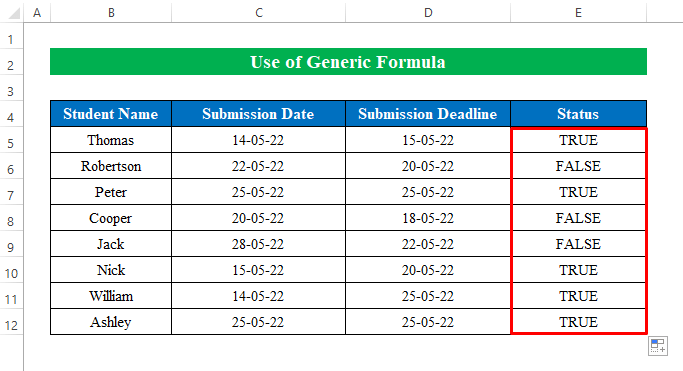
Baca Lagi: Cara Membandingkan Tarikh dalam Dua Lajur dalam Excel (8 Kaedah)
2. Gunakan Fungsi IF untuk Membandingkan Jika Tarikh Mendahului Tarikh Lain
Semasa membandingkan tarikh anda mungkin ingin mendapatkan pernyataan lain selain “ Benar ” dan “ Salah ”. Untuk itu, anda boleh menggunakan fungsi IF dalam excel untuk membandingkan kedua-dua tarikh dalam excel.
Langkah:
- Bermula dengan, pilih sel ( E5 ) untuk menggunakan formula.
- Letakkan formula ke bawah-
=IF(C5<=D5,"On time","Late submission") Di mana,
- Fungsi IF menyemak sama ada syarat dipenuhi atau tidak dan kemudian mengembalikan pernyataan yang ditentukan berdasarkan syarat yang diberikan.
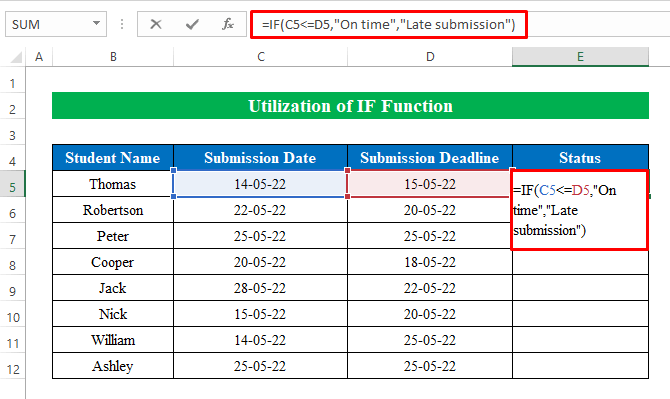
- Oleh itu, klik butang Enter dan tarik “ isi pemegang ” ke bawah ke dapatkan output yang diingini.
- Ringkasnya, kami telah membandingkan dua tarikh dan mendapat output kami dalam lajur status.
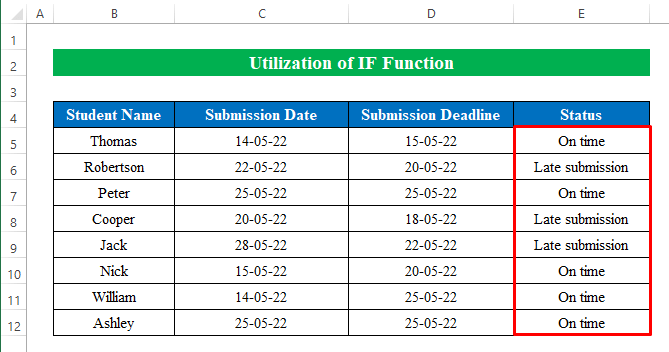
BacaLagi: Formula Excel Jika Satu Tarikh Lebih Besar Daripada Tarikh Lain
3. Masukkan Tarikh dalam Formula untuk Bandingkan Jika Tarikh Sebelum Tarikh Lain
Dalam beberapa kes , anda mungkin mempunyai tarikh yang sama untuk dibandingkan dengan semua tarikh lain. Dalam keadaan tersebut, anda boleh memasukkan tarikh dalam formula. Di bawah saya telah berkongsi langkah-langkahnya. Sila ikut-
Langkah:
- Mula-mula, pilih sel ( D5 ) untuk menggunakan formula .
- Tulis formula ke bawah-
=C5<="15-05-22" 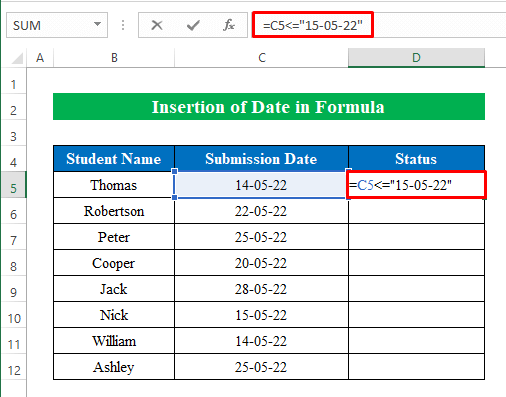
- Selepas itu, tekan Masukkan dan seret ke bawah “ isi pemegang ”.
- Kesimpulannya, tarikh dibandingkan menggunakan formula mudah.
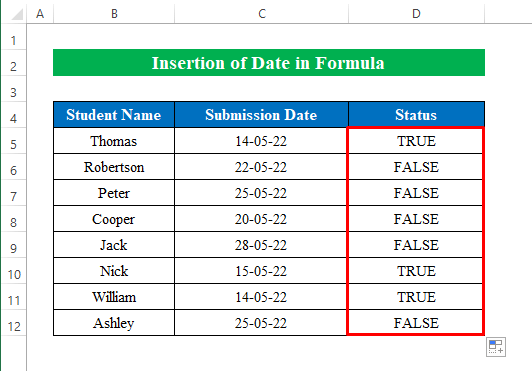
Baca Lagi: Jika Sel Mengandungi Tarikh Kemudian Kembalikan Nilai dalam Excel (5 Contoh)
4. Gunakan Fungsi DATEVALUE untuk Membandingkan Jika Tarikh Sebelum Tarikh Lain
Anda juga boleh melakukan tugas yang sama dengan menggunakan fungsi DATEVALUE dalam excel. Fungsi DATEVALUE menukar tarikh kepada rentetan teks sebagai nombor siri.
Andaikan kita mempunyai set data dengan beberapa tarikh seperti tangkapan skrin berikut.
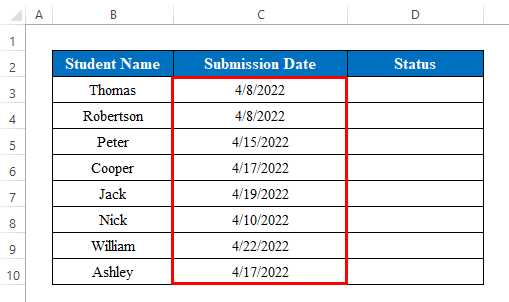
Langkah:
- Pilih sel ( D5 ) dan kemudian letakkan formula berikut ke bawah-
=C5<=DATEVALUE("4/15/2022") 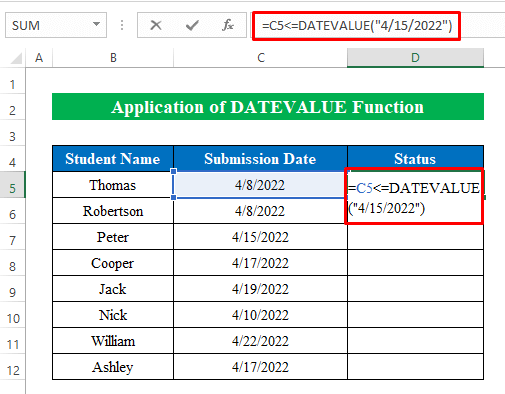
- Perlahan-lahan, tekan Enter dan seret ke bawah “ isi penangan ”.
- Di sini kami telah berjaya membandingkan jika tarikh sebelum tarikh lain menggunakan Fungsi DATEVALUE .
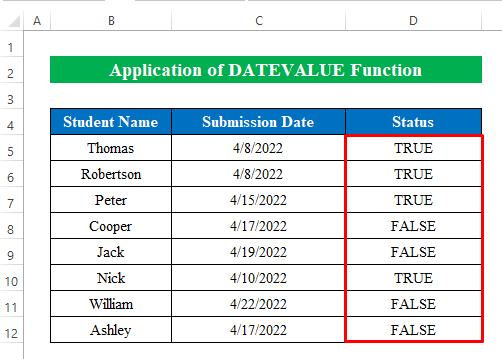
Baca Lagi: Pemformatan Bersyarat untuk Tarikh Lebih Lama Daripada Tarikh Tertentu dalam Excel
5. Laksanakan Fungsi TODAY untuk Membandingkan Jika Tarikh Sebelum Tarikh Lain
Fungsi TODAY dalam excel menyediakan tarikh semasa dalam rentetan. Mudah sahaja, anda boleh membandingkan mana-mana tarikh dengan tarikh semasa. Di sini dalam kaedah ini, kami meletakkan tarikh semasa dengan bantuan fungsi TODAY .
Langkah:
- Dalam perkara yang sama fesyen, pilih sel ( D5 ) untuk menggunakan formula-
=C5<=TODAY() 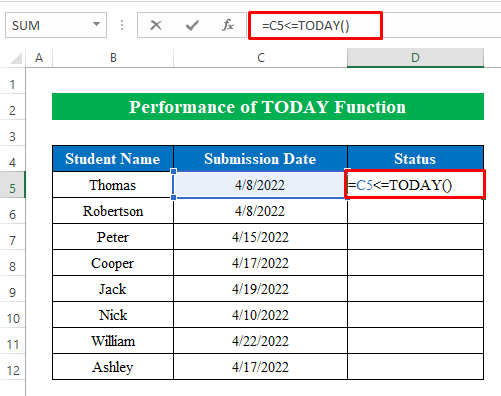
- Kemudian, klik butang Enter dan seret ke bawah “ isi pemegang ” untuk mengisi semua sel.
- Akhir sekali, kami membandingkan tarikh daripada set data dengan tarikh semasa kami hari ini tanpa sebarang teragak-agak. Memandangkan semua tarikh daripada senarai adalah sebelum tarikh hari ini, maka output adalah " Benar " untuk semua sel.
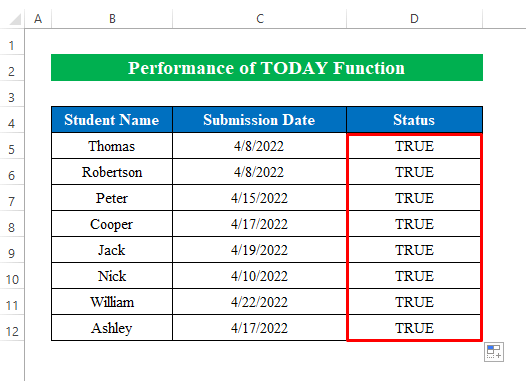
Baca Lagi: Cara Membandingkan Tarikh dengan Hari Ini dengan Excel VBA (3 Cara Mudah)
6. Gabungkan Fungsi IF dan HARI INI untuk Membandingkan Jika Tarikh Mendahului Tarikh Lain
Jika anda mahu anda juga boleh menggunakan gabungan IF dan fungsi HARI INI untuk membandingkan jika tarikh sebelum tarikh lain. Di sini Fungsi HARI INI akan memberikan tarikh hari ini ke dalam rentetan dan Fungsi JIKA akan menyemak pernyataan dan memberikan keputusan mengikutpernyataan.
Langkah:
- Dengan cara yang sama, kami akan memilih sel ( D5 ) dan gunakan formula berikut ke bawah-
=IF(C5<=TODAY(),"Yes","No") 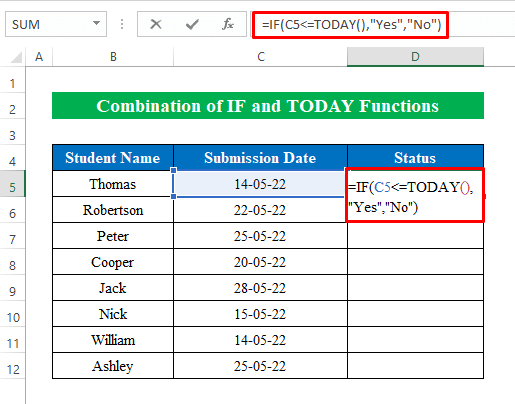
- Oleh itu, tekan Enter butang.
- Sekarang, seret ke bawah " isi pemegang " untuk mendapatkan output akhir.
- Oleh itu, kami telah sampai ke destinasi kami dengan membandingkan tarikh jika sebelum tarikh lain dalam excel.
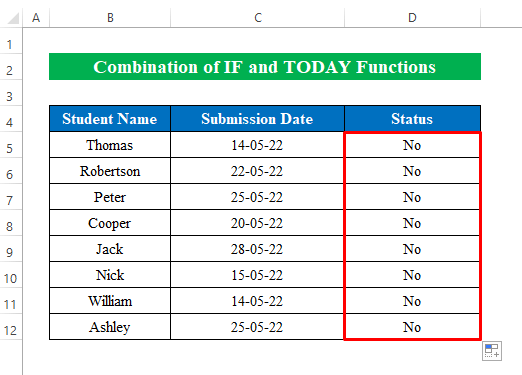
Baca Lagi: Formula Excel Jika Tarikh Kurang Dari Hari Ini (4 Contoh)
Perkara yang Perlu Diingat
- Dalam kaedah 3 , selepas menggunakan formula kadangkala “ #VALUE! ” ralat mungkin berlaku. Untuk mengelakkan ralat, jangan lupa gunakan tanda petikan ( “” )pada permulaan dan akhir tarikh.
Kesimpulan
Dalam artikel ini, saya telah cuba mengupas semua kaedah untuk membandingkan jika tarikh sebelum tarikh lain dalam excel. Ikuti lawatan ke buku kerja latihan dan muat turun fail untuk berlatih sendiri. Saya harap anda mendapati ia membantu. Sila maklumkan kepada kami di bahagian komen tentang pengalaman anda. Kami, pasukan Exceldemy , sentiasa responsif kepada pertanyaan anda. Nantikan dan teruskan belajar.

