Táboa de contidos
Tempo universal coordinado , ou UTC , é o estándar principal que regula o reloxo e a hora en todo o mundo. Polo tanto, adoita ser necesario crear unha lista de países por zona horaria en Excel. A fórmula de Excel constituída por Operadores aritméticos converte facilmente a hora local en hora local segundo o país, dependendo das zonas horarias.
Os usuarios poden querer unha lista de países por zona horaria, como se mostra neste último. imaxe.

Sigue os seguintes pasos para crear unha lista de países por zona horaria en Excel.
Descargar o libro de traballo de Excel
Descarga o conxunto de datos e utiliza a Folla de prácticas para probar os pasos.
Países por zona horaria.xlsx
Procedementos paso a paso para crear unha lista de países por zona horaria en Excel
Mostrar a hora no formato axeitado é esencial sempre que os usuarios se ocupan do tempo. Para mostrar a hora segundo os fusos horarios despois da conversión, preformate as celas desde a xanela Formato de celas .
➤ Faga clic na icona Formato de número ( Inicio > Sección Número ) ou CTRL + 1 para mostrar a xanela Formato de celas .
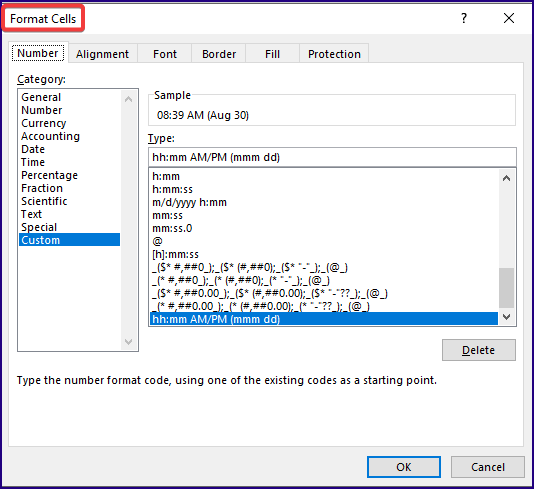
Paso 1: inserir a zona horaria local e a hora
Antes de xerar unha lista de países por zona horaria, os usuarios deben coñecer a súa zona horaria e a hora actual . Digamos que os usuarios están na zona horaria +6.00 UTC .
➤ Insira a seguinte fórmula paramostrar a hora local na cela D4 .
=NOW() […..] o A función NOW() devolve a data e a hora actual.
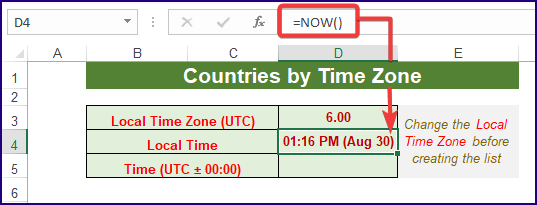
Paso 2: atopar o tempo universal coordinado (∓0.00 UTC)
Agora, os usuarios teñen que atopar ∓0.00 UTC hora usando Operadores aritméticos . Débese a que a hora ∓0.00 UTC empregarase como valor base para crear a lista do concello por zona horaria.
➤ Escriba a seguinte fórmula na cela D5 para calcula a hora da zona horaria ∓0.00 UTC .
=$D$4-$D$3/24

Ler máis: Como converter UTC a EST en Excel (3 xeitos sinxelos)
Paso 3: referencia de países por zonas horarias
Despois, compila un único nome de país para cada zona horaria como se mostra na imaxe de abaixo. Hai un par de países que se atopan dentro do mesmo fuso horario. Os usuarios poden incluír todos eles ou só os seleccionados, dependendo das súas necesidades. Para simplificar, o conxunto de datos usado contén só un puñado de países.

Ler máis: Como converter fusos horarios en Excel (3 xeitos) )
Paso 4: creación dunha lista de países por zona horaria en Excel
Despois de inserirpaíses por zonas horarias, os usuarios precisan atopar as horas actuais para completar a lista.
➤ Escriba a fórmula a continuación nas celas adxacentes para calcular as horas actuais de diferentes zonas horarias.
=$D$5+B8/24 […..] na fórmula D5 é a ∓0.00 UTC hora e B8 é o Fuso horario. Ao dividir a Fuso horario e entre 24 devolve a hora variable que varía segundo a zona horaria.
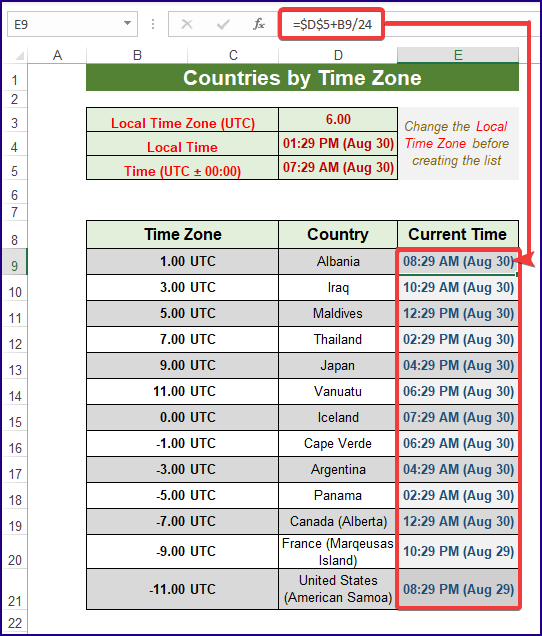
Ler máis: Como crear o reloxo do fuso horario mundial en Excel (2 métodos sinxelos)
Paso 5: considerando o horario de verano xunto co fuso horario
Algúns países poden incluír Horario de verán na súa hora local. Polo tanto, os usuarios deben engadir Hora de verán ( DST ) aos cálculos de hora local da súa zona horaria.
➤ Insira unha columna adxacente que mencione o DST estado como SI ou NON . A continuación, use a última fórmula en calquera cela adxacente.
=IF(E9="NO",($D$5+B9/24),($D$5+$D$6/24+B9/24)) […..] Na fórmula, a función IF toma o estado DST como proba_lóxica . Despois executa $D$5+B9/24 ao satisfacer a proba, se non, engádese a DST hora.
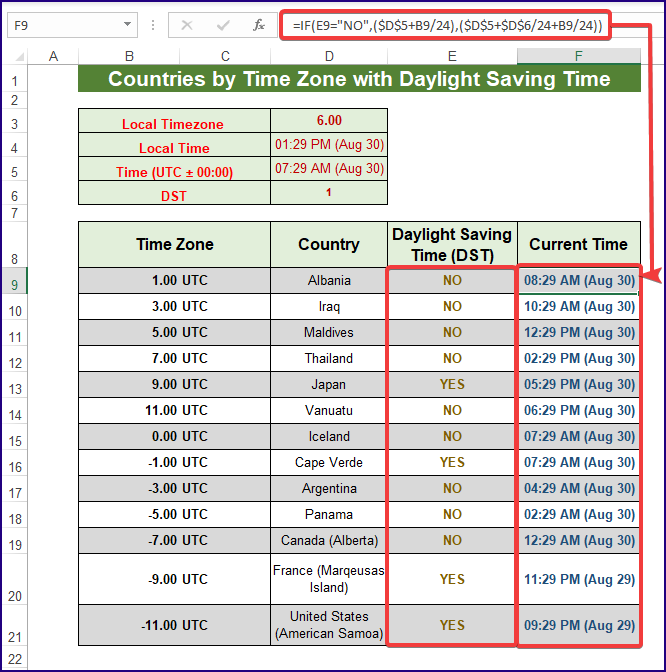
Ler máis: Converte o fuso horario co horario de verán en Excel (2 casos)
Sección de práctica
Engadimos un Folla de prácticas para probar os pasos do Conxunto de datos . Descarga o conxunto de datos e practica con
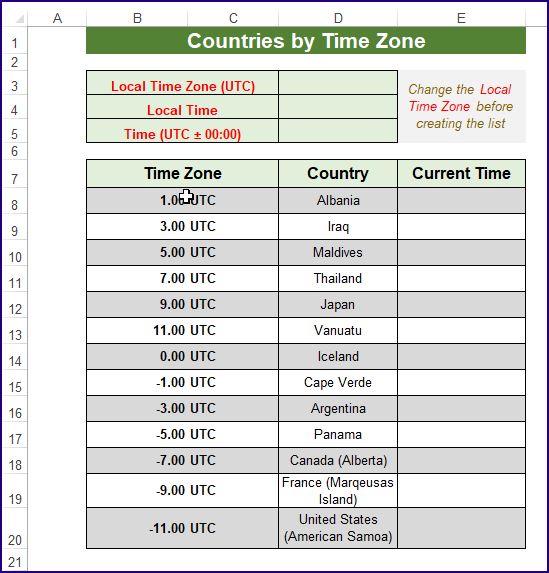
Conclusión
Este artigo analiza os procedementos paso a paso para crear unha lista de países por zona horaria en Excel. A lista pode conter a hora actual en función da zona horaria ou outros compoñentes, como subfusos horarios. Non obstante, neste artigo só se fala da hora local e do formato de hora preferible. Agardamos que os pasos che axuden a conseguir o que buscas.
Consulta o noso fantástico sitio web Exceldemy para atopar artigos interesantes en Excel.

