สารบัญ
การแจกแจงความถี่เป็นเปอร์เซ็นต์ช่วยให้คุณทราบสัดส่วนของการแจกแจงที่ประกอบด้วยค่าเฉพาะ เมื่อจัดกลุ่มค่าต่างๆ เข้าด้วยกัน การแจกแจงความถี่จะสรุปว่าแต่ละค่าเกิดขึ้นบ่อยเพียงใด วันนี้ ในบทความนี้ เราจะมาเรียนรู้วิธีที่เราสามารถ คำนวณเปอร์เซ็นต์ความถี่ การแจกแจง Excel อย่างมีประสิทธิภาพพร้อมภาพประกอบที่เหมาะสม
ดาวน์โหลดสมุดงานแบบฝึกหัด
ดาวน์โหลดแบบฝึกหัดแบบฝึกหัดนี้เพื่อทำแบบฝึกหัดขณะที่คุณกำลังอ่านบทความนี้
การแจกแจงความถี่เป็นเปอร์เซ็นต์.xlsx
2 วิธีที่เหมาะสมในการคำนวณการกระจายความถี่เป็นเปอร์เซ็นต์ใน Excel
สมมติว่าเรามีชุดข้อมูลที่ประกอบด้วยข้อมูลเกี่ยวกับผู้เล่นคริกเก็ต 10 คน จากชุดข้อมูลของเรา ชื่อนักคริกเก็ต และ คะแนน บางส่วนจะได้รับใน คอลัมน์ B และ คอลัมน์ C ตามลำดับ นี่คือภาพรวมของชุดข้อมูลสำหรับงานวันนี้ของเรา
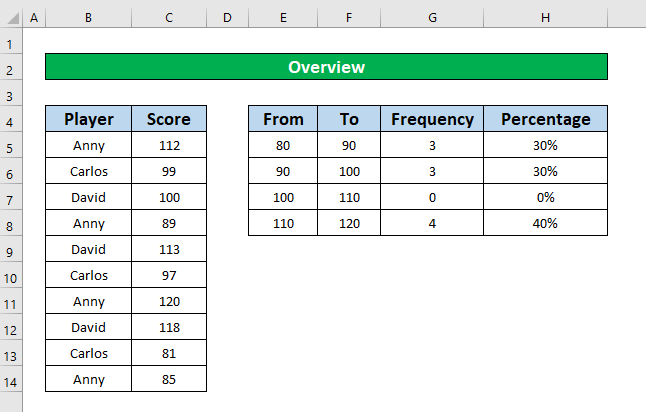
1. ใช้ฟังก์ชัน UNIQUE และ COUNTIF เพื่อคำนวณการกระจายความถี่เป็นเปอร์เซ็นต์ใน Excel
ในวิธีนี้ จากชุดข้อมูลของเรา เราต้องการคำนวณการกระจายความถี่เป็นเปอร์เซ็นต์ใน Excel โดยใช้ปุ่ม UNIQUE และ ฟังก์ชัน COUNTIF ในการคำนวณการแจกแจงความถี่เป็นเปอร์เซ็นต์โดยใช้ ฟังก์ชัน UNIQUE และ COUNTIF ให้ทำตามขั้นตอนด้านล่าง
ขั้นตอนที่ 1:
- อันดับแรก เราคำนวณจำนวนที่ไม่ซ้ำชื่อนักคริกเก็ตโดยใช้ ฟังก์ชัน UNIQUE เพื่อคำนวณการแจกแจงความถี่เป็นเปอร์เซ็นต์ สำหรับสิ่งนั้น ให้เลือก เซลล์ E5 .
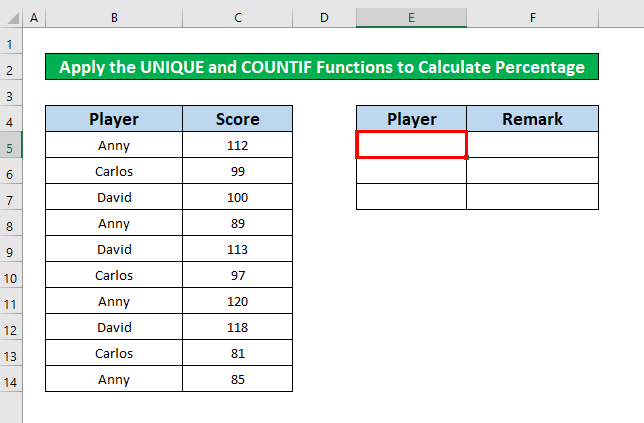
- ตอนนี้ เขียน ฟังก์ชัน UNIQUE ลงในเซลล์นั้น . ฟังก์ชัน UNIQUE คือ
=UNIQUE(B5:B14) 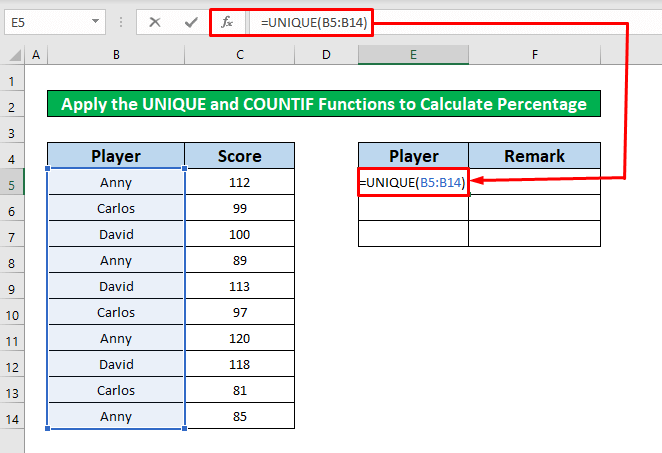
- หลังจากพิมพ์ ฟังก์ชันเฉพาะ ใน แถบสูตร กด Enter บนแป้นพิมพ์ของคุณ และคุณจะได้รับชื่อ Cricketer เฉพาะในคอลัมน์ E .
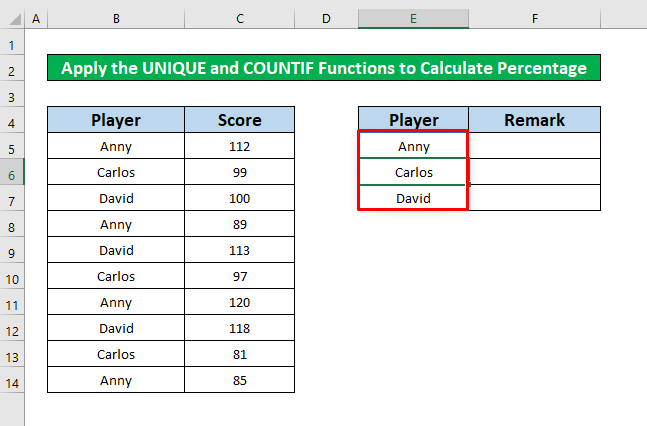
ขั้นตอนที่ 2:
- ตอนนี้ เราจะใช้ ฟังก์ชัน COUNTIF เพื่อหาจำนวนการปรากฏตัวทั้งหมดของแต่ละชื่อ เมื่อต้องการใช้ ฟังก์ชัน COUNTIF เลือก เซลล์ F5 .
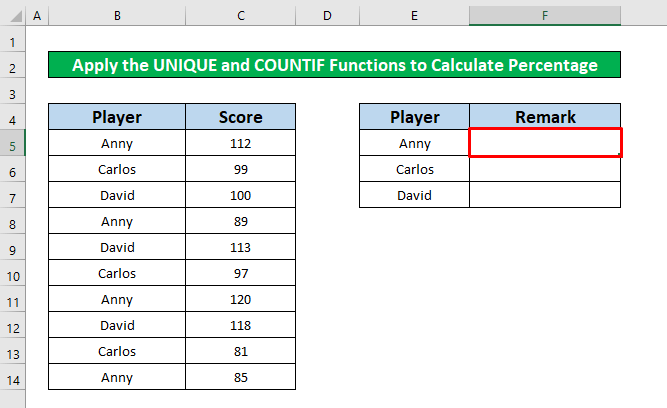
- ในเซลล์ F5 พิมพ์ ฟังก์ชัน COUNTIF ฟังก์ชัน COUNTIF คือ
=COUNTIF(B5:B14,E5) 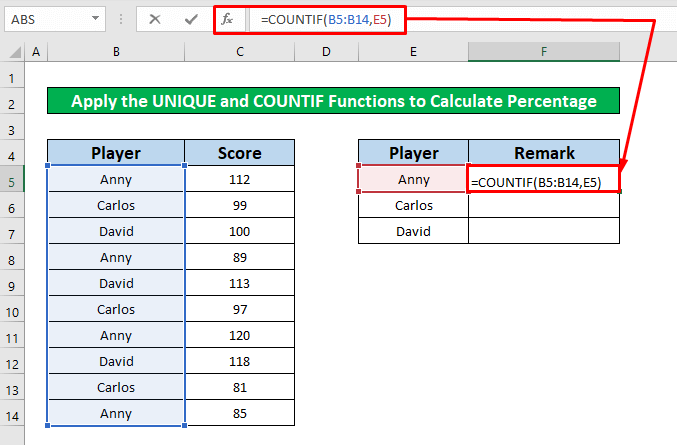
- หลังจากพิมพ์ฟังก์ชัน เพียงแค่กด Enter บนแป้นพิมพ์ของคุณ และคุณจะได้รับ 4 เป็นการกลับมาของ ฟังก์ชัน COUNTIF
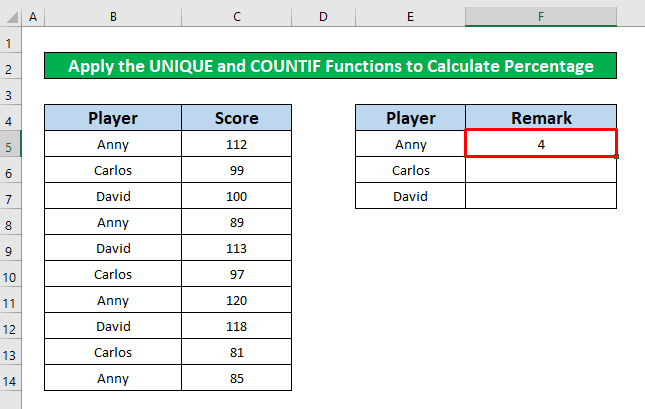
- หลังจากนั้น วาง เคอร์เซอร์ ไว้ที่ด้าน ขวาล่าง ของ เซลล์ F5 และ เครื่องหมายป้อนอัตโนมัติ ปรากฏขึ้น ตอนนี้ ลาก เครื่องหมายป้อนอัตโนมัติ ลงด้านล่าง
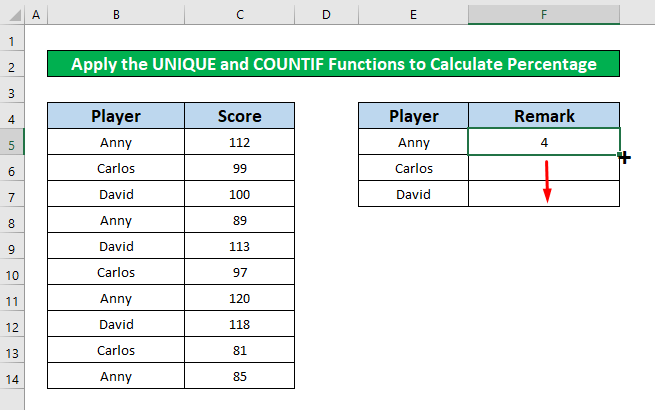
- ในขณะที่ดำเนินการตามขั้นตอนข้างต้นเสร็จสิ้น คุณจะสามารถรับผลลัพธ์ของ ฟังก์ชัน COUNTIF .
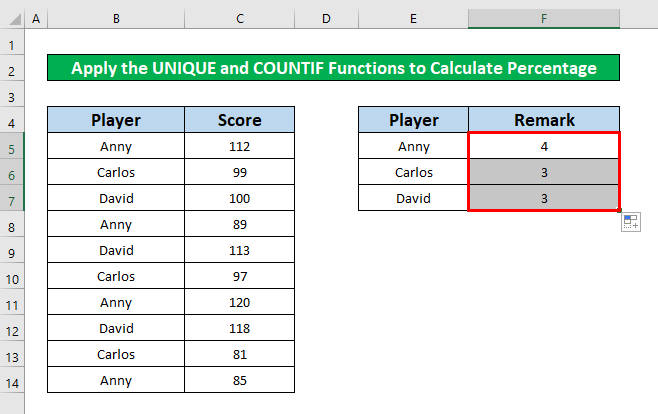
ขั้นตอนที่ 3:
- อีกครั้ง เลือก ใหม่ เซลล์ G5 เพื่อคำนวณความถี่เปอร์เซ็นต์การกระจาย
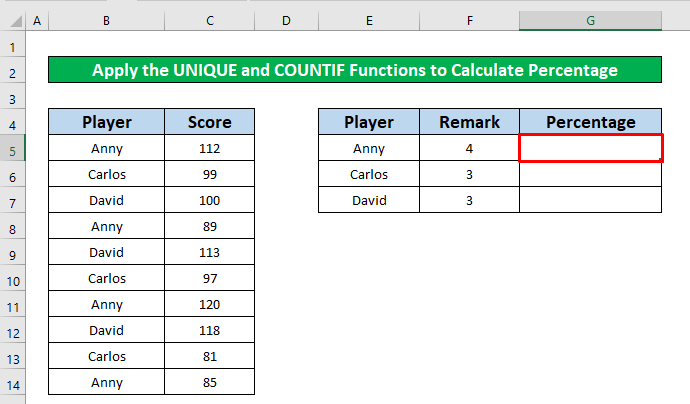
- หลังจากเลือกเซลล์ G5 ให้จดสูตรที่ได้รับด้านล่าง
=F5/SUM($F$5:$F$7) 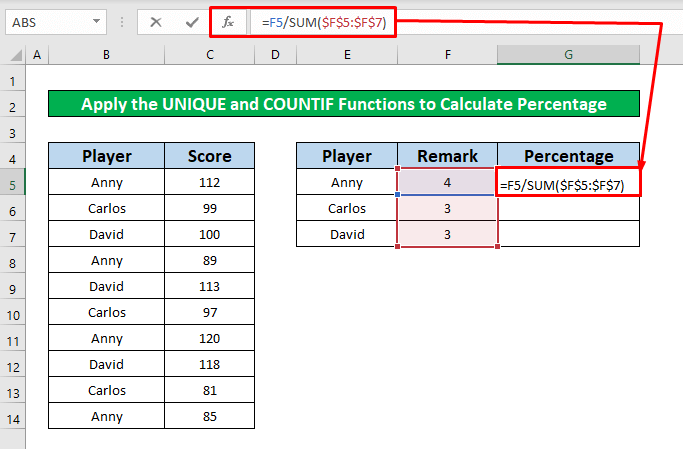
- อีกครั้ง กด Enter บนแป้นพิมพ์ และคุณจะได้รับ 4 เป็นเอาต์พุตของฟังก์ชัน
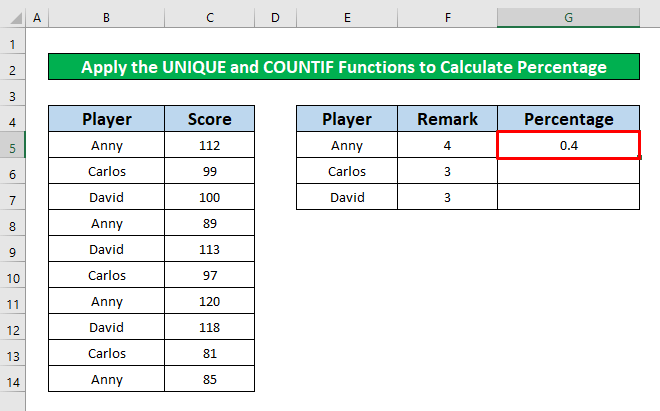
- หลังจากนั้น วาง เคอร์เซอร์ ไว้ที่ ขวาล่าง ด้านข้างของ เซลล์ F5 และเครื่องหมาย ป้อนอัตโนมัติ ปรากฏขึ้น ตอนนี้ ลาก เครื่องหมายป้อนอัตโนมัติ ลงด้านล่างเพื่อให้ได้ผลลัพธ์ที่คุณต้องการ
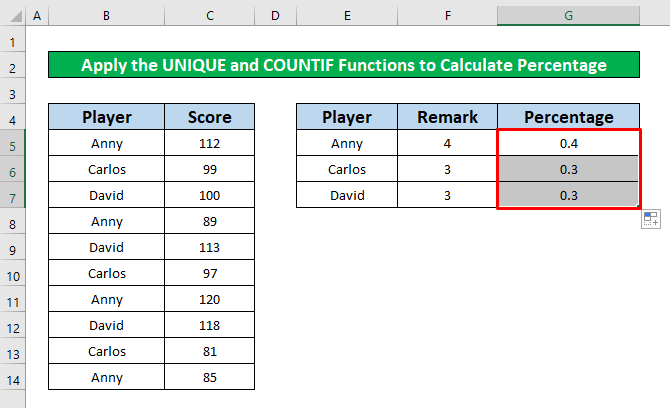
ขั้นตอนที่ 4:
- ดูที่ คอลัมน์ G คุณจะเห็นค่าเศษส่วน ตอนนี้ เราจะแปลงเศษส่วนเหล่านี้เป็นเปอร์เซ็นต์ ในการทำเช่นนั้น จาก แท็บหน้าแรก ให้ไปที่
หน้าแรก → ตัวเลข → เปอร์เซ็นต์
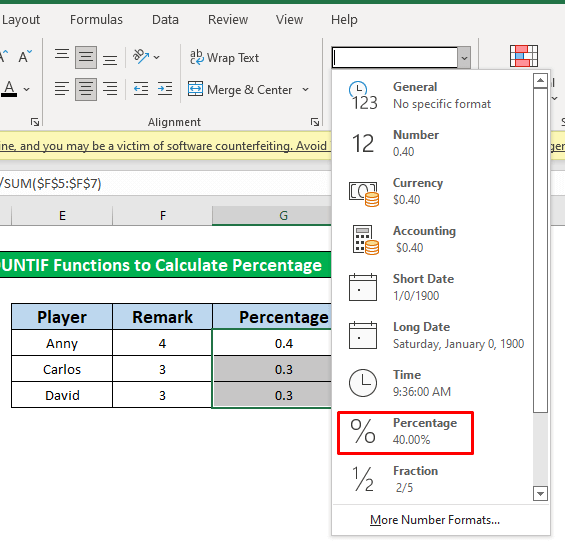
- สุดท้าย เมื่อคลิกที่ตัวเลือก เปอร์เซ็นต์ คุณจะสามารถแปลงเศษส่วนเป็นเปอร์เซ็นต์ซึ่งได้รับในภาพหน้าจอ
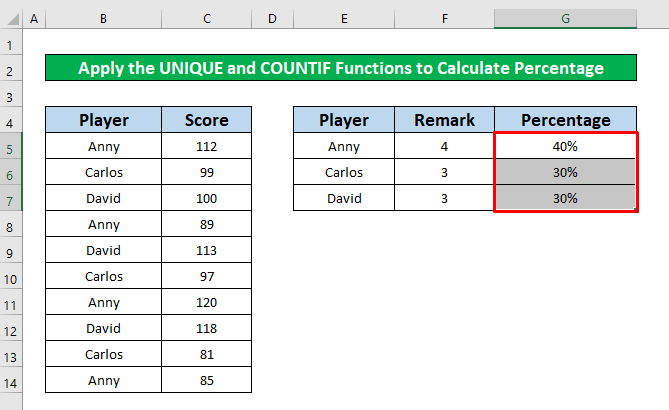
การอ่านที่คล้ายกัน
- วิธีแสดงภาพประกอบการแจกแจงความถี่สัมพัทธ์ใน Excel
- ใช้ฟิลด์จากการคำนวณใน Excel Pivot Table (8 วิธี)
- วิธีนับจำนวนในช่องคำนวณตาราง Pivot ของ Excel
- แก้ไข Pivot Table ใน Excel (5 วิธี )
2. แทรกฟังก์ชัน FREQUENCY เพื่อคำนวณการกระจายความถี่เป็นเปอร์เซ็นต์ใน Excel
ที่นี่ เราจะได้เรียนรู้วิธีการคำนวณการกระจายความถี่เป็นเปอร์เซ็นต์โดยใช้ ฟังก์ชัน FREQUENCY โปรดทำตามคำแนะนำด้านล่างเพื่อเรียนรู้!
ขั้นตอนที่ 1:
- ก่อนอื่น เลือก เซลล์ G5 .
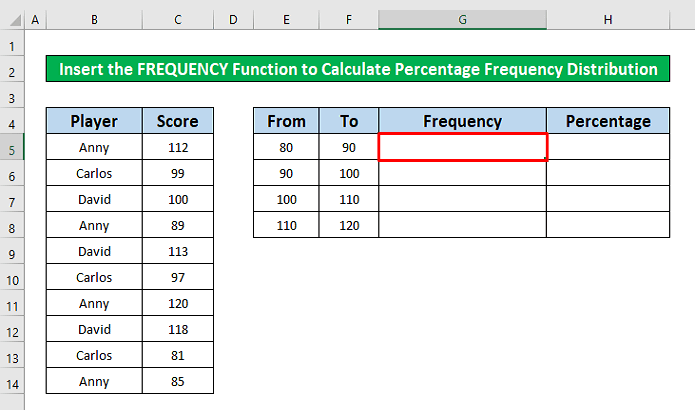
- หลังจากเลือก เซลล์ G5 ให้พิมพ์ ฟังก์ชัน FREQUENCY ใน แถบสูตร ฟังก์ชันความถี่ ใน แถบสูตร คือ
=FREQUENCY(C5:C14, F5:F7) 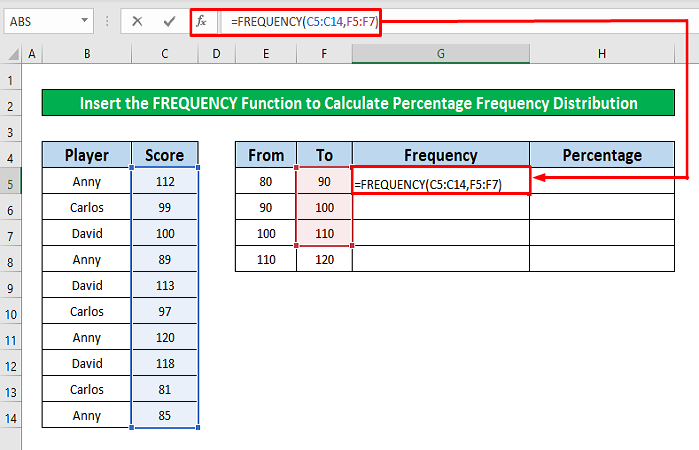
- ตอนนี้ เพียงแค่กด Enter บน แป้นพิมพ์ และคุณจะสามารถรับผลลัพธ์ของ ฟังก์ชัน FREQUENCY ในคอลัมน์ G .
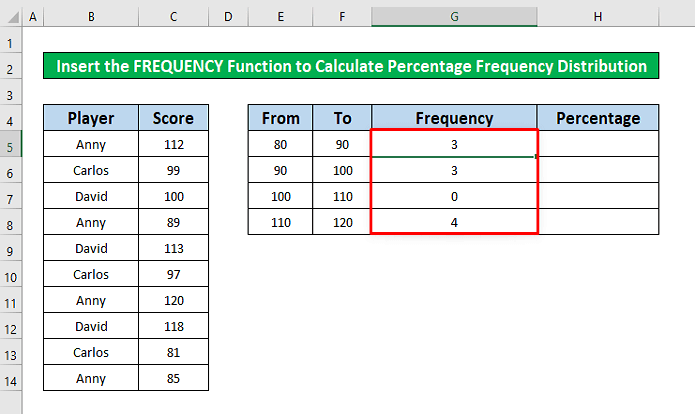
ขั้นตอนที่ 2:
- หลังจากเสร็จสิ้นขั้นตอนข้างต้นแล้ว ให้เลือกเซลล์ใหม่ เพื่อคำนวณการแจกแจงความถี่เป็นเปอร์เซ็นต์ จากชุดข้อมูลของเรา เราจะเลือก เซลล์ H5 และจดสูตรด้านล่าง
=G5/SUM($G$5:$G$8) 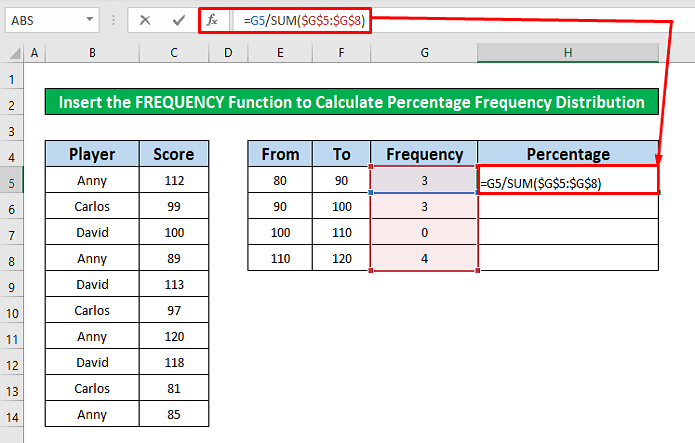 <3
<3
- อีกครั้ง กด Enter บนแป้นพิมพ์ แล้วคุณจะได้ 3 เป็นผลลัพธ์ของสูตรใน เซลล์ H5
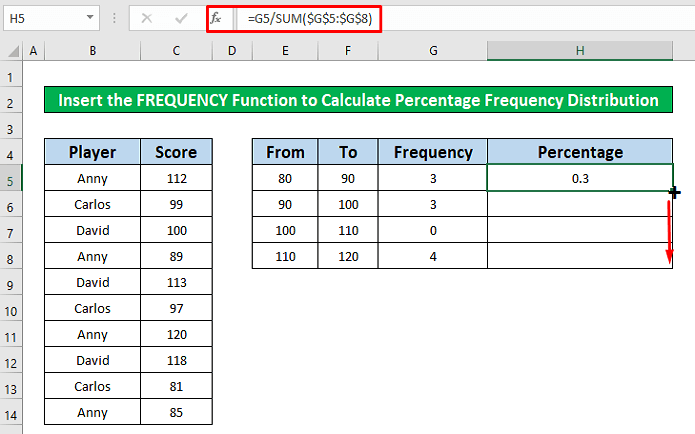
- หลังจากนั้น วาง เคอร์เซอร์ ไว้ที่ด้าน ขวาล่าง ของ เซลล์ F5 และ เครื่องหมายป้อนอัตโนมัติ ปรากฏขึ้น ตอนนี้ ลาก เครื่องหมายป้อนอัตโนมัติ ลงด้านล่างเพื่อรับค่ากลับของสูตรที่กำหนดใน คอลัมน์ H
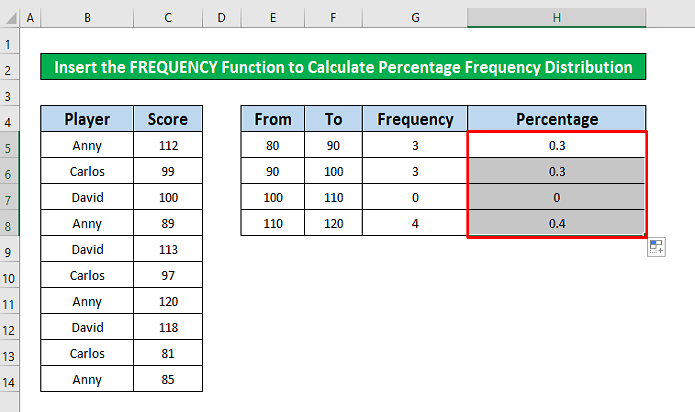
- ดูที่ คอลัมน์ H คุณจะเห็นค่าเศษส่วน ตอนนี้ เราจะแปลงเศษส่วนเหล่านี้เป็นเปอร์เซ็นต์ ในการทำเช่นนั้น จาก แท็บหน้าแรก ไปที่
หน้าแรก → ตัวเลข →เปอร์เซ็นต์
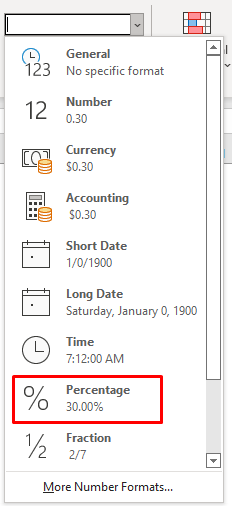
- สุดท้าย เมื่อคลิกที่ตัวเลือก เปอร์เซ็นต์ คุณจะสามารถแปลงเศษส่วนเป็นเปอร์เซ็นต์ที่ได้รับ ในภาพหน้าจอ
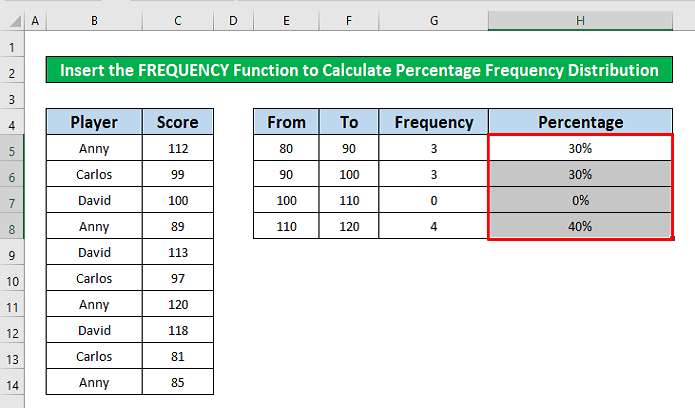
สิ่งที่ต้องจำ
👉 การแจกแจงความถี่สามารถแสดงจำนวนการสังเกตที่ตกอยู่ในแต่ละ ช่วงหรือเปอร์เซ็นต์ของข้อมูลที่อยู่ในแต่ละช่วง
👉 ขณะคำนวณเปอร์เซ็นต์ของเศษส่วน จาก แท็บหน้าแรก ให้ไปที่
หน้าแรก → ตัวเลข → เปอร์เซ็นต์
บทสรุป
ฉันหวังว่าวิธีการที่เหมาะสมทั้งหมดที่กล่าวถึงข้างต้นในการคำนวณการแจกแจงความถี่แบบเปอร์เซ็นต์จะกระตุ้นให้คุณนำไปใช้ใน Excel สเปรดชีตที่มีประสิทธิภาพมากขึ้น คุณยินดีอย่างยิ่งที่จะแสดงความคิดเห็นหากคุณมีคำถามหรือข้อสงสัยใดๆ

