Edukien taula
Ehuneko maiztasun-banaketa batek balio espezifikoek zer banaketa-proportzioa osatzen duten asmatzen lagunduko dizu. Balioak elkarrekin taldekatuz, maiztasun-banaketa batek balio bakoitza zenbat maiz gertatzen den laburbiltzen du. Gaur, Artikulu honetan, ilustrazio egokiekin ehuneko maiztasuna banaketa Excel modu eraginkorrean nola kalkula dezakegun ikasiko dugu.
Deskargatu Praktika-lan-koadernoa
Deskargatu praktika-koaderno hau artikulu hau irakurtzen ari zaren bitartean ariketa egiteko.
Ehuneko maiztasun banaketa.xlsx
Excel-en maiztasun-banaketa ehunekoa kalkulatzeko 2 modu egokiak
Demagun, 10 cricket jokalari ezberdinei buruzko informazioa biltzen duen datu-multzo bat dugula. Gure datu-multzotik, Cricketer-en izenak batzuk eta haien Puntuazioa B zutabea eta C zutabea hurrenez hurren ematen dira. Hona hemen gure gaurko zereginerako datu-multzoaren ikuspegi orokorra.
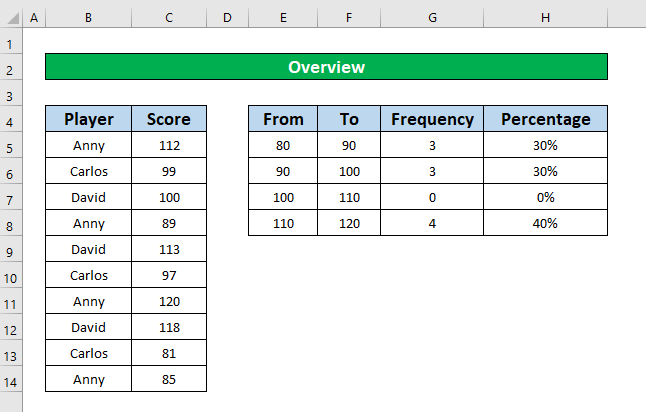
1. Aplikatu UNIQUE eta COUNTIF funtzioak Excel-en maiztasun-banaketa ehunekoa kalkulatzeko
Metodo honetan, gure datu-multzotik, Excel -n maiztasun-banaketa ehunekoa kalkulatu nahi dugu erabiliz. 1>UNIQUE eta COUNTIF funtzioak . Maiztasun-banaketa ehunekoa kalkulatzeko UNIQUE eta COUNTIF funtzioak erabiliz, jarraitu urrats hauek.
1. urratsa:
- Lehenik eta behin, bakarraren kopurua kalkulatzen dugukriketearen izenak Funtzio BAKARRA aplikatuz ehuneko maiztasun banaketa kalkulatzeko. Horretarako, hautatu E5 gelaxka .
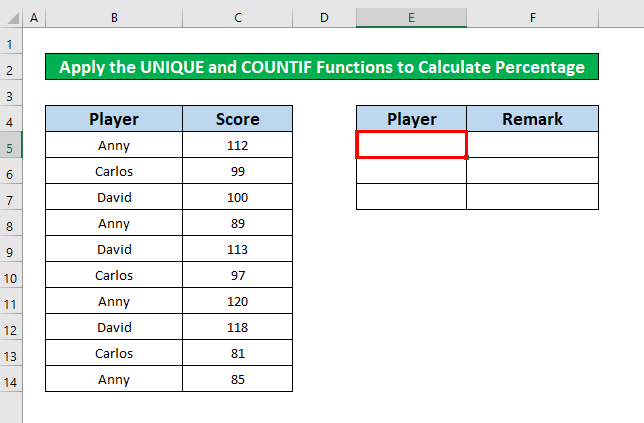
- Orain, idatzi Funtzio BAKARRA gelaxka horretan. . UNIQUE funtzioa hau da,
=UNIQUE(B5:B14) 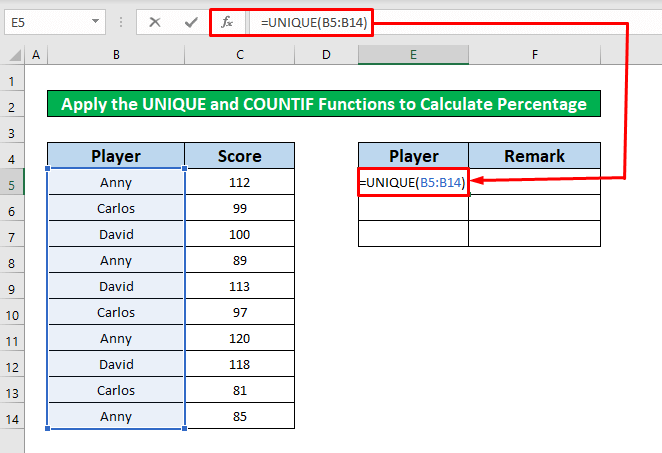
- Idatzi ondoren Funtzio BAKARRA Formula barran, Sakatu Sartu teklatuan eta E zutabean Cricketer bakarraren izena jasoko duzu. .
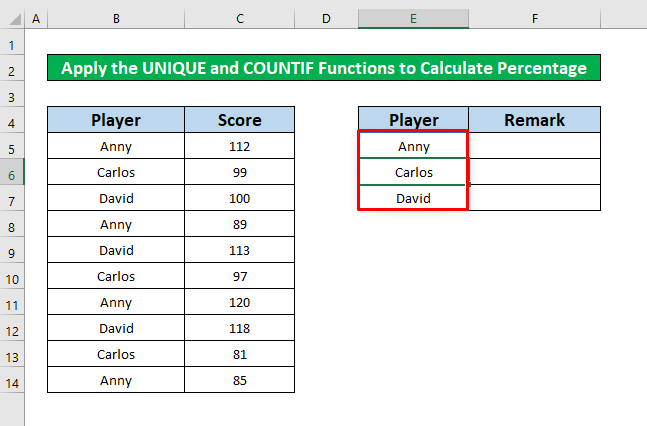
2. urratsa:
- Orain, ZENBATU funtzioa aplikatuko dugu izen bakoitzaren agerpen-kopurua guztira jakiteko. ZENBATU IF funtzioa aplikatzeko, hautatu F5 gelaxka .
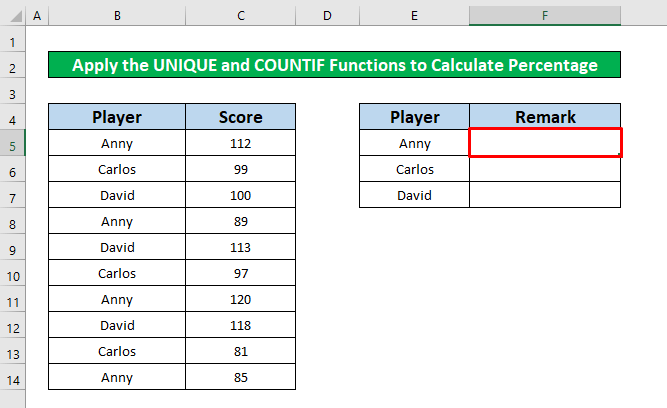
- Geula F5 , idatzi COUNTIF funtzioa . COUNTIF funtzioa hau da,
=COUNTIF(B5:B14,E5) 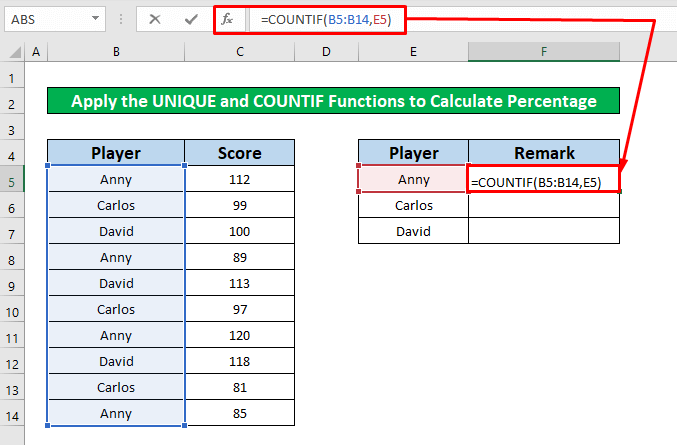
- Funtzioa idatzi ondoren, besterik gabe, sakatu Sartu zure teklatuan eta 4 lortuko duzu ZENBATARA funtzioaren bueltan .
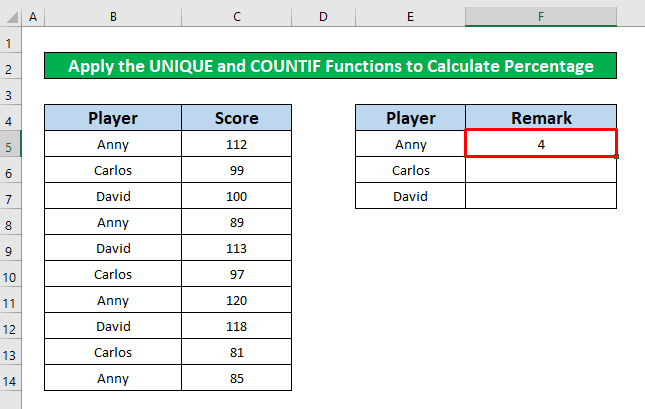
- Ondoren, jarri kurtsorea F5 gelaxka ren Behe-eskuinean aldean eta . 1>autobetetze seinalea agertuko zaigu. Orain, arrastatu autobetetze ikurra beherantz.
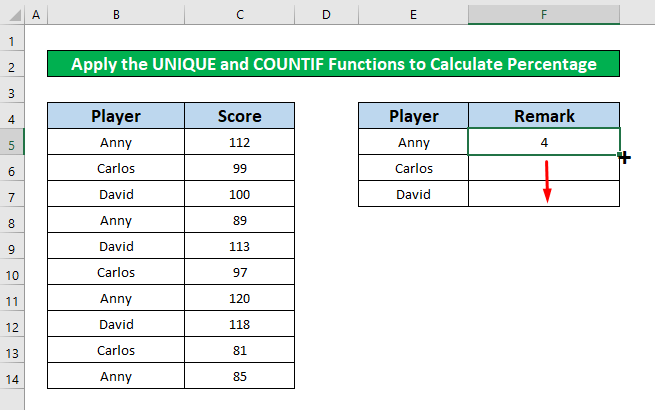
- Goiko prozesua burutzen duzun bitartean, irteera lortu ahal izango duzu. COUNTIF funtzioa .
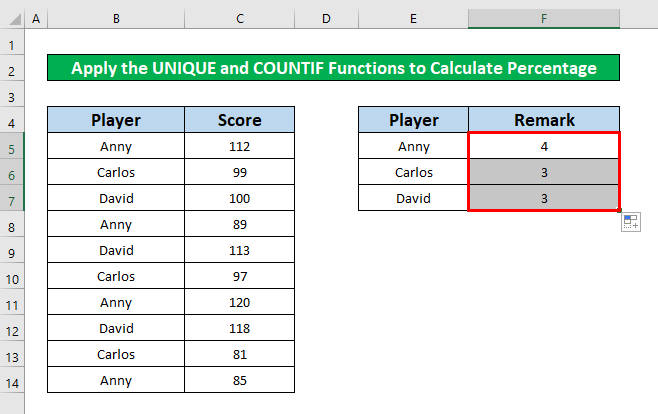
3. urratsa:
- Berriro, hautatu bat berria G5 gelaxka ehuneko maiztasuna kalkulatzekobanaketa.
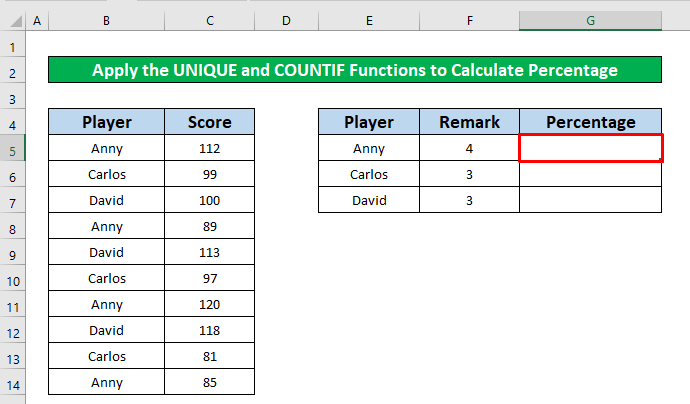
- G5 gelaxka hautatu ondoren, idatzi behean emandako formula.
=F5/SUM($F$5:$F$7) 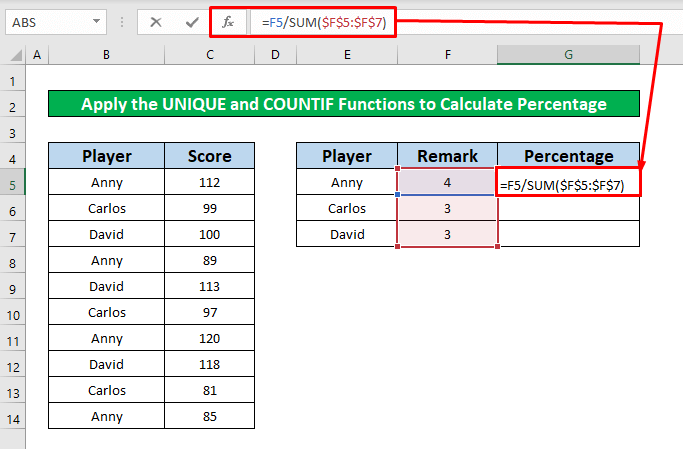
- Berriz, sakatu Sartu teklatuan eta 4
funtzioaren irteera gisa.
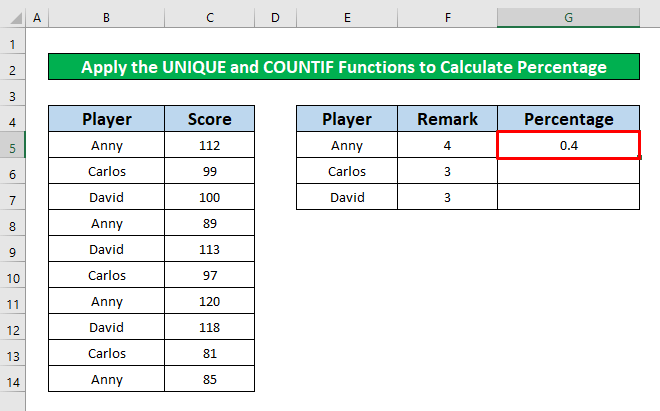
- Ondoren, jarri kurtsorea Behe-eskuinean F5 gelaxkaren aldea eta autobetetze seinalea bat agertzen zaigu. Orain, arrastatu autobetetze seinalea beherantz nahi duzun irteera lortzeko.
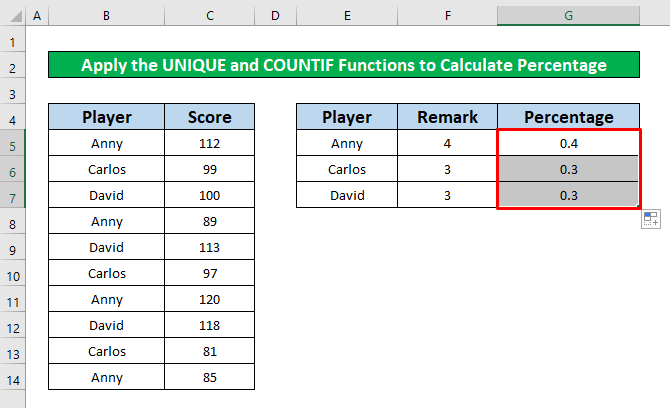
4. urratsa:
- Begiratu G zutabea , zatikiaren balioa ikusteko aukera izango duzu. Orain, zatiki horiek ehunekotan bihurtuko ditugu. Horretarako, Hasierako fitxa tik, joan,
Hasierako → Zenbakia → Ehunekoa
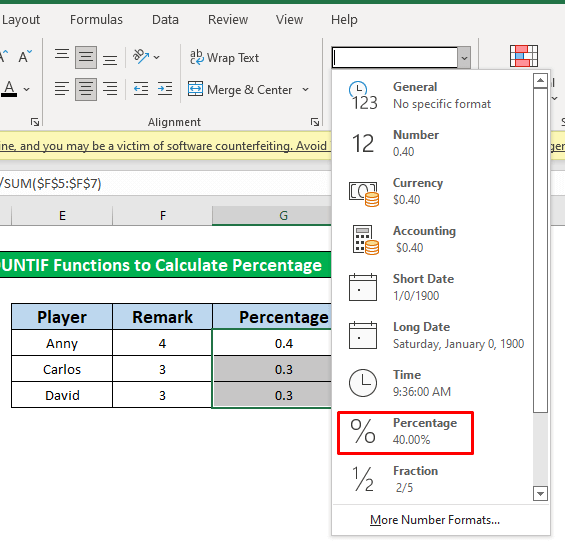
- Azkenik, Portzentajea aukeran klik eginez, zatikiak pantaila-argazkian emandako ehunekoetan bihurtzeko aukera izango duzu.
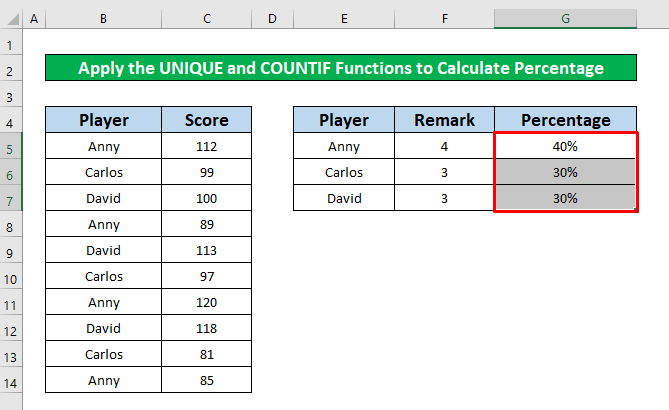
Antzeko irakurketak
- Nola ilustratu Excel-en maiztasun-banaketa erlatiboa
- Erabili kalkulatutako eremua Excel-en Taula dinamikoa (8 modu)
- Nola lortu zenbaketa bat Excel-en Taula dinamikoa kalkulatutako eremua
- Editatu taula dinamikoa Excel-en (5 metodo) )
2. Sartu MAIZTASUN Funtzioa Excel-en maiztasun-banaketa ehunekoa kalkulatzeko
Hemen, ehuneko maiztasun-banaketa nola kalkulatzen ikasiko dugu erabiliz.MAIZTASUNA funtzioa . Mesedez, jarraitu beheko argibideak ikasteko!
1. urratsa:
- Lehenik eta behin, hautatu G5 gelaxka .
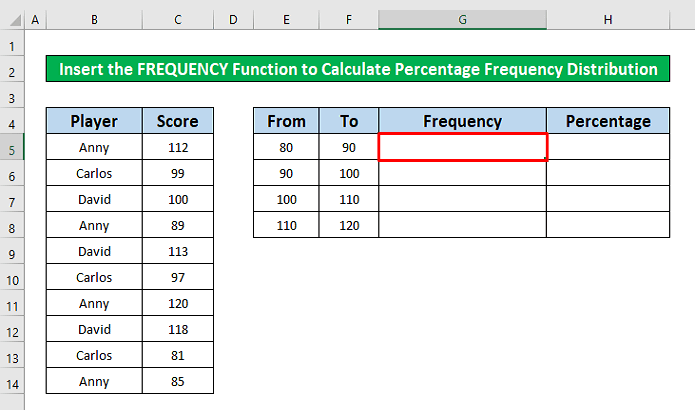
- G5 gelaxka hautatu ondoren, idatzi MAIZTASUN Funtzioa Formula-barran . MAIZTASUN Funtzioa Formula-barran hau da:
=FREQUENCY(C5:C14, F5:F7) 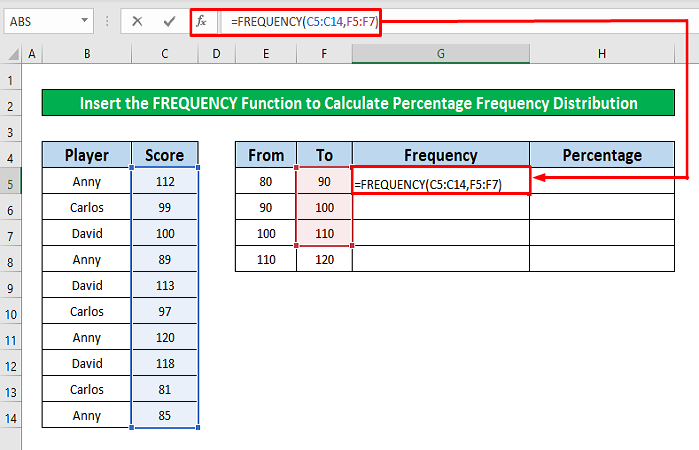
- Orain, sakatu Sartu zure teklatuan eta MAIZTASUNA funtzioaren irteera lortu ahal izango duzu G zutabean. .
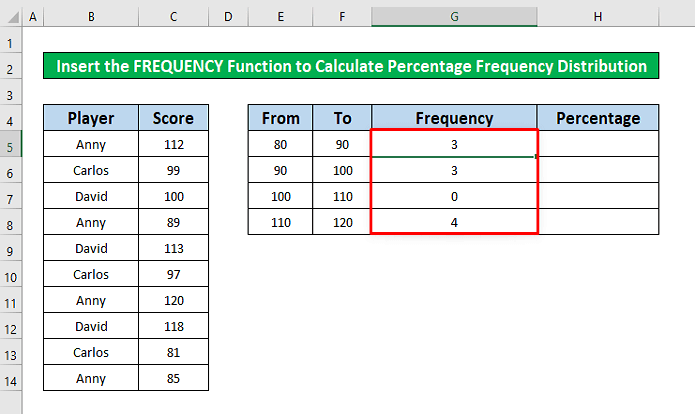
2. urratsa:
- Aurreko prozesua amaitu ondoren, hautatu gelaxka berri bat ehuneko maiztasunaren banaketa kalkulatzeko. Gure datu multzotik, H5 gelaxka hautatuko dugu eta beheko formula idatziko dugu.
=G5/SUM($G$5:$G$8) 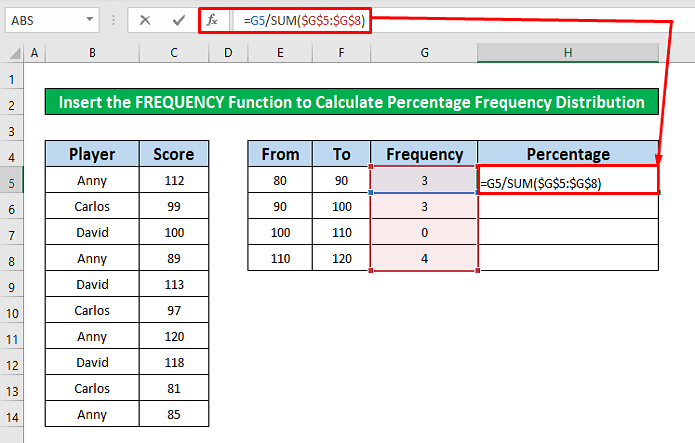
- Berriro, sakatu Sartu teklatuan eta 3 lortzeko gai izango zara H5 gelaxkako formularen irteera gisa.
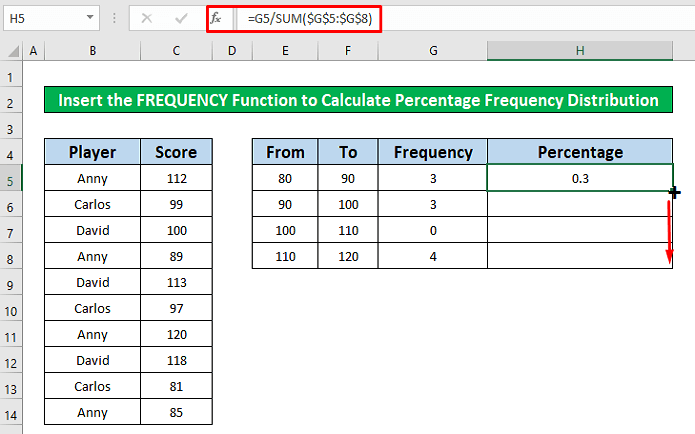
- Ondoren, jarri kurtsorea zelularen Behe-eskuinean aldean. F5 eta autobetetze seinalea bat agertzen zaigu. Orain, arrastatu autobetetze ikurra behera H zutabean emandako formularen itzulera lortzeko.
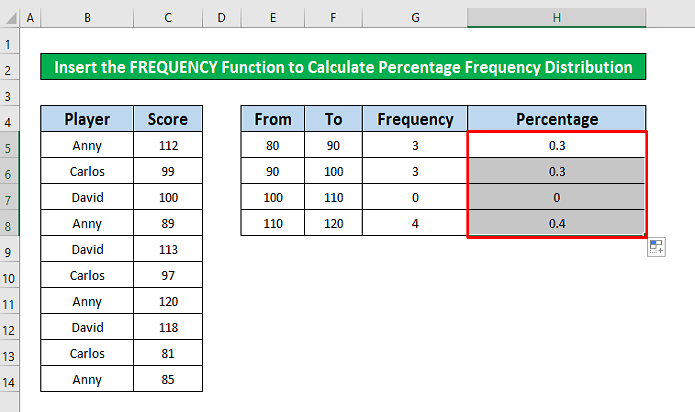
- Begiratu H zutabea , zatikiaren balioa ikusteko aukera izango duzu. Orain, zatiki horiek ehunekotan bihurtuko ditugu. Horretarako, Hasierako fitxa tik, joan,
Hasierako → Zenbakia →Portzentajea
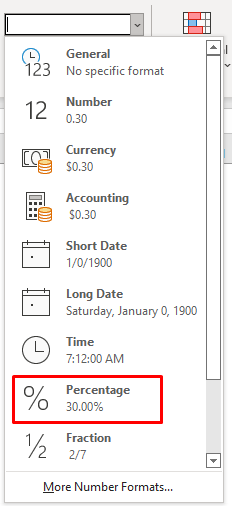
- Azkenik, Portzentajea aukeran klik eginez, zatikiak ehunekotan bihurtzeko aukera izango duzu. pantaila-argazkian.
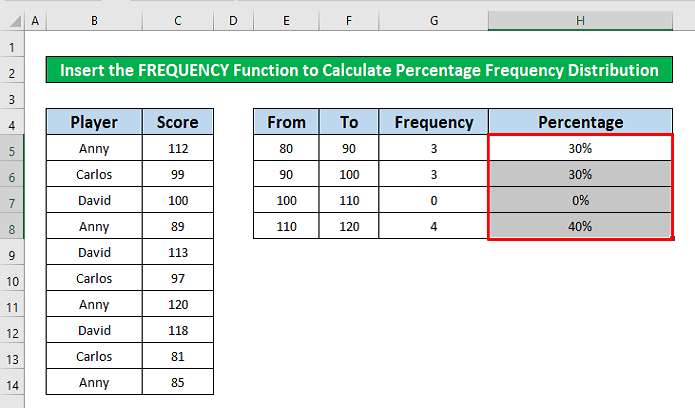
Gogoratu beharrekoak
👉 Maiztasun-banaketan bakoitzean erortzen diren behaketa kopurua bistaratu dezakete. barrutia edo barruti bakoitzean sartzen diren datuen ehunekoa.
👉 Zatikien ehunekoa kalkulatzen duzun bitartean, zure Hasierako fitxa tik, joan,
helbidera. Hasiera → Zenbakia → Portzentajea
Ondorioa
Espero dut goian aipatutako metodo egoki guztiek maiztasun-banaketa ehunekoa kalkulatzeko. Excel kalkulu-orriak produktibitate handiagoarekin. Zalantzarik edo galderarik izanez gero, iruzkinak egitera animatu zaitezke.

