Sisukord
Protsendiline sagedusjaotus aitab välja selgitada, millise osa jaotusest moodustavad konkreetsed väärtused. Rühmitades väärtusi kokku, võtab sagedusjaotus kokku, kui sageli iga väärtus esineb. Täna saame selles artiklis teada, kuidas me saame arvutada protsentuaalset sagedust levitamine Excel tõhusalt koos asjakohaste illustratsioonidega.
Lae alla praktiline töövihik
Lae alla see harjutusvihik, et seda artiklit lugedes harjutada.
Protsentuaalne sagedusjaotus.xlsx2 sobivat viisi protsentuaalse sagedusjaotuse arvutamiseks Excelis
Oletame, et meil on andmekogum, mis sisaldab teavet järgmiste andmete kohta 10 erinevad kriketimängijad. Meie andmestikust on mõned Cricketer nimed ja nende Tulemus on esitatud veerg B ja veerg C vastavalt. Siin on ülevaade meie tänase ülesande andmestikust.
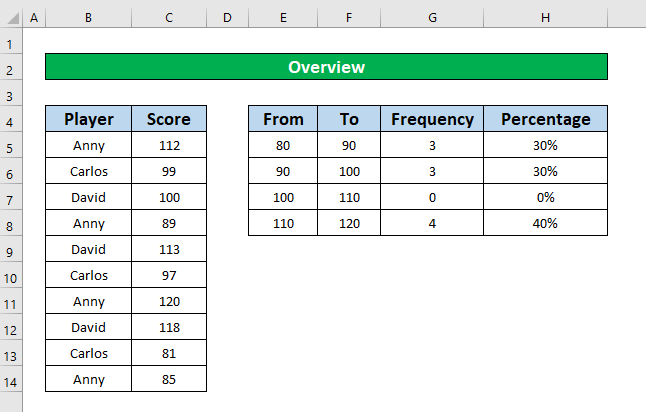
1. Rakendage funktsioonid UNIQUE ja COUNTIF protsentuaalse sagedusjaotuse arvutamiseks Excelis
Selle meetodi puhul tahame meie andmestikust arvutada protsentuaalset sagedusjaotust aastal Excel kasutades UNIQUE ja COUNTIFi funktsioonid . protsentuaalse sagedusjaotuse arvutamiseks, kasutades UNIQUE ja COUNTIFi funktsioonid järgige alljärgnevaid samme.
1. samm:
- Kõigepealt arvutame unikaalsete kriketimängijate nimede arvu, kohaldades funktsioon UNIQUE et arvutada protsentuaalset sagedusjaotust. Selleks valige lahter E5 .
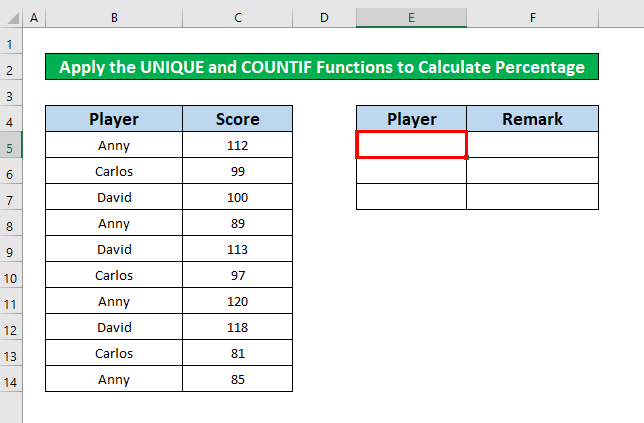
- Nüüd kirjutage üles funktsioon UNIQUE selles lahtris. Funktsioon UNIQUE on,
=UNIQUE(B5:B14) 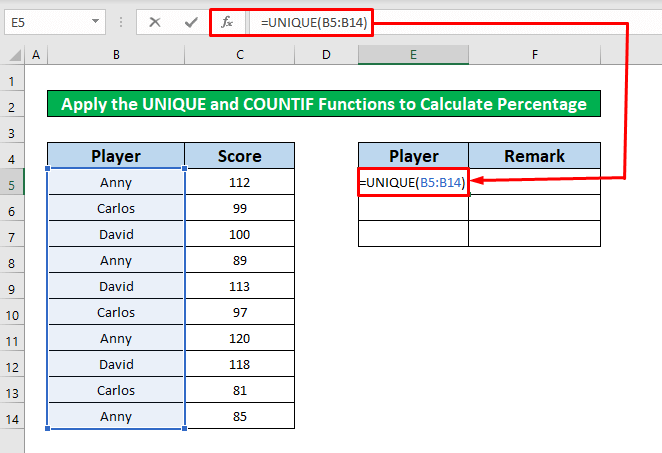
- Pärast sisestamist funktsioon UNIQUE aastal Vormelibaar, Press Sisesta oma klaviatuuril ja sa saad unikaalse kriketimängija nime veerus E .
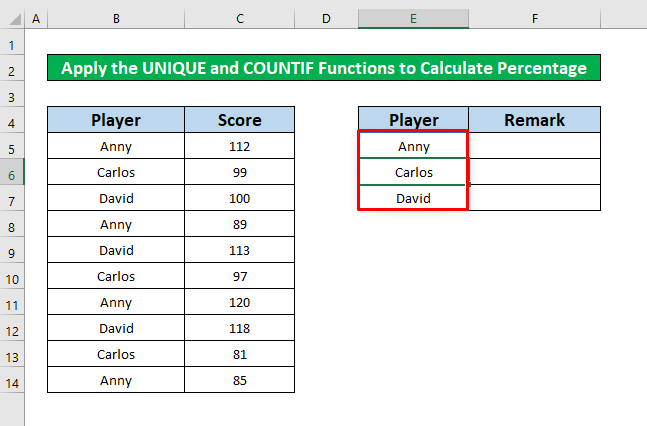
2. samm:
- Nüüd rakendame funktsioon COUNTIF iga nime esinemiste koguarvu väljaselgitamiseks. Kohaldada funktsioon COUNTIF valige lahter F5 .
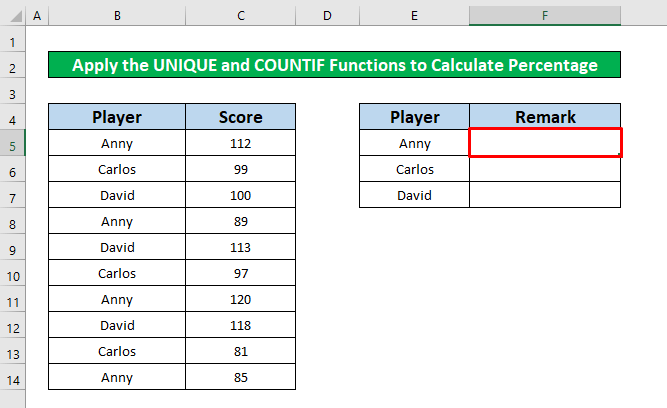
- Kärgis F5 , tüüp funktsioon COUNTIF . Funktsioon COUNTIF on,
=COUNTIF(B5:B14,E5) 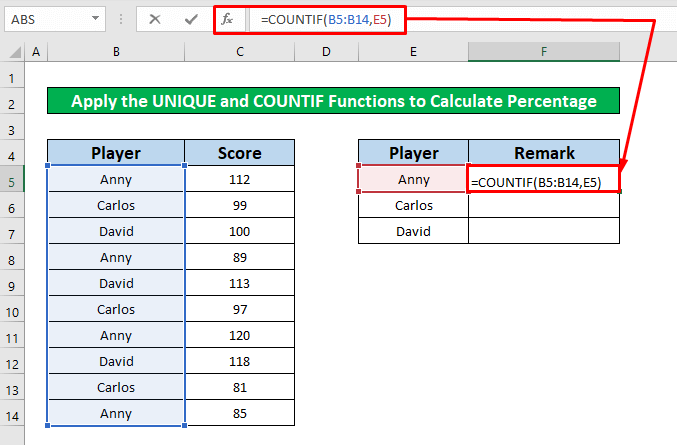
- Pärast funktsiooni sisestamist vajutage lihtsalt Sisesta klaviatuuril ja saad 4 kui tagasipöördumine funktsioon COUNTIF .
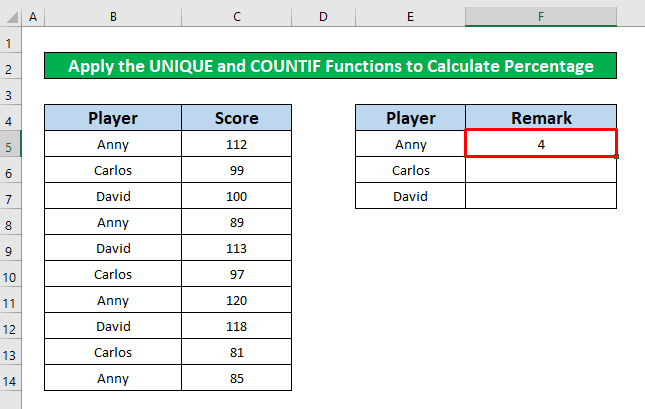
- Pärast seda asetage oma kursor kohta All-paremal pool lahter F5 ja autoFill märk paiskub meile. Nüüd lohistage autoFill märk allapoole.
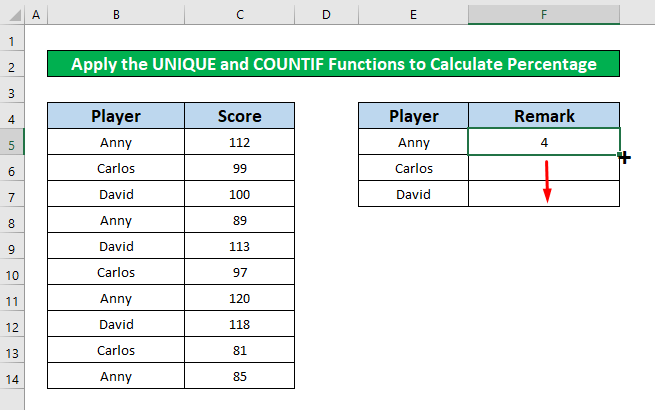
- Eespool kirjeldatud protsessi lõpuleviimisel saate väljundiks funktsioon COUNTIF .
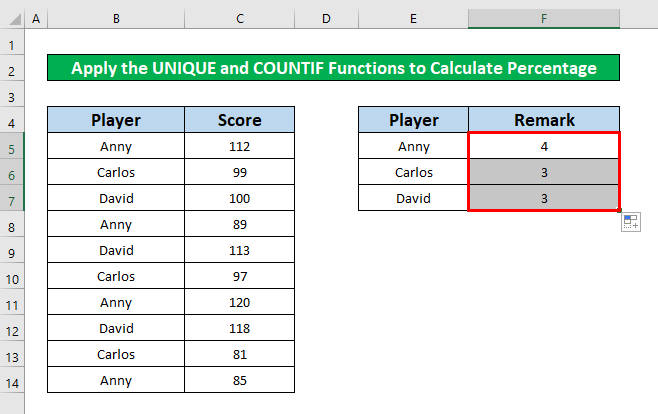
3. samm:
- Valige jällegi uus lahter G5 protsentuaalse sagedusjaotuse arvutamiseks.
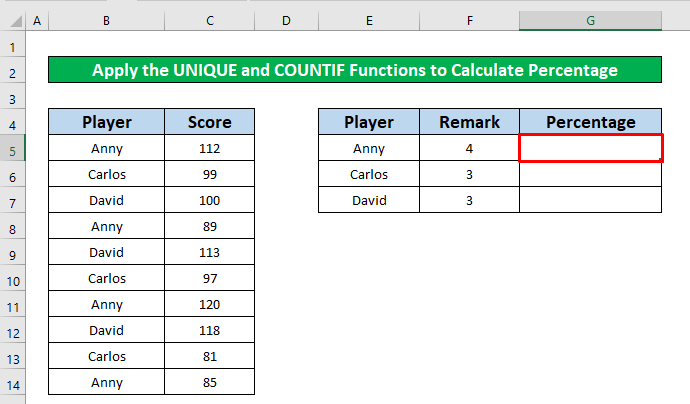
- Pärast lahtri valimist G5 , kirjutage üles valem, mis on esitatud allpool.
=F5/SUMMA($F$5:$F$7) 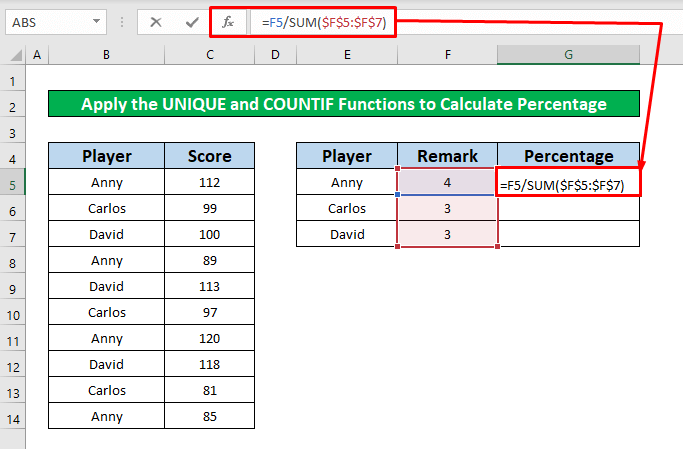
- Jällegi, vajutage Sisesta klaviatuuril ja saad 4 funktsiooni väljundiks.
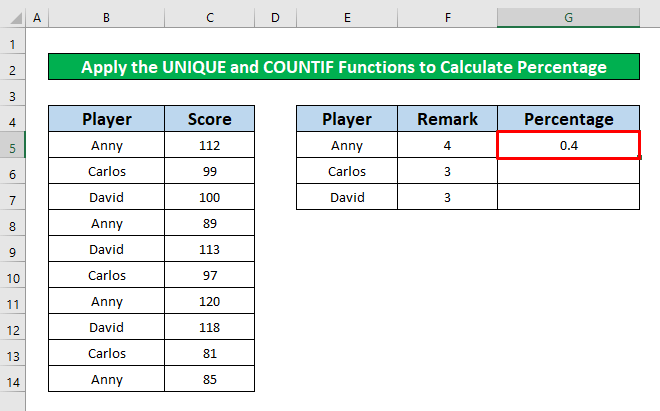
- Pärast seda asetage oma kursor kohta All-paremal pool lahter F5 ja autoFill märk paiskub meile. Nüüd lohistage autoFill märk allapoole, et saada soovitud väljund.
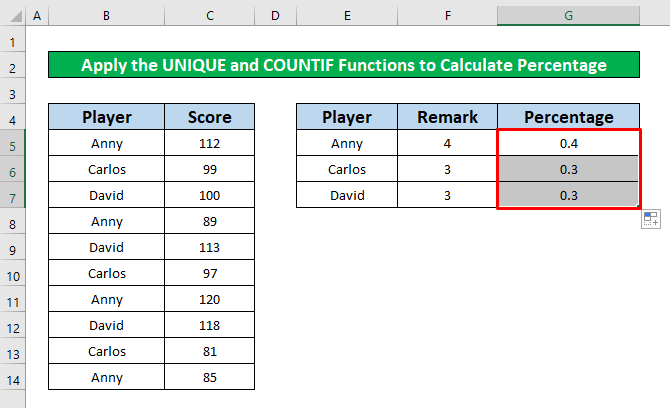
4. samm:
- Vaata veerg G , siis näete murdosa väärtust. Nüüd teisendame need murdosad protsentideks. Selleks tuleb alates Avakuva vahekaart , mine,
Kodu → Number → Protsent
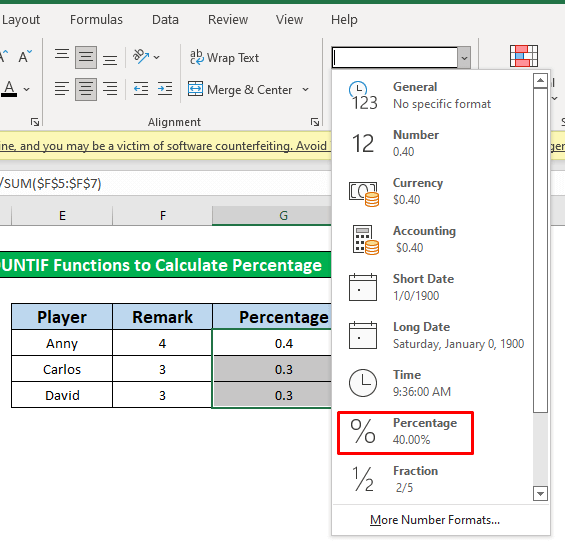
- Lõpuks, klõpsates nupule Protsentuaalne osakaal valiku abil saate teisendada murdarvud protsentideks, mis on esitatud ekraanipildil.
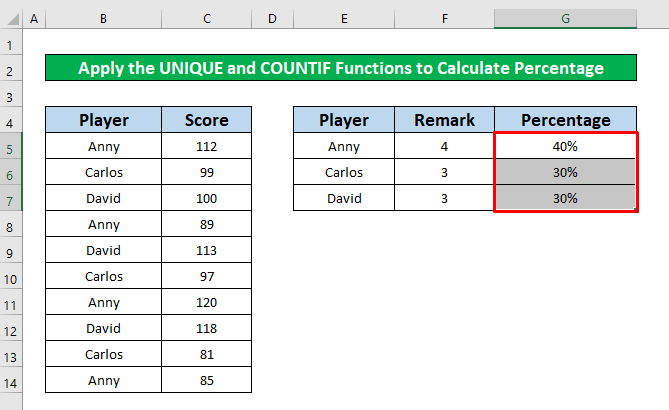
Sarnased lugemised
- Kuidas illustreerida suhtelist sagedusjaotust Excelis
- Kasutage arvutatud välja Exceli Pivot tabelis (8 võimalust)
- Kuidas saada Exceli Pivot tabeli arvutatud väljal arvutatud väli
- Pivot-tabeli redigeerimine Excelis (5 meetodit)
2. Sisestage funktsioon FREQUENCY, et arvutada protsentuaalset sagedusjaotust Excelis
Siin õpime, kuidas arvutada protsentuaalset sagedusjaotust, kasutades selleks funktsioon FREQUENCY Palun järgige alljärgnevaid juhiseid, et õppida!
1. samm:
- Kõigepealt valige lahter G5 .
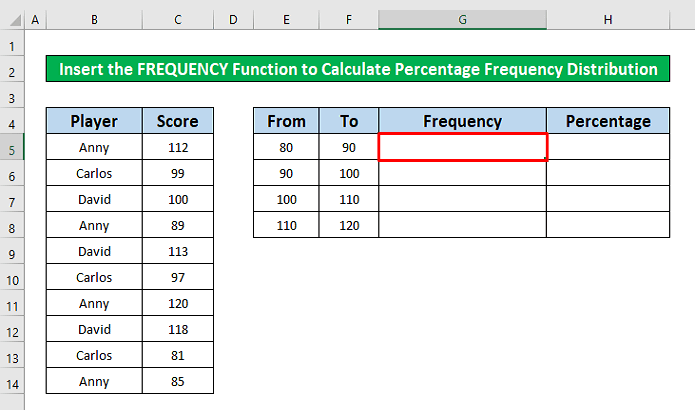
- Pärast valimist lahter G5 , tüüp funktsioon FREQUENCY aastal Vormel Baar . Funktsioon FREQUENCY aastal Vormel Baar on,
=SAGEDUS(C5:C14, F5:F7) 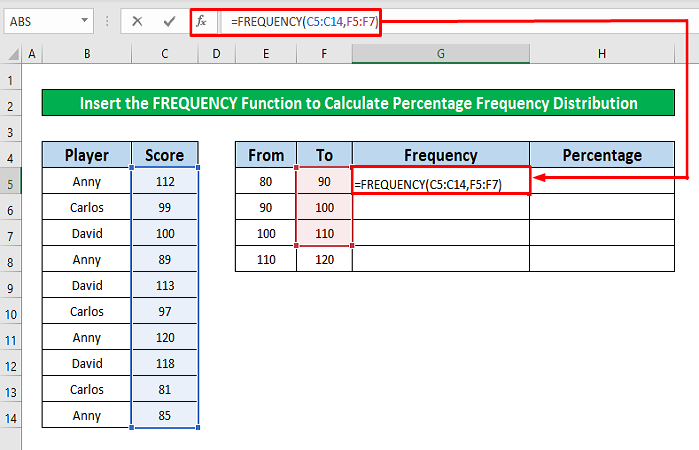
- Nüüd vajutage lihtsalt Sisesta teie klaviatuur ja te saate väljundiks funktsioon FREQUENCY veerus G .
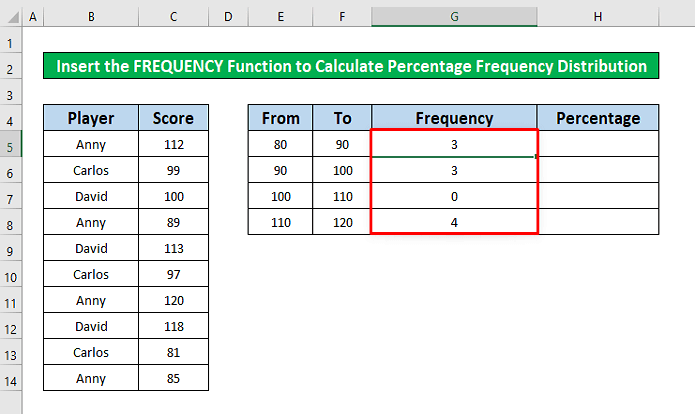
2. samm:
- Pärast ülaltoodud protsessi lõpetamist valime uue lahtri, et arvutada protsentuaalset sagedusjaotust. Meie andmestikust valime lahter H5 ja kirjutage üles alljärgnev valem.
=G5/SUMMA($G$5:$G$8) 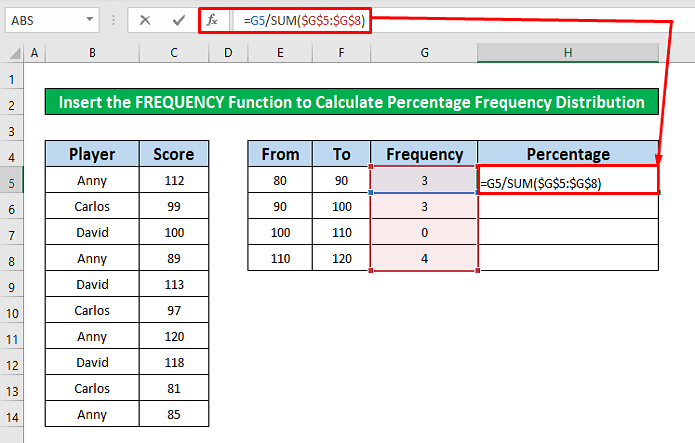
- Jällegi, vajutage Sisesta oma klaviatuuril ja te võite saada 3 kui valemi väljundiks on lahter H5 .
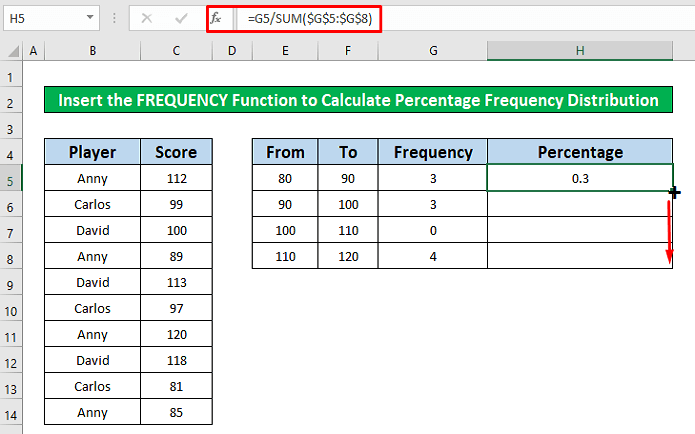
- Pärast seda asetage oma kursor kohta All-paremal pool lahter F5 ja autoFill märk paiskub meile. Nüüd lohistage autoFill märk allapoole, et saada tagasi valem, mis on antud aadressil veerg H .
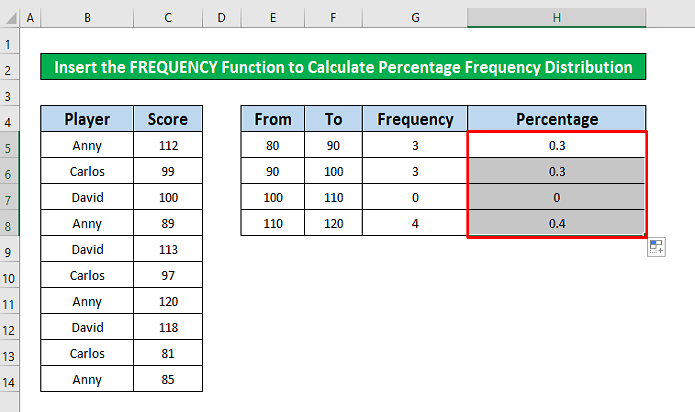
- Vaata veerg H , siis näete murdosa väärtust. Nüüd teisendame need murdosad protsentideks. Selleks tuleb alates Avakuva vahekaart , mine,
Kodu → Number → Protsent
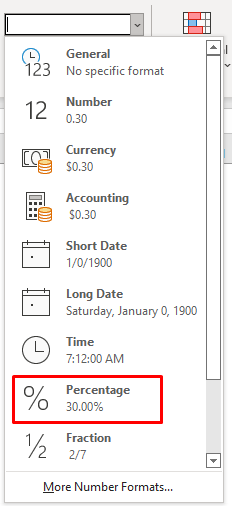
- Lõpuks, klõpsates nupule Protsentuaalne osakaal valiku abil saate teisendada murdarvud protsentideks, mis on esitatud ekraanipildil.
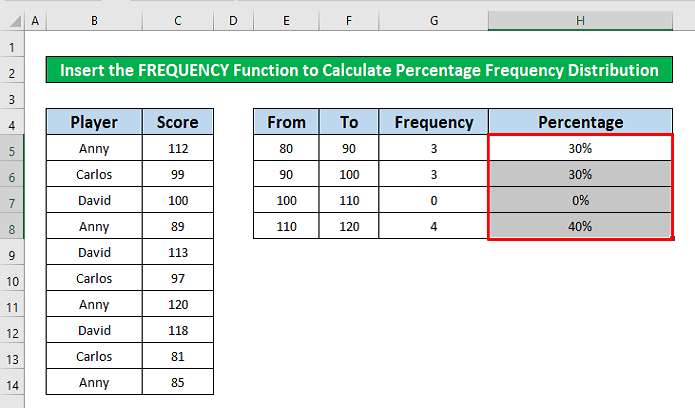
Asjad, mida meeles pidada
👉 Sagedusjaotused võivad näidata igasse vahemikku kuuluvate vaatluste arvu või igasse vahemikku kuuluvate andmete protsentuaalset osakaalu.
👉 Protsentuaalsete fraktsioonide arvutamisel, oma Avakuva vahekaart , mine,
Kodu → Number → Protsent
Kokkuvõte
Ma loodan, et kõik eespool mainitud sobivad meetodid protsentuaalse sagedusjaotuse arvutamiseks ajendavad teid nüüd neid rakendama oma Excel tabelid suurema tootlikkusega. Olete väga oodatud, kui teil on küsimusi või päringuid, siis kommenteerige julgelt.

