विषयसूची
प्रतिशत बारंबारता वितरण आपको यह पता लगाने में मदद कर सकता है कि वितरण का कौन सा अनुपात विशिष्ट मानों से बना है। मूल्यों को एक साथ समूहीकृत करके, एक आवृत्ति वितरण सारांशित करता है कि प्रत्येक मान कितनी बार होता है। आज, इस लेख में, हम सीखेंगे कि कैसे हम प्रतिशत बारंबारता की गणना वितरण Excel उपयुक्त उदाहरणों के साथ प्रभावी ढंग से कैसे कर सकते हैं।
अभ्यास कार्यपुस्तिका डाउनलोड करें
इस लेख को पढ़ते समय व्यायाम करने के लिए इस अभ्यास कार्यपुस्तिका को डाउनलोड करें।
प्रतिशत आवृत्ति वितरण। xlsx
एक्सेल में प्रतिशत आवृत्ति वितरण की गणना करने के 2 उपयुक्त तरीके
मान लीजिए, हमारे पास एक डेटासेट है जिसमें 10 विभिन्न क्रिकेट खिलाड़ियों के बारे में जानकारी है। हमारे डेटासेट से, कुछ क्रिकेटर के नाम और उनके स्कोर क्रमशः कॉलम बी और कॉलम सी में दिए गए हैं। यहां हमारे आज के कार्य के लिए डेटासेट का अवलोकन दिया गया है।
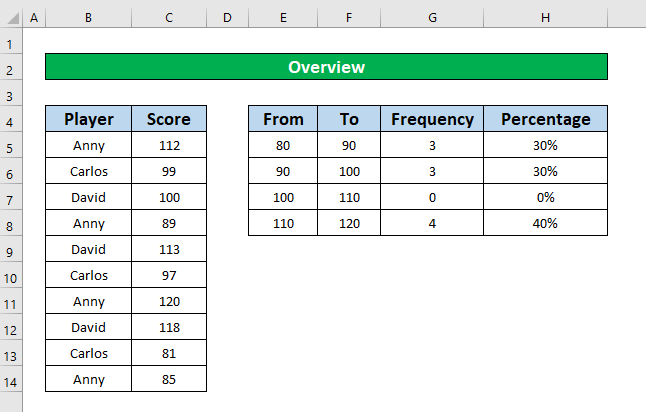
1। एक्सेल में प्रतिशत आवृत्ति वितरण की गणना करने के लिए UNIQUE और COUNTIF फ़ंक्शंस लागू करें
इस विधि में, हमारे डेटासेट से, हम एक्सेल में <का उपयोग करके प्रतिशत आवृत्ति वितरण की गणना करना चाहते हैं। 1>अद्वितीय और COUNTIF कार्य । UNIQUE और COUNTIF फ़ंक्शन का उपयोग करके प्रतिशत आवृत्ति वितरण की गणना करने के लिए, नीचे दिए गए चरणों का पालन करें।
चरण 1:
- सबसे पहले, हम अद्वितीय की संख्या की गणना करते हैंप्रतिशत आवृत्ति वितरण की गणना करने के लिए अद्वितीय फ़ंक्शन को लागू करके क्रिकेटरों के नाम। उसके लिए, सेल E5 चुनें।
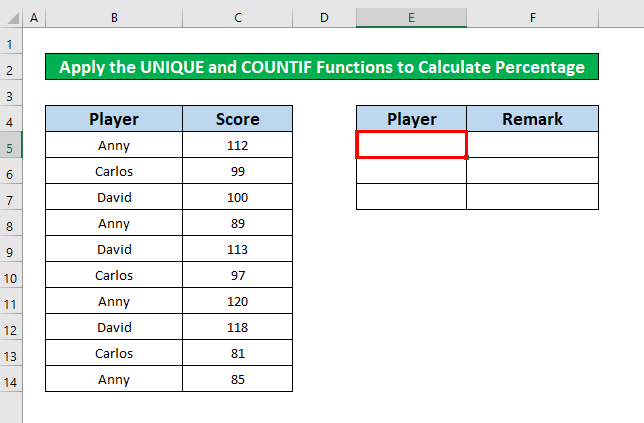
- अब, उस सेल में यूनिक फंक्शन लिखें . यूनीक फंक्शन है,
=UNIQUE(B5:B14) 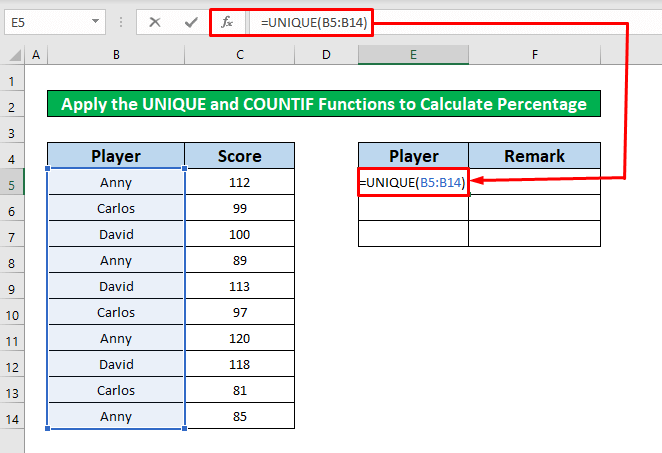
- टाइप करने के बाद यूनीक फंक्शन फॉर्मूला बार में अपने कीबोर्ड पर एंटर दबाएं और आपको यूनिक क्रिकेटर का नाम कॉलम E में मिल जाएगा .
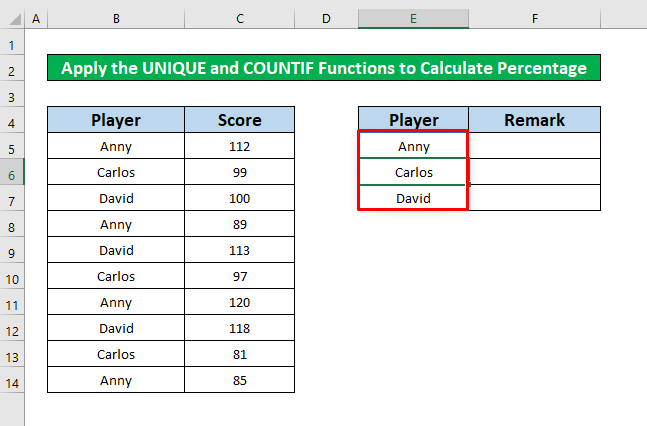
चरण 2:
- अब, हम COUNTIF फ़ंक्शन लागू करेंगे प्रत्येक नाम के दिखावे की कुल संख्या का पता लगाने के लिए। काउंटिफ फंक्शन को लागू करने के लिए सेल F5 को चुनें।
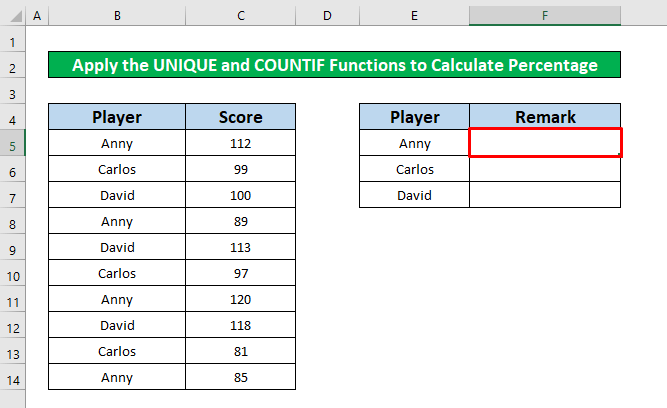
- सेल में F5 , COUNTIF फ़ंक्शन टाइप करें। COUNTIF फंक्शन है,
=COUNTIF(B5:B14,E5) 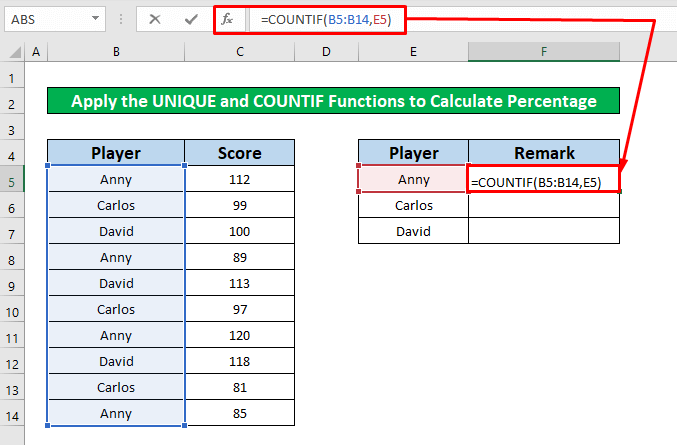
- फंक्शन टाइप करने के बाद, बस अपने कीबोर्ड पर एंटर दबाएं और आपको 4 वापसी के रूप में काउंटिफ फ़ंक्शन मिलेगा।
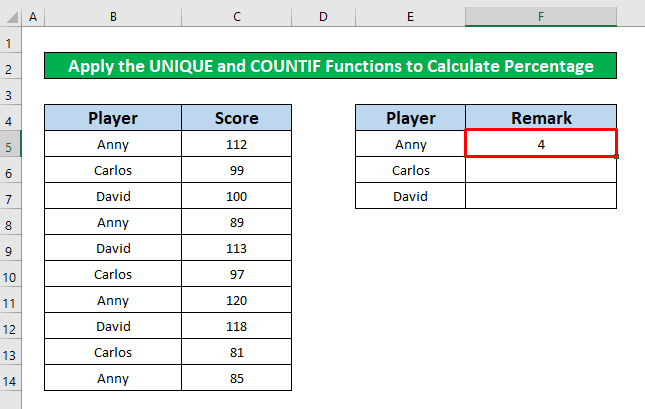
- उसके बाद, अपने कर्सर को सेल F5 के नीचे-दाएं की तरफ और एक ऑटोफिल साइन हमें पॉप करता है। अब, ऑटोफिल चिह्न को नीचे की ओर खींचें।
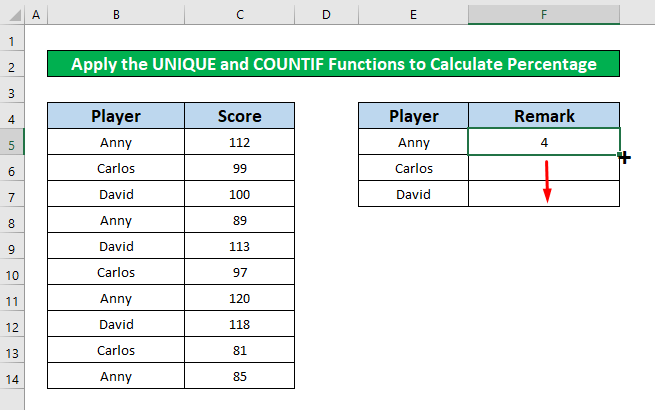
- उपरोक्त प्रक्रिया को पूरा करते समय, आप का आउटपुट प्राप्त करने में सक्षम होंगे काउंटिफ फ़ंक्शन ।
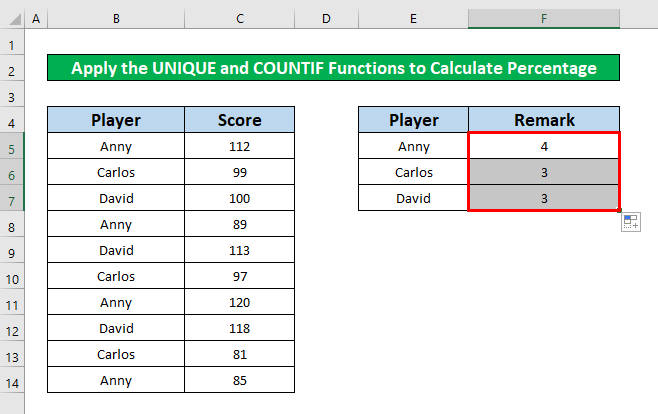
चरण 3:
- फिर से, एक चुनें नया सेल G5 प्रतिशत आवृत्ति की गणना करने के लिएवितरण।
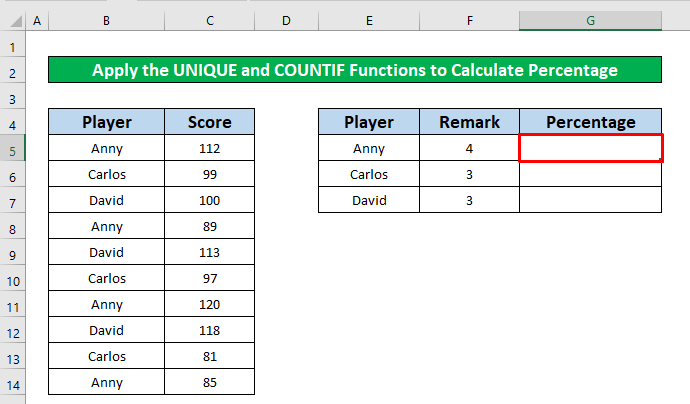
- सेल G5 का चयन करने के बाद, नीचे दिए गए सूत्र को लिखें।
=F5/SUM($F$5:$F$7) 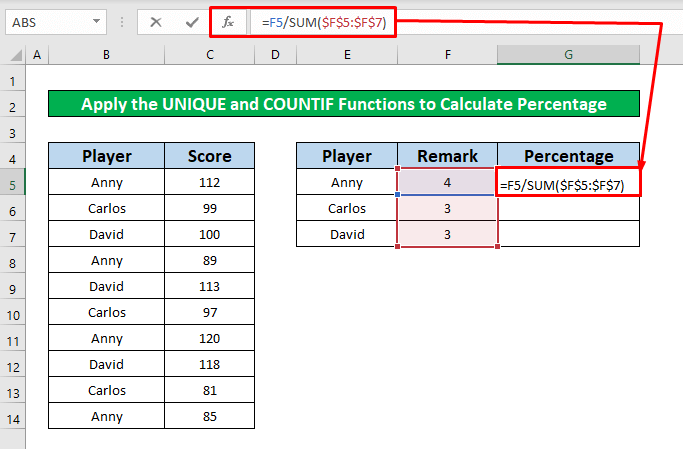
- फिर से, अपने कीबोर्ड पर Enter दबाएं और आपको 4<मिलेगा 2> फ़ंक्शन के आउटपुट के रूप में।
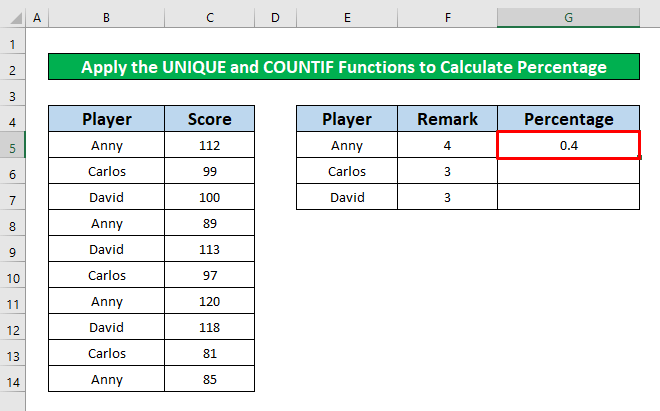
- उसके बाद, अपने कर्सर को नीचे-दाएं पर रखें सेल F5 की तरफ और एक ऑटोफिल साइन हमें पॉप करता है। अब, वांछित आउटपुट प्राप्त करने के लिए ऑटोफिल चिह्न को नीचे की ओर खींचें।
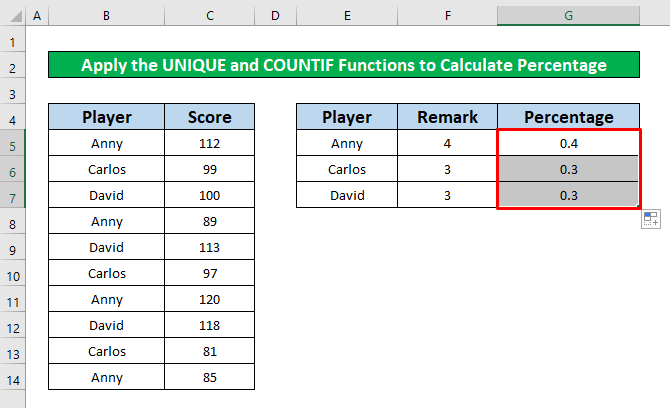
चरण 4:
- स्तंभ G को देखें, आप अंश का मान देख पाएंगे। अब, हम इन भिन्नों को प्रतिशत में बदलेंगे। ऐसा करने के लिए, होम टैब से,
होम → नंबर → प्रतिशत
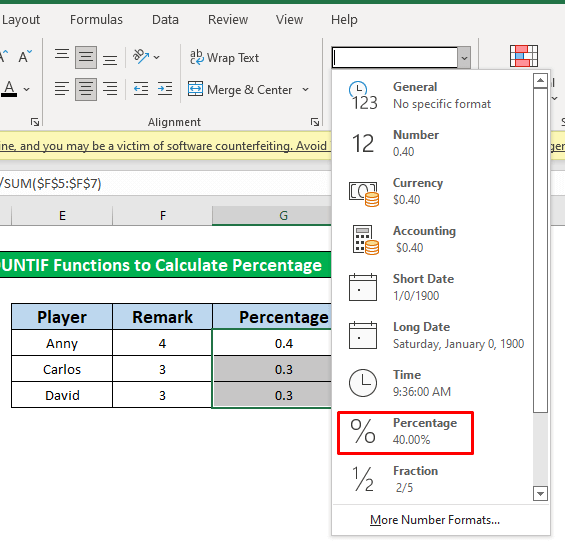
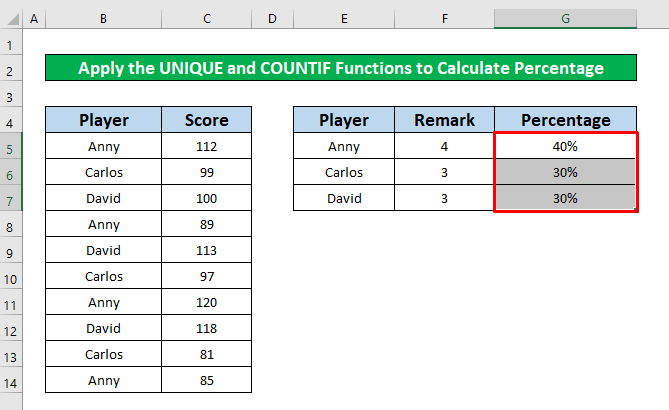
इसी तरह की रीडिंग
- एक्सेल में रिलेटिव फ़्रीक्वेंसी डिस्ट्रीब्यूशन का उदाहरण कैसे दें
- एक्सेल में परिकलित फ़ील्ड का उपयोग करें पिवोट टेबल (8 तरीके)
- एक्सेल पिवोट टेबल परिकलित फील्ड में गिनती कैसे प्राप्त करें
- एक्सेल में पिवोट टेबल संपादित करें (5 तरीके) )
2. एक्सेल में प्रतिशत आवृत्ति वितरण की गणना करने के लिए आवृत्ति फ़ंक्शन डालें
यहां, हम सीखेंगे कि का उपयोग करके प्रतिशत आवृत्ति वितरण की गणना कैसे करेंफ़्रीक्वेंसी फ़ंक्शन . सीखने के लिए कृपया नीचे दिए गए निर्देशों का पालन करें!
चरण 1:
- सबसे पहले, सेल G5 चुनें।
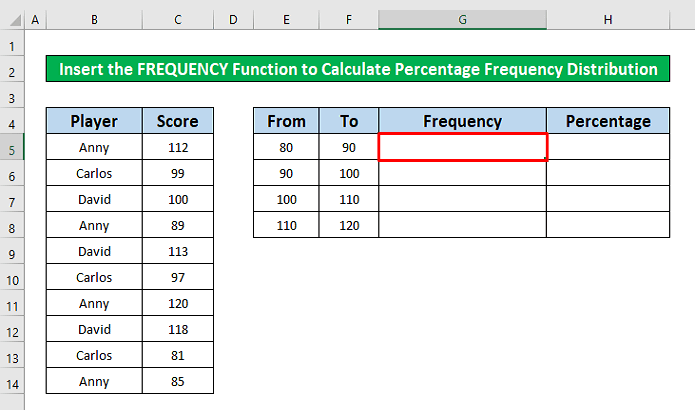
- सेल G5 सेलेक्ट करने के बाद, फॉर्मूला बार में फ्रीक्वेंसी फंक्शन टाइप करें। फ्रीक्वेंसी फंक्शन फॉर्मूला बार में है,
=FREQUENCY(C5:C14, F5:F7) 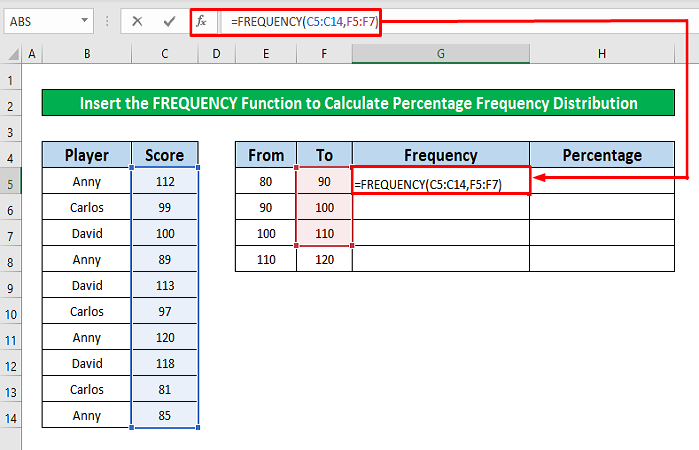
- अब, बस अपने कीबोर्ड पर Enter दबाएं और आप कॉलम G में FREQUENCY फ़ंक्शन का आउटपुट प्राप्त करने में सक्षम होंगे .
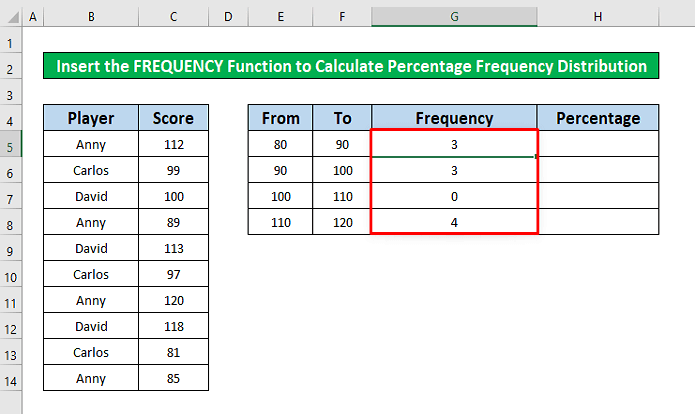
चरण 2:
- उपरोक्त प्रक्रिया पूरी करने के बाद, एक नए सेल का चयन करें प्रतिशत आवृत्ति वितरण की गणना करने के लिए। अपने डेटासेट से, हम सेल H5 का चयन करेंगे और नीचे दिए गए सूत्र को लिखेंगे।
=G5/SUM($G$5:$G$8) 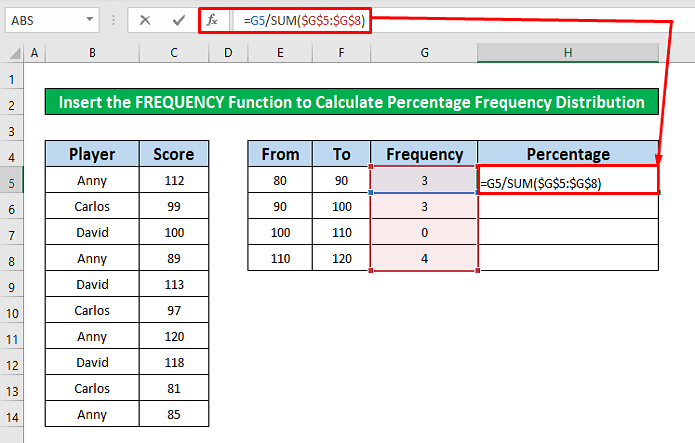 <3
<3
- फिर से, अपने कीबोर्ड पर एंटर दबाएं और आप सेल H5 में सूत्र के आउटपुट के रूप में 3 प्राप्त करने में सक्षम होंगे।
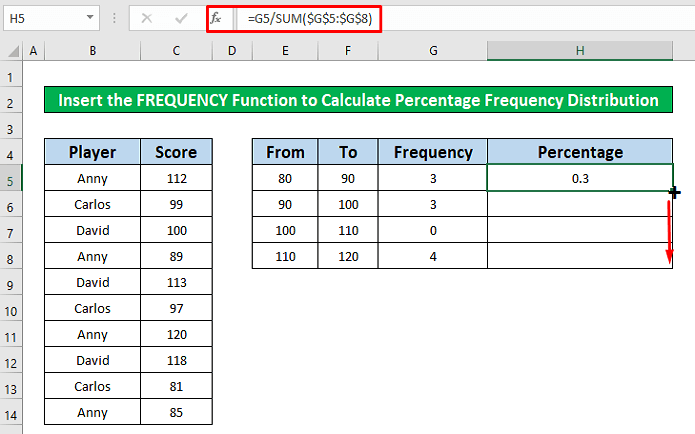
- उसके बाद, अपने कर्सर को सेल के नीचे-दाएं तरफ रखें F5 और एक स्वत: भरण चिह्न हमें पॉप करता है। अब, कॉलम H में दिए गए फॉर्मूले का रिटर्न प्राप्त करने के लिए ऑटोफिल साइन को नीचे की ओर खींचें।
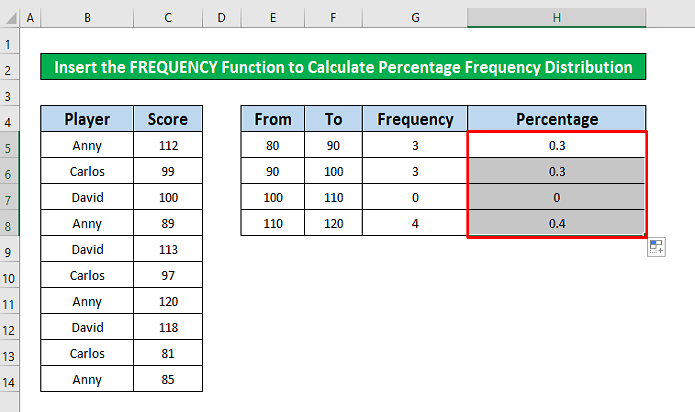
- कॉलम H को देखें, आप अंश का मान देख पाएंगे। अब, हम इन भिन्नों को प्रतिशत में बदलेंगे। ऐसा करने के लिए, होम टैब से,
होम → नंबर → पर जाएंप्रतिशत
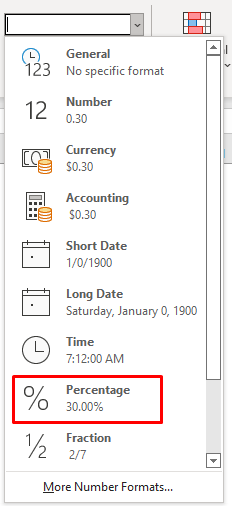
- अंत में, प्रतिशत विकल्प पर क्लिक करके, आप भिन्नों को प्रतिशत में परिवर्तित करने में सक्षम होंगे जो दिए गए हैं स्क्रीनशॉट में। श्रेणी या प्रत्येक श्रेणी में आने वाले डेटा का प्रतिशत।
👉 अंशों के प्रतिशत की गणना करते समय, अपने होम टैब से,
पर जाएं होम → संख्या → प्रतिशत
निष्कर्ष
मुझे आशा है कि प्रतिशत बारंबारता वितरण की गणना करने के लिए ऊपर वर्णित सभी उपयुक्त विधियां अब आपको उन्हें अपने में लागू करने के लिए प्रेरित करेंगी। Excel अधिक उत्पादकता वाली स्प्रेडशीट। यदि आपके कोई प्रश्न या प्रश्न हैं, तो बेझिझक टिप्पणी करने के लिए आपका स्वागत है।

