តារាងមាតិកា
ការចែកចាយប្រេកង់ភាគរយអាចជួយអ្នកឱ្យយល់ថាតើសមាមាត្រនៃការចែកចាយត្រូវបានបង្កើតឡើងដោយតម្លៃជាក់លាក់។ ដោយការដាក់តម្លៃជាក្រុមជាមួយគ្នា ការចែកចាយប្រេកង់សង្ខេបពីចំនួនញឹកញាប់ដែលតម្លៃនីមួយៗកើតឡើង។ ថ្ងៃនេះ នៅក្នុងអត្ថបទនេះ យើងនឹងរៀនពីរបៀបដែលយើងអាច គណនាប្រេកង់ភាគរយ ការចែកចាយ Excel ប្រកបដោយប្រសិទ្ធភាពជាមួយនឹងរូបភាពដែលសមរម្យ។
ទាញយកសៀវភៅលំហាត់
ទាញយកសៀវភៅលំហាត់អនុវត្តនេះ ដើម្បីធ្វើលំហាត់ប្រាណ ខណៈពេលដែលអ្នកកំពុងអានអត្ថបទនេះ។
ភាគរយនៃការចែកចាយប្រេកង់.xlsx
2 វិធីសមស្របក្នុងការគណនាការចែកចាយប្រេកង់ជាភាគរយក្នុង Excel
ឧបមាថា យើងមានសំណុំទិន្នន័យដែលមានព័ត៌មានអំពីអ្នកលេងគ្រីឃីតផ្សេងៗគ្នា 10 ។ ពីសំណុំទិន្នន័យរបស់យើង ឈ្មោះកីឡា Cricketer និង ពិន្ទុ មួយចំនួនត្រូវបានផ្តល់ឱ្យក្នុង ជួរឈរ B និង ជួរឈរ C រៀងគ្នា។ នេះជាទិដ្ឋភាពទូទៅនៃសំណុំទិន្នន័យសម្រាប់កិច្ចការថ្ងៃនេះរបស់យើង។
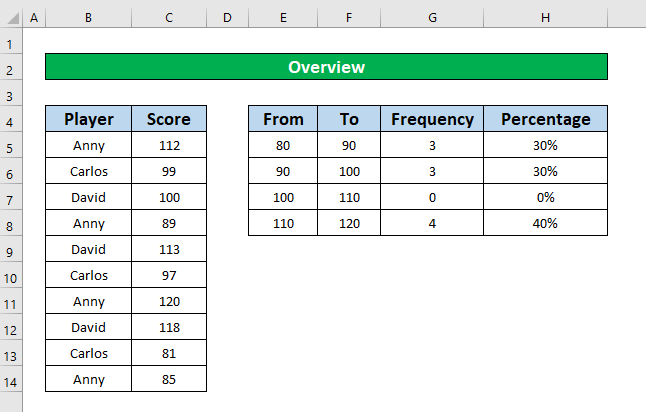
1. អនុវត្តអនុគមន៍ UNIQUE និង COUNTIF ដើម្បីគណនាការចែកចាយប្រេកង់ភាគរយក្នុង Excel
នៅក្នុងវិធីនេះ ពីសំណុំទិន្នន័យរបស់យើង យើងចង់គណនាការចែកចាយប្រេកង់ភាគរយនៅក្នុង Excel ដោយប្រើ UNIQUE និង អនុគមន៍ COUNTIF ។ ដើម្បីគណនាការចែកចាយប្រេកង់ជាភាគរយដោយប្រើ មុខងារ UNIQUE និង COUNTIF Functions សូមអនុវត្តតាមជំហានខាងក្រោម។
ជំហានទី 1៖
- ដំបូង យើងគណនាចំនួនតែមួយគត់ឈ្មោះកីឡា cricketer ដោយអនុវត្ត អនុគមន៍ UNIQUE ដើម្បីគណនាការចែកចាយប្រេកង់ភាគរយ។ សម្រាប់នោះ សូមជ្រើសរើស ក្រឡា E5 ។
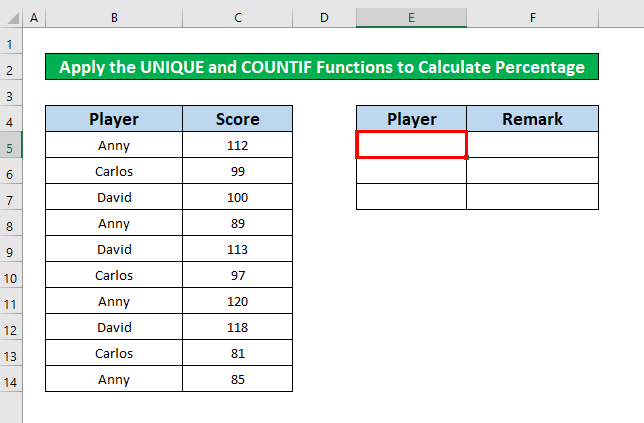
- ឥឡូវនេះ សូមសរសេរ មុខងារ UNIQUE នៅក្នុងក្រឡានោះ . មុខងារ UNIQUE គឺ
=UNIQUE(B5:B14) 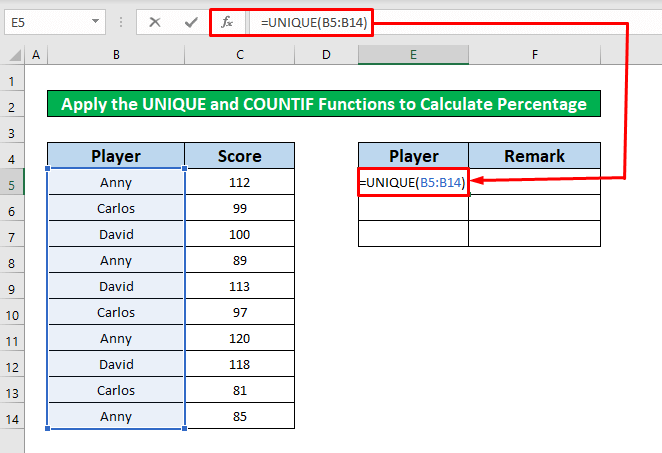
- បន្ទាប់ពីវាយ មុខងារ UNIQUE នៅក្នុង របាររូបមន្ត ចុច Enter នៅលើក្តារចុចរបស់អ្នក ហើយអ្នកនឹងទទួលបានឈ្មោះ Cricketer តែមួយគត់នៅក្នុងជួរឈរ E .
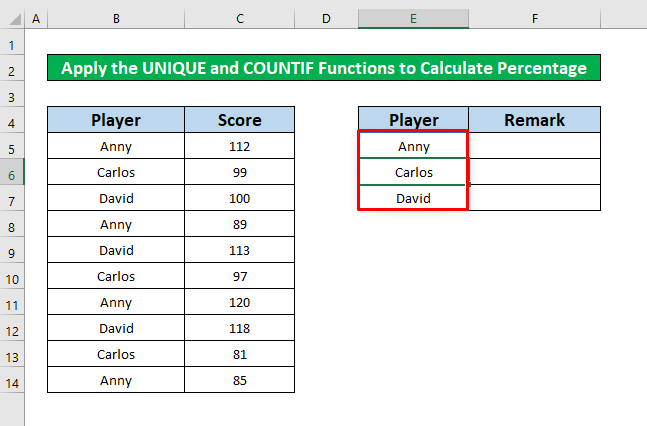
ជំហានទី 2៖
- ឥឡូវនេះ យើងនឹងអនុវត្ត អនុគមន៍ COUNTIF ដើម្បីរកមើលចំនួនសរុបនៃការលេចឡើងនៃឈ្មោះនីមួយៗ។ ដើម្បីអនុវត្ត អនុគមន៍ COUNTIF ជ្រើសរើស ក្រឡា F5 ។
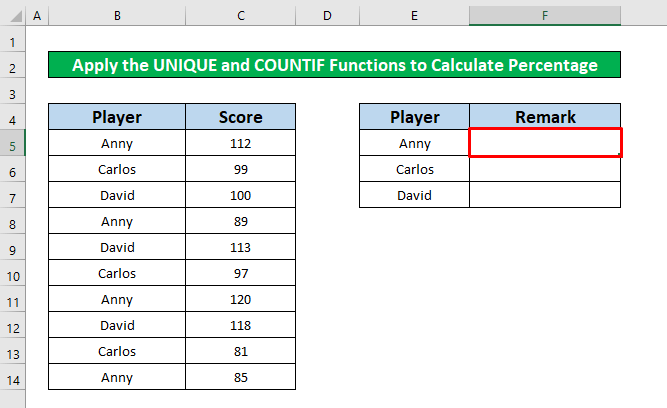
- ក្នុងក្រឡា F5 វាយ អនុគមន៍ COUNTIF ។ អនុគមន៍ COUNTIF គឺ
=COUNTIF(B5:B14,E5) 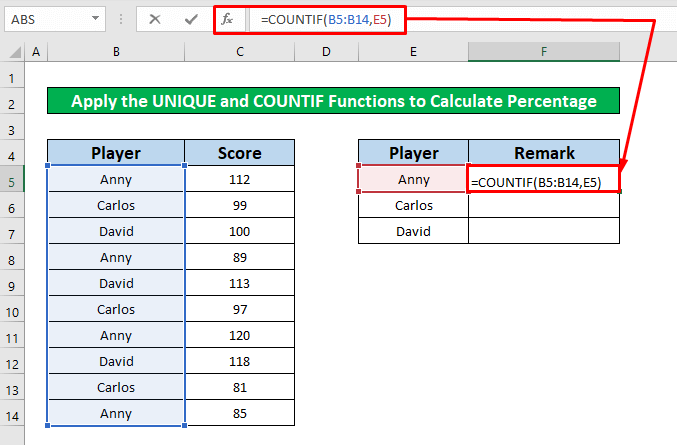
- បន្ទាប់ពីវាយមុខងារនេះ គ្រាន់តែចុច Enter នៅលើក្តារចុចរបស់អ្នក ហើយអ្នកនឹងទទួលបាន 4 ជាការត្រឡប់មកវិញនៃ អនុគមន៍ COUNTIF ។
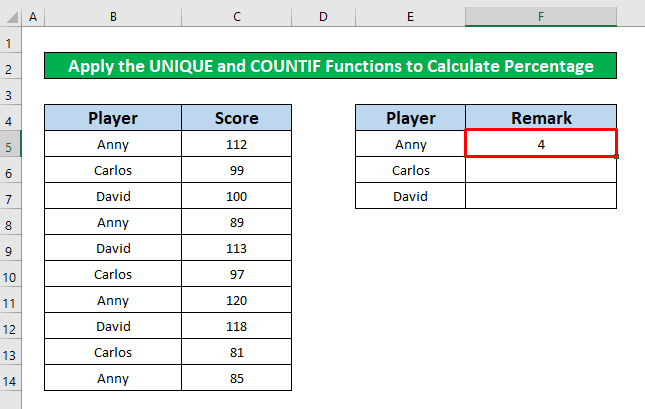
- បន្ទាប់ពីនោះ សូមដាក់ ទស្សន៍ទ្រនិច របស់អ្នកនៅលើផ្នែក ខាងក្រោម-ស្ដាំ នៃ ក្រឡា F5 និង សញ្ញាបំពេញស្វ័យប្រវត្តិ លេចឡើងយើង។ ឥឡូវនេះ សូមអូស សញ្ញាបំពេញស្វ័យប្រវត្តិ ចុះក្រោម។
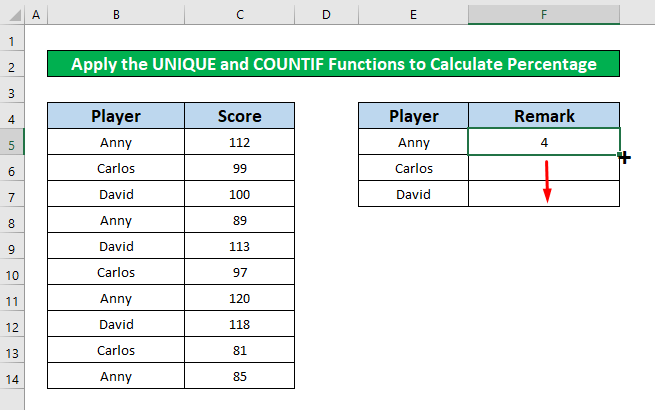
- ខណៈពេលដែលបញ្ចប់ដំណើរការខាងលើ អ្នកនឹងអាចទទួលបានលទ្ធផលនៃ អនុគមន៍ COUNTIF ។
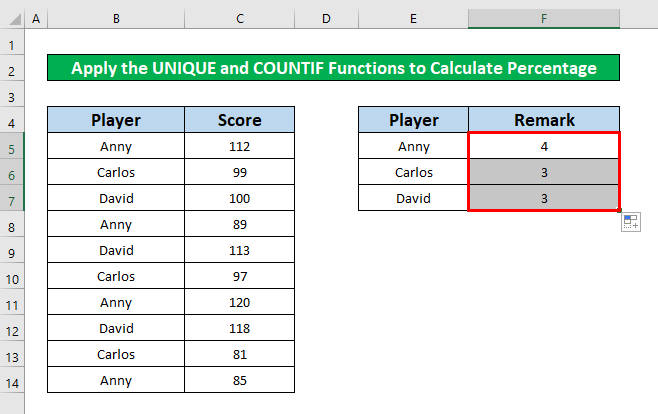
ជំហានទី 3៖
- ម្តងទៀត ជ្រើសរើស a ថ្មី ក្រឡា G5 ដើម្បីគណនាប្រេកង់ភាគរយការចែកចាយ។
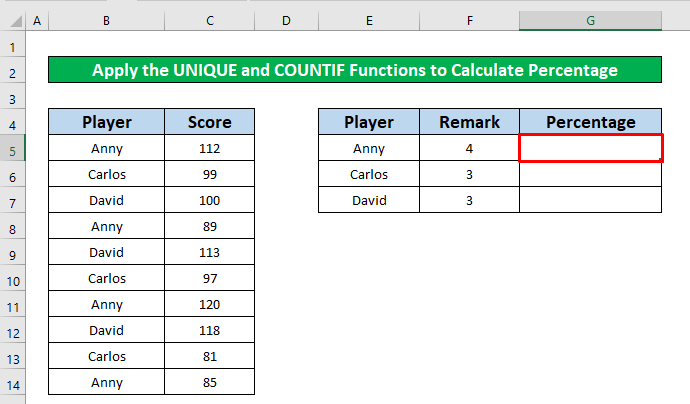
- បន្ទាប់ពីជ្រើសរើសក្រឡា G5 សូមសរសេររូបមន្តដែលបានផ្តល់ឱ្យខាងក្រោម។
=F5/SUM($F$5:$F$7) 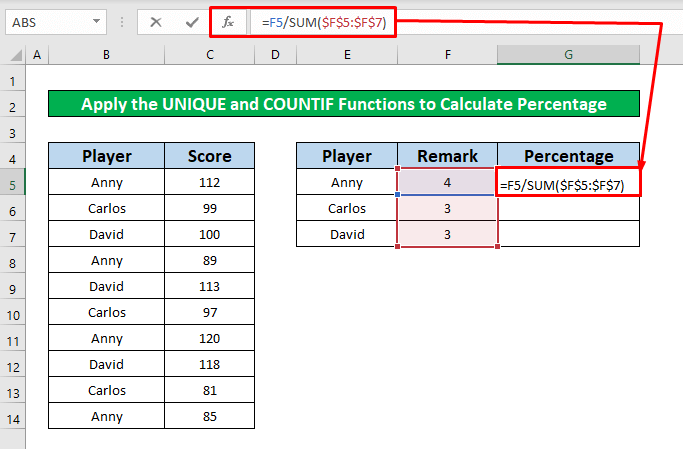
- ម្តងទៀត ចុច Enter នៅលើក្តារចុចរបស់អ្នក ហើយអ្នកនឹងទទួលបាន 4 ជាលទ្ធផលនៃអនុគមន៍។
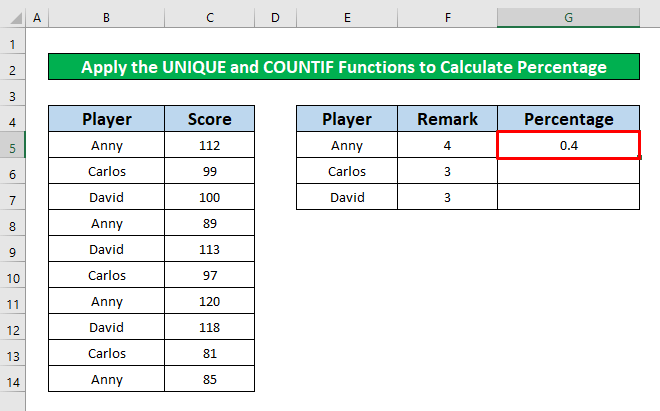
- បន្ទាប់ពីនោះ សូមដាក់ ទស្សន៍ទ្រនិច របស់អ្នកនៅលើ បាត-ស្ដាំ ផ្នែកម្ខាងនៃ ក្រឡា F5 ហើយសញ្ញា ការបំពេញស្វ័យប្រវត្តិ លេចមកយើង។ ឥឡូវនេះ អូស សញ្ញាបំពេញស្វ័យប្រវត្តិ ចុះក្រោម ដើម្បីទទួលបានលទ្ធផលដែលអ្នកចង់បាន។
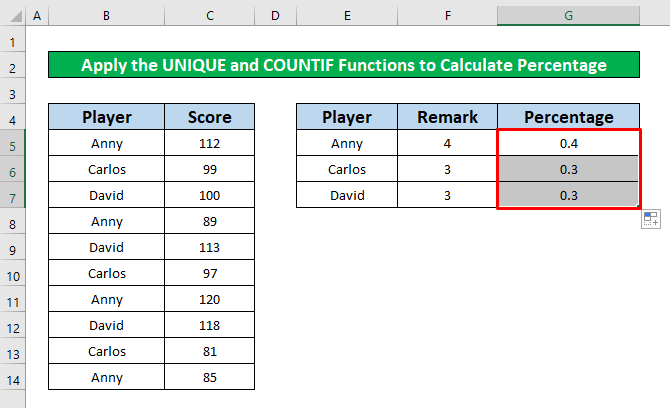
ជំហានទី 4:
- មើល ជួរឈរ G អ្នកនឹងអាចឃើញតម្លៃប្រភាគ។ ឥឡូវនេះ យើងនឹងបំប្លែងប្រភាគទាំងនេះទៅជាភាគរយ។ ដើម្បីធ្វើដូច្នេះ ពី ផ្ទាំងទំព័រដើម សូមចូលទៅកាន់
ទំព័រដើម → លេខ → ភាគរយ
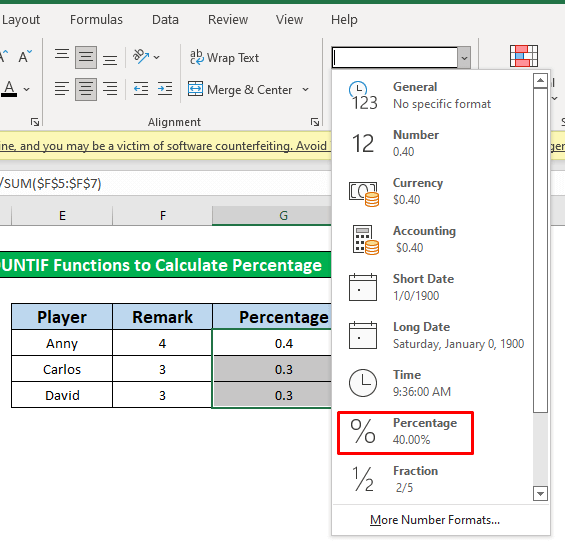
- ជាចុងក្រោយ ដោយចុចលើជម្រើស ភាគរយ អ្នកនឹងអាចបំប្លែងប្រភាគទៅជាភាគរយដែលត្រូវបានផ្តល់ឱ្យក្នុងរូបថតអេក្រង់។
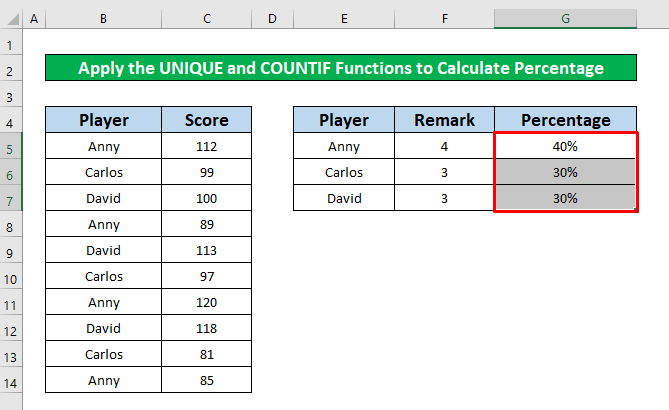
ការអានស្រដៀងគ្នា
- របៀបបង្ហាញការចែកចាយប្រេកង់ដែលទាក់ទងក្នុង Excel
- ប្រើវាលគណនាក្នុង Excel តារាង Pivot (8 វិធី)
- របៀបទទួលចំនួនរាប់ក្នុង Excel Pivot Table គណនា
- កែសម្រួលតារាង Pivot ក្នុង Excel (5 វិធីសាស្រ្ត )
2. បញ្ចូលអនុគមន៍ FREQUENCY ដើម្បីគណនាការចែកចាយប្រេកង់ភាគរយក្នុង Excel
នៅទីនេះ យើងនឹងរៀនពីរបៀបគណនាការចែកចាយប្រេកង់ភាគរយដោយប្រើ theអនុគមន៍ហ្វ្រេកង់ ។ សូមអនុវត្តតាមការណែនាំខាងក្រោមដើម្បីស្វែងយល់!
ជំហានទី 1៖
- ជាដំបូង សូមជ្រើសរើស ក្រឡា G5 ។
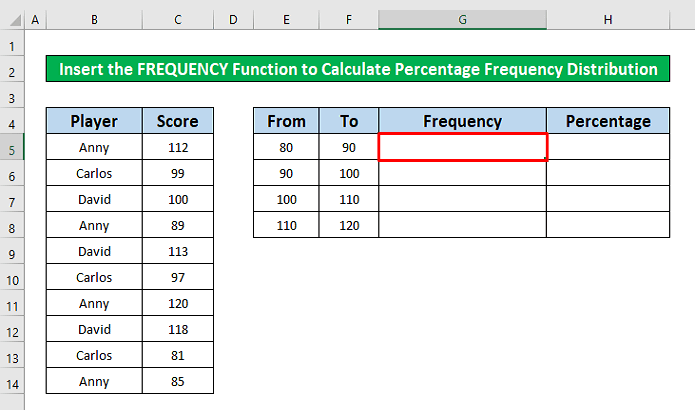
- បន្ទាប់ពីជ្រើសរើស ក្រឡា G5 សូមវាយ អនុគមន៍ហ្វ្រេកង់ ក្នុង របាររូបមន្ត ។ អនុគមន៍ហ្វ្រេកង់ នៅក្នុង របាររូបមន្ត គឺ
=FREQUENCY(C5:C14, F5:F7) 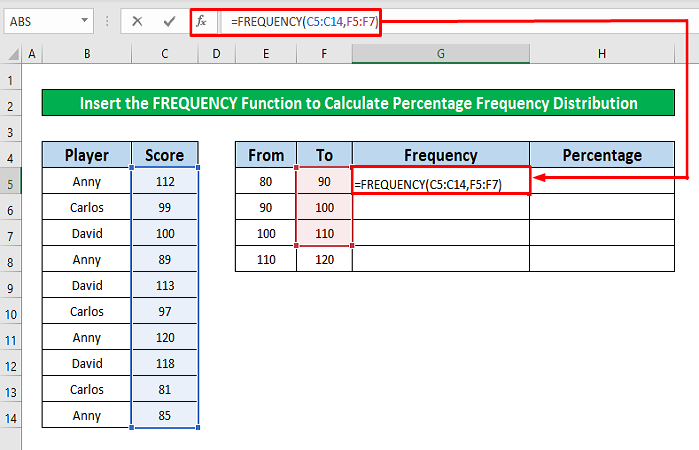
- ឥឡូវនេះ គ្រាន់តែចុច Enter នៅលើ ក្តារចុច របស់អ្នក នោះអ្នកនឹងអាចទទួលបានលទ្ធផលនៃ អនុគមន៍ FREQUENCY នៅក្នុងជួរឈរ G .
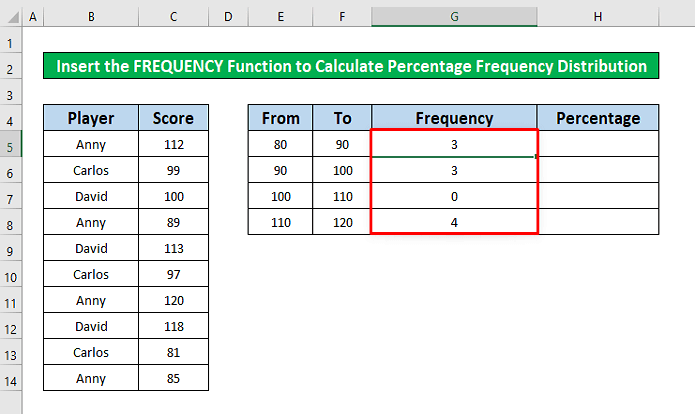
ជំហានទី 2៖
- បន្ទាប់ពីបញ្ចប់ដំណើរការខាងលើ សូមជ្រើសរើសក្រឡាថ្មីមួយ ដើម្បីគណនាការចែកចាយប្រេកង់ភាគរយ។ ពីសំណុំទិន្នន័យរបស់យើង យើងនឹងជ្រើសរើស cell H5 ហើយសរសេររូបមន្តខាងក្រោម។
=G5/SUM($G$5:$G$8) 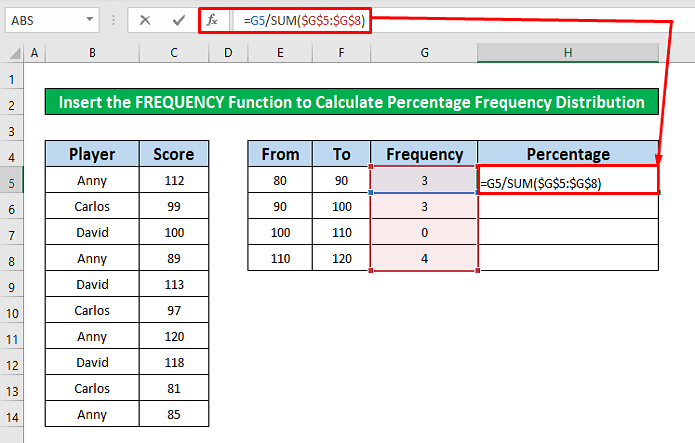 <3
<3
- ម្តងទៀត ចុច Enter នៅលើក្តារចុចរបស់អ្នក ហើយអ្នកនឹងអាចទទួលបាន 3 ជាលទ្ធផលនៃរូបមន្តនៅក្នុង cell H5 ។
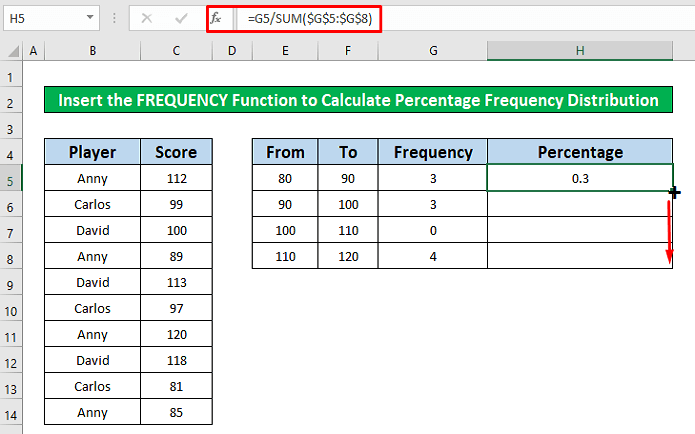
- បន្ទាប់ពីនោះ សូមដាក់ ទស្សន៍ទ្រនិច របស់អ្នកនៅលើផ្នែក ខាងក្រោម-ស្ដាំ នៃ ក្រឡា F5 និង សញ្ញាបំពេញស្វ័យប្រវត្តិ លេចឡើងយើង។ ឥឡូវនេះ អូស សញ្ញាបំពេញស្វ័យប្រវត្តិ ចុះក្រោម ដើម្បីទទួលបានការត្រឡប់មកវិញនៃរូបមន្តដែលបានផ្តល់ឱ្យក្នុង ជួរឈរ H ។
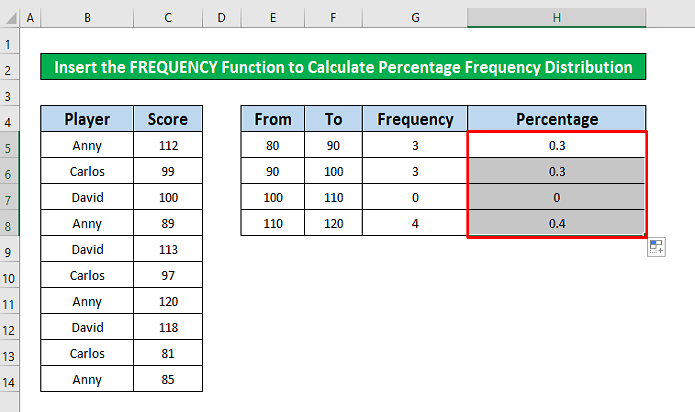
- មើល ជួរឈរ H អ្នកនឹងអាចឃើញតម្លៃប្រភាគ។ ឥឡូវនេះ យើងនឹងបំប្លែងប្រភាគទាំងនេះទៅជាភាគរយ។ ដើម្បីធ្វើដូច្នេះ ពី ផ្ទាំងទំព័រដើម សូមចូលទៅកាន់
ទំព័រដើម → លេខ →ភាគរយ
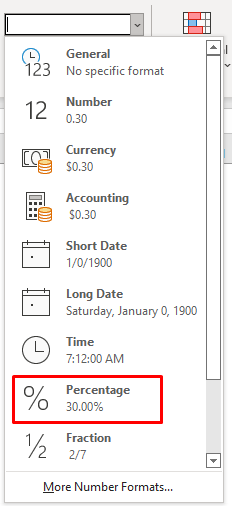
- ជាចុងក្រោយ ដោយចុចលើជម្រើស ភាគរយ អ្នកនឹងអាចបំប្លែងប្រភាគទៅជាភាគរយដែលត្រូវបានផ្តល់ឱ្យ នៅក្នុងរូបថតអេក្រង់។
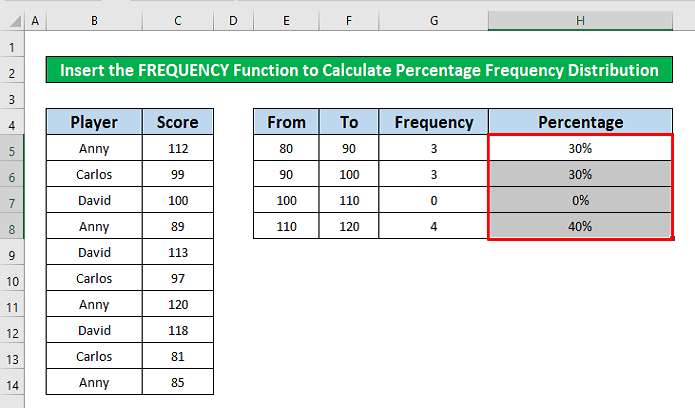
អ្វីដែលត្រូវចងចាំ
👉 ការចែកចាយប្រេកង់អាចបង្ហាញចំនួននៃការសង្កេតដែលធ្លាក់ចូលទៅក្នុងនីមួយៗ ជួរ ឬភាគរយនៃទិន្នន័យដែលធ្លាក់ទៅក្នុងជួរនីមួយៗ។
👉 ពេលកំពុងគណនាភាគរយនៃប្រភាគ ពី ផ្ទាំងដើម របស់អ្នក សូមចូលទៅកាន់
ទំព័រដើម → លេខ → ភាគរយ
សេចក្តីសន្និដ្ឋាន
ខ្ញុំសង្ឃឹមថាវិធីសាស្រ្តសមស្របទាំងអស់ដែលបានរៀបរាប់ខាងលើដើម្បីគណនាការចែកចាយប្រេកង់ភាគរយនឹងធ្វើឱ្យអ្នកអនុវត្តពួកវានៅក្នុងរបស់អ្នក Excel សៀវភៅបញ្ជីដែលមានផលិតភាពកាន់តែច្រើន។ អ្នកត្រូវបានស្វាគមន៍យ៉ាងខ្លាំងក្នុងការមានអារម្មណ៍សេរីក្នុងការបញ្ចេញមតិប្រសិនបើអ្នកមានសំណួរឬសំណួរណាមួយ។

