Sisällysluettelo
Analysoidessasi, järjestäessäsi tai käsitellessäsi tietoja Excelissä saatat kokea, että sinun on tarpeen laskea soluja tietojen, kuten tekstin, perusteella että solu sisältää. Solujen laskemisen osaaminen eri kriteerien perusteella on yksi perustavanlaatuisimmista taidoista, joita tarvitaan tietojen käsittelyyn Excelissä. Ymmärtäen tämän tärkeyden olemme keksineet neljä erilaista menetelmää, joilla voit laskea, sisältääkö solu tekstiä Excelissä helposti.
Lataa harjoituskirja
On suositeltavaa ladata Excel-työkirja ja harjoitella sen avulla.
Laske, jos solu sisältää tekstiä.xlsxx4 menetelmää laskea, jos solu sisältää tekstiä Excelissä
Olemme käyttäneet koko artikkelin ajan esimerkkiä kuukausittaisesta suklaan myyntiraportista, jotta voimme esitellä kaikki 4 tapaa laskea, sisältääkö solu tekstiä Excelissä.
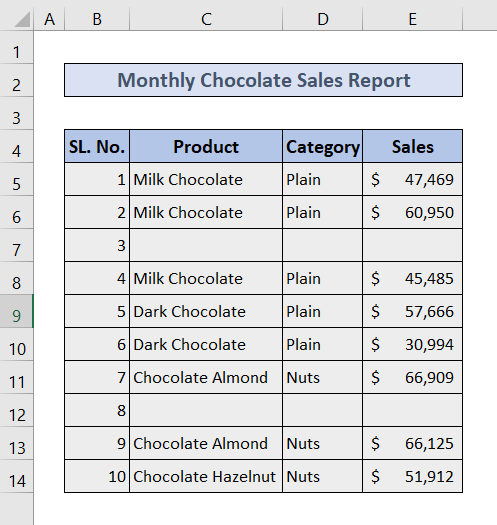
Käsittelemme nyt kaikkia neljää menetelmää yksi kerrallaan.
1. Käytä COUNTIF-funktiota laskeaksesi, sisältääkö solu tekstiä Excelissä.
Voit käyttää COUNTIF-toiminto osoitteeseen laske kaikki solut, joissa on jonkinlaista tekstiä.
🔗 Askeleet:
❶ Valitse Solu D17 ▶ laskentatuloksen tallentamista varten.
❷ Tyyppi
=COUNTIF(C5:C14, "*") solussa.
❸ Paina ENTER nappi.

Yleinen rakenne: =COUNTIF(range, "*")
▶ Alue-osiossa syötetään seuraavat tiedot C5:C14 , joka on sen sarakkeen alue, jossa olemme suorittaneet sarakkeen COUNTIF-toiminto .
▶ Seuraavassa osassa, joka seuraa aluetta, on kriteerit, joihin syötetään tähti (*), joka on jokerimerkki, joka vastaa mitä tahansa tekstimerkkejä.
2. Lisää ylös, jos solu sisältää mitä tahansa tekstiä Excelissä käyttämällä SUMPRODUCT-funktiota.
Voit käyttää SUMPRODUCT-funktio sen sijaan, että COUNTIF-toiminto laskea solut, jotka sisältävät tekstejä.
🔗 Askeleet:
❶ Valitse Solu D17 ▶ laskentatuloksen tallentamista varten.
❷ Tyyppi
=SUMPRODUCT(--ISTEXT(C5:C14)) solun sisällä.
❸ Paina ENTER nappi.

␥ Kaavan erittely
Yleinen rakenne: =SUMPRODUCT(-ISTEXT(range))
▶ Alue-osiossa syötetään seuraavat tiedot C5:C14 , joka on sen sarakkeen alue, jossa olemme suorittaneet sarakkeen SUMPRODUCT-funktio .
3. Laske COUNTIFS-funktion avulla, sisältääkö solu tietyillä kriteereillä varustettuja tekstejä.
Jos haluat lisätä lisää kriteerejä laskiessasi tekstiä sisältäviä soluja, voit käyttää komentoa COUNTIFS-toiminto sen sijaan, että käytettäisiin COUNTIF-toiminto .
Tässä jaksossa laskemme vain ne solut, jotka eivät ole tyhjiä, eli jätämme pois kaikki solut, joissa on vain tyhjiä tiloja.
🔗 Askeleet:
❶ Valitse Solu D17 ▶ laskentatuloksen tallentamista varten.
❷ Tyyppi
=COUNTIFS(C5:C14,"*",C5:C14," ") solun sisällä.
❸ Paina ENTER nappi.

␥ Kaavan erittely
Yleinen rakenne: =COUNTIFS(range, "*",range," ")
▶ Valikoimaosioissa syötetään seuraavat tiedot C5:C14 , joka on sen sarakkeen alue, jossa olemme suorittaneet sarakkeen COUNTIFS-toiminto .
▶ Seuraavassa osassa, jota seuraa ensimmäinen alue, syötetään tähti (*). Se on jokerimerkki, joka vastaa mitä tahansa tekstimerkkejä.
▶ Viimeinen jakso, jota seuraa toinen alue, määrittää toisen kriteerin, joka jättää kokonaislukumäärästä pois kaikki solut, jotka sisältävät vain tyhjiä välejä.
Aiheeseen liittyvä sisältö: COUNTIF-solu, joka sisältää tietyn tekstin Excelissä (isokirjaimet huomioiva ja epäherkkä)
4. Lisää, jos solu sisältää osittain vastaavaa tekstiä Excelissä.
Tässä jaksossa laskemme vain ne solut, jotka sisältävät " Almont " osana koko tekstiä.
🔗 Askeleet:
❶ Valitse Solu D17 ▶ tallentamaan laskentatuloksen.
❷ Tyyppi
=COUNTIF(C5:C14,"*"&C17&"*") solun sisällä.
❸ Paina ENTER nappi.

␥ Kaavan erittely
Yleinen rakenne: =COUNTIF(range, "*"&data& "*")
▶ Alue-osiossa syötetään seuraavat tiedot C5:C14 , joka on sen sarakkeen alue, jossa suoritimme sarakkeen COUNTIF-toiminto .
▶ Seuraavassa osassa, jota seuraa alue, on kriteerit, joihin syötämme solun osoitteen. C17 tilalle " tiedot " in "*"&data& "*" . joka poimii vain ne solut, jotka sisältävät sanan " Manteli ".
Lue lisää: Kuinka laskea soluja Excelissä eri tekstillä (5 tapaa)?
Muistettavat asiat
📌 COUNTIF-toiminto laskee Normaali tila tekstiarvona.
📌 Ole varovainen, kun lisäät kunkin toiminnon alueen ja kriteerit.
Päätelmä
Tässä artikkelissa olemme keskustelleet neljästä menetelmästä, joita voit käyttää laskea, jos solu sisältää tekstiä Excelissä. Olemme myös liittäneet Excel-tiedoston, jonka voit ladata harjoitellaksesi kaikkia tähän artikkeliin sisältyviä menetelmiä. Jätä kommentit alla olevaan kommenttiosioon koskien ongelmia, joita kohtaat Excelissä, vastaamme sinulle mahdollisimman pian.

