Daftar Isi
Sewaktu menganalisis, mengatur, atau memproses data di Excel, Anda mungkin merasa perlu untuk menghitung sel berdasarkan data seperti teks Mengetahui cara menghitung sel berdasarkan berbagai kriteria adalah salah satu keterampilan paling mendasar yang Anda perlukan untuk menangani data dengan baik di Excel. Memahami pentingnya hal ini, kami telah menemukan empat metode berbeda yang dapat Anda gunakan untuk menghitung jika sel berisi teks apa pun di Excel dengan mudah.
Unduh Buku Kerja Latihan
Anda dianjurkan untuk mengunduh buku kerja Excel dan berlatih bersamanya.
Hitung jika Sel Berisi Teks Apa Pun.xlsx4 Metode untuk Menghitung Jika Sel Berisi Teks Apa Pun di Excel
Kami telah menggunakan contoh laporan penjualan cokelat bulanan di seluruh artikel untuk mendemonstrasikan semua 4 metode untuk menghitung jika sel berisi teks apa pun di Excel.
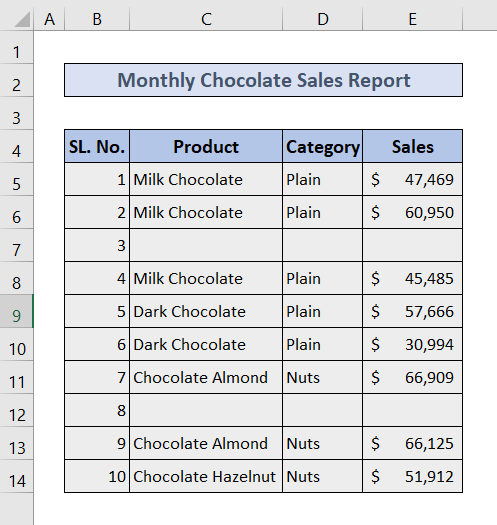
Sekarang, kita akan membahas keempat metode tersebut satu per satu.
1. Gunakan Fungsi COUNTIF untuk Menghitung Jika Sel Berisi Teks Apa Pun di Excel
Anda bisa menggunakan fungsi COUNTIF untuk menghitung semua sel yang berisi segala jenis teks di dalamnya.
🔗 Langkah-langkah:
❶ Pilih Sel D17 ▶ untuk menyimpan hasil penghitungan.
❷ Jenis
=COUNTIF(C5:C14, "*") di dalam sel.
Tekan tombol MASUK tombol.

Struktur Umum: =COUNTIF(range, "*")
▶ Pada bagian jangkauan, kita memasukkan C5: C14 , yang merupakan rentang kolom di mana kita telah menjalankan fungsi COUNTIF .
Bagian berikutnya mengikuti range yang menampung kriteria, di mana kita memasukkan tanda bintang (*), yang merupakan wildcard yang cocok dengan sejumlah karakter teks.
2. Tambahkan Jika Sel Berisi Teks Apa Pun di Excel Menggunakan Fungsi SUMPRODUCT
Anda bisa menggunakan fungsi SUMPRODUCT bukannya fungsi COUNTIF untuk menghitung sel yang berisi teks apa pun di dalamnya.
🔗 Langkah-langkah:
❶ Pilih Sel D17 ▶ untuk menyimpan hasil penghitungan.
❷ Jenis
=SUMPRODUCT(--ISTEXT(C5:C14)) di dalam sel.
Tekan tombol MASUK tombol.

␥ Perincian Formula
Struktur Umum: =SUMPRODUCT(-ISTEXT(range))
▶ Pada bagian jangkauan, kita memasukkan C5: C14 , yang merupakan rentang kolom di mana kita telah menjalankan fungsi SUMPRODUCT .
3. Hitung Jika Sel Berisi Teks dengan Kriteria Tertentu Menggunakan Fungsi COUNTIFS
Jika Anda ingin menambahkan lebih banyak kriteria saat menghitung sel yang berisi teks maka Anda dapat menggunakan fungsi COUNTIFS alih-alih menggunakan fungsi COUNTIF .
Dalam bagian ini, kita hanya akan menghitung sel-sel yang tidak kosong; berarti kita akan menghilangkan semua sel yang tidak memiliki apa-apa selain ruang kosong di dalamnya.
🔗 Langkah-langkah:
❶ Pilih Sel D17 ▶ untuk menyimpan hasil penghitungan.
❷ Jenis
=COUNTIFS(C5:C14,"*",C5:C14," ") di dalam sel.
Tekan tombol MASUK tombol.

␥ Perincian Formula
Struktur Umum: =COUNTIFS(range, "*",range," ")
▶ Pada bagian rentang, kita memasukkan C5: C14 , yang merupakan rentang kolom di mana kita telah menjalankan fungsi COUNTIFS .
Bagian berikutnya yang diikuti oleh range pertama adalah tempat kita memasukkan tanda bintang (*), yang merupakan wildcard yang cocok dengan sejumlah karakter teks.
Bagian terakhir yang diikuti oleh rentang kedua menentukan kriteria kedua, yang menyisakan semua sel yang hanya berisi spasi kosong dari jumlah total.
Konten Terkait: COUNTIF Sel Yang Berisi Teks Tertentu di Excel (Peka Huruf Besar dan Tidak Peka)
4. Tambahkan Jika Sel Berisi dengan Teks yang Cocok Sebagian di Excel
Di bagian ini, kita akan menghitung hanya sel-sel yang mengandung " Almont " sebagai bagian dari keseluruhan teks.
🔗 Langkah-langkah:
❶ Pilih Sel D17 ▶ untuk menyimpan hasil penghitungan.
❷ Jenis
=COUNTIF(C5:C14,"*"&C17&"*") di dalam sel.
Tekan tombol MASUK tombol.

␥ Perincian Formula
Struktur Umum: =COUNTIF(range, "*"&data& "*")
▶ Pada bagian jangkauan, kita memasukkan C5: C14 , yang merupakan rentang kolom di mana kita menjalankan fungsi COUNTIF .
Bagian berikutnya mengikuti range yang menampung kriteria, di mana kita memasukkan alamat cellnya C17 di tempat " data " dalam "*" &data& "*" . yang hanya mengekstrak sel-sel yang mengandung kata " Almond ".
Baca Juga: Cara Menghitung Sel di Excel dengan Teks Berbeda (5 Cara)
Hal-hal yang Perlu Diingat
📌 Fungsi COUNTIF jumlah Ruang Normal sebagai nilai teks.
📌 Berhati-hatilah sewaktu memasukkan kisaran dan kriteria untuk masing-masing fungsi.
Kesimpulan
Pada artikel ini, kami telah membahas empat metode yang dapat Anda gunakan untuk menghitung jika sel berisi teks apa pun di Excel. Kami juga telah melampirkan file Excel yang dapat Anda unduh untuk mempraktikkan semua metode yang disertakan dalam artikel ini. Tinggalkan komentar di bagian komentar di bawah ini mengenai masalah yang Anda hadapi di Excel, kami akan segera menanggapi Anda.

