Ynhâldsopjefte
By it analysearjen, organisearjen of ferwurkjen fan gegevens yn Excel, kinne jo de needsaak fiele om sellen te tellen basearre op de gegevens lykas tekst dy't de sel befettet. Wisten hoe't jo sellen kinne telle op basis fan ferskate kritearia is ien fan 'e meast fûnemintele feardichheden dy't jo nedich binne om goed om te gean mei gegevens yn Excel. As wy dit belang begripe, hawwe wy fjouwer ferskillende metoaden betocht dy't jo brûke kinne om te tellen as in sel in tekst yn Excel mei gemak befettet.
Download it Oefenwurkboek
Jo wurde oanrikkemandearre om te downloaden it Excel-wurkboek en oefenje mei it.
Telle as sel elke tekst befettet.xlsx
4 metoaden om te tellen as in sel elke tekst yn Excel befettet
Wy hawwe troch it hiele artikel in foarbyld fan moanlikse sûkeladeferkeaprapport brûkt om alle 4 metoaden te demonstrearjen om te tellen as in sel tekst yn Excel befettet.
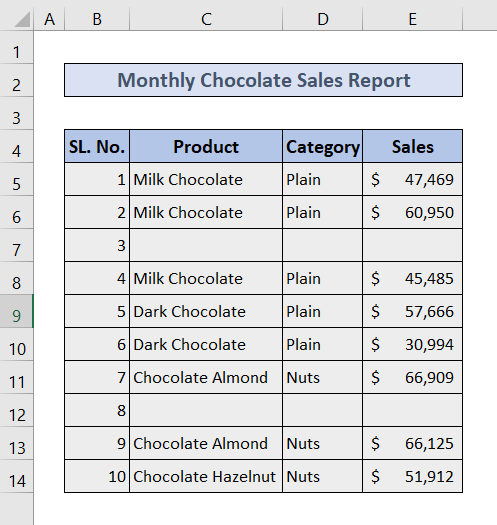
No sille wy alle 4 metoaden ien foar ien beprate.
1. Brûk de COUNTIF-funksje om te tellen as in sel elke tekst yn Excel befettet
Jo kinne de COUNTIF brûke funksje om alle sellen te tellen dy't elke soarte tekst deryn befetsje.
🔗 Stappen:
❶ Selektearje Sel D17 ▶ om it telresultaat op te slaan.
❷ Typ
=COUNTIF(C5:C14, "*") yn de sel.
❸ Druk op de knop ENTER .
<1 1>
␥ Formule-ûnderdielingAlgemiene struktuer:=COUNTIF(berik,”*”)
▶ Yn de berik seksje, ynfiere wy C5:C14 , dat is it berik fan de kolom wêryn wy hawwe útfierd de COUNTIF-funksje .
▶ De folgjende paragraaf folget it berik befettet de kritearia, wêrby't wy in asterisk (*) ynfiere, dat is in jokerteken dat oerienkomt mei elk oantal teksttekens.
2. Add up As in sel elke tekst yn Excel befettet Mei de SUMPRODUCT-funksje
Jo kinne de SUMPRODUCT-funksje brûke ynstee fan de COUNTIF-funksje om te tellen de sellen dy't alle teksten deryn befetsje.
🔗 Stappen:
❶ Selektearje Sel D17 ▶ om it telresultaat op te slaan.
❷ Typ
=SUMPRODUCT(--ISTEXT(C5:C14)) binnen de sel.
❸ Druk op de knop ENTER .

␥ Formule-ûnderdieling
Algemiene struktuer: =SUMPRODUCT(–ISTEXT(berik))
▶ Yn 'e berikseksje ynfiere wy C5:C14 , dat is it berik fan de kolom wêryn wy de SUMPRODUCT-funksje útfierd hawwe.
3. Telle as in sel teksten befettet mei spesifike kritearia Mei de COUNTIFS-funksje
As jo mear kritearia taheakje wolle wylst jo sellen telle dy't tekst befetsje, dan kinne jo de COUNTIFS-funksje brûke ynstee fan de COUNTIFS-funksje .
Yn dizze seksje sille wy allinich dy sellen telle dy't net leech binne; betsjut dat wy alle sellen weilitte dy't neat oars as lege romten binnen hâlde.
🔗 Stappen:
❶ Selektearje Sel D17 ▶ om it telresultaat op te slaan.
❷ Typ
=COUNTIFS(C5:C14,"*",C5:C14," ") binnen de sel.
❸ Druk op de knop ENTER .

␥ Formule-ûnderdieling
Algemiene struktuer: =COUNTIFS(berik,"*",berik," ")
▶ Yn 'e berikseksjes ynfiere wy C5:C14 , dat is it berik fan de kolom wêryn wy de COUNTIFS-funksje útfierd hawwe.
▶ De folgjende paragraaf folge troch it earste berik is wêr't wy in asterisk (*) ynfiere. Dat is in jokerteken dat oerienkomt mei elk oantal teksttekens.
▶ De lêste seksje folge troch it twadde berik spesifisearret de twadde kritearia, dy't alle sellen litte dy't allinich lege spaasjes befetsje fan 'e totale tellen.
Besibbe ynhâld: COUNTIF-sel dy't in spesifike tekst yn Excel befettet (hoofdlettergefoelich en ûngefoelich)
4. Optelle as in sel foar in part befettet Oerienkommende tekst yn Excel
Yn dizze seksje sille wy allinich de sellen telle dy't " Almont " befetsje as diel fan 'e hiele tekst.
🔗 Stappen:
❶ Selektearje Sel D17 ▶ om it telresultaat op te slaan.
❷ Type
=COUNTIF(C5:C14,"*"&C17&"*") binnen de sel.
❸ Druk op de knop ENTER .

␥ Formule-ûnderdieling
Algemiene struktuer: =COUNTIF(berik,”*”&data&”*”)
▶ Yn 'e berikseksje ynfiere wy C5:C14 , dat is it berikfan 'e kolom wêryn wy de COUNTIF-funksje rûnen.
▶ De folgjende seksje folge it berik hâldt de kritearia, wêr't wy it seladres C17 yn it plak ynfiere fan “ data ” yn “*”&data&”*” . Wat allinich de sellen ekstrahearret mei it wurd " Amandel ".
Lês Mear: Hoe sellen te tellen yn Excel mei ferskillende tekst (5 manieren)
Dingen om te ûnthâlden
📌 De COUNTIF-funksje telt Normal Space as tekstwearde.
📌 Wês foarsichtich by it ynfoegjen fan it berik en kritearia foar elk fan de funksjes.
Konklúzje
Yn dit artikel hawwe wy fjouwer metoaden besprutsen dy't jo brûke kinne om te tellen as in sel in tekst yn Excel befettet. Wy hawwe ek in Excel-bestân taheakke dat jo kinne downloade om alle metoaden yn dit artikel te oefenjen. Lit opmerkingen yn 'e kommentaar seksje hjirûnder oer problemen dy't jo konfrontearje yn Excel, wy sille sa gau mooglik op jo reagearje.

