Оглавление
В процессе анализа, организации или обработки данных в Excel вы можете почувствовать необходимость подсчитывать ячейки на основе данных, таких как текст Знание того, как подсчитывать ячейки на основе различных критериев, является одним из самых фундаментальных навыков, необходимых для работы с данными в Excel. Понимая эту важность, мы разработали четыре различных метода, которые вы можете использовать, чтобы легко подсчитать, содержит ли ячейка какой-либо текст в Excel.
Скачать рабочую тетрадь по практике
Рекомендуем вам скачать рабочую тетрадь Excel и потренироваться с ней.
Count if Cell Contains Any Text.xlsx4 метода подсчета, содержит ли ячейка какой-либо текст в Excel
Мы использовали образец ежемесячного отчета о продажах шоколада на протяжении всей статьи, чтобы продемонстрировать все 4 метода подсчета, содержит ли ячейка какой-либо текст в Excel.
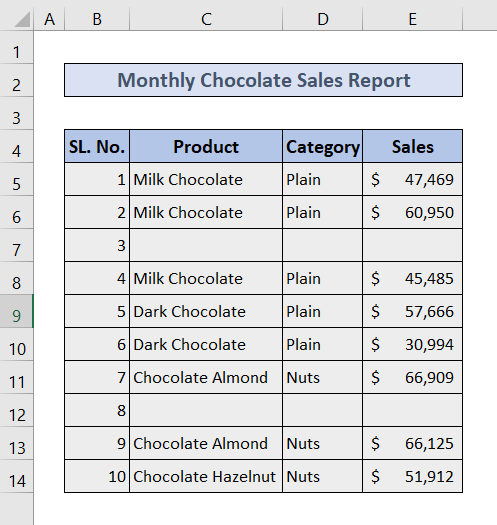
Сейчас мы обсудим все 4 метода по очереди.
1. использование функции COUNTIF для подсчета, содержит ли ячейка какой-либо текст в Excel
Вы можете использовать функция COUNTIF на подсчитайте все ячейки, в которых содержится какой-либо текст.
🔗 Шаги:
❶ Выберите Ячейка D17 ▶ для хранения результата подсчета.
❷ Тип
=COUNTIF(C5:C14, "*") в клетке.
❸ Нажмите кнопку ENTER кнопка.

Общая структура: =COUNTIF(range, "*")
▶ В разделе "Диапазон" мы вводим C5:C14 , который является диапазоном столбца, в котором мы выполнили функция COUNTIF .
▶ В следующем разделе после диапазона находятся критерии, где мы вводим звездочку (*), которая представляет собой подстановочный знак, соответствующий любому количеству текстовых символов.
2. Добавьте, если ячейка содержит любой текст в Excel с помощью функции СУММПРОДУКТ
Вы можете использовать функция SUMPRODUCT вместо функция COUNTIF для подсчета ячеек, в которых содержатся какие-либо тексты.
🔗 Шаги:
❶ Выберите Ячейка D17 ▶ для хранения результата подсчета.
❷ Тип
=SUMPRODUCT(--ISTEXT(C5:C14)) внутри клетки.
❸ Нажмите кнопку ENTER кнопка.

␥ Формула разбивки
Общая структура: =SUMPRODUCT(-ISTEXT(range))
▶ В разделе "Диапазон" мы вводим C5:C14 , который является диапазоном столбца, в котором мы выполнили функция SUMPRODUCT .
3. подсчет наличия в ячейке текстов с определенными критериями с помощью функции COUNTIFS
Если вы хотите добавить дополнительные критерии при подсчете ячеек, содержащих текст, вы можете использовать функция COUNTIFS вместо того, чтобы использовать функция COUNTIF .
В этом разделе мы будем считать только те ячейки, которые не являются пустыми; это означает, что мы опустим все ячейки, в которых нет ничего, кроме пустого пространства.
🔗 Шаги:
❶ Выберите Ячейка D17 ▶ для хранения результата подсчета.
❷ Тип
=COUNTIFS(C5:C14,"*",C5:C14," ") внутри клетки.
❸ Нажмите кнопку ENTER кнопка.

␥ Формула разбивки
Общая структура: =COUNTIFS(range, "*",range," ")
▶ В секциях диапазонов мы вводим C5:C14 , который является диапазоном столбца, в котором мы выполнили функция COUNTIFS .
▶ В следующем разделе, за которым следует первый диапазон, мы вводим звездочку (*), которая представляет собой подстановочный знак, соответствующий любому количеству текстовых символов.
▶ Последний раздел, за которым следует второй диапазон, задает второй критерий, который оставляет из общего подсчета все ячейки, содержащие только пустые места.
Связанный контент: COUNTIF ячейки, содержащей определенный текст в Excel (чувствительный к регистру и нечувствительный)
4. Добавить, если ячейка содержит частично совпадающий текст в Excel
В этом разделе мы будем считать только те ячейки, которые содержат " Алмонт " как часть целого текста.
🔗 Шаги:
❶ Выберите Клетка D17 ▶ для хранения результата подсчета.
❷ Тип
=COUNTIF(C5:C14,"*"&C17&"*") внутри клетки.
❸ Нажмите кнопку ENTER кнопка.

␥ Формула разбивки
Общая структура: =COUNTIF(range, "*"&data& "*")
▶ В разделе "Диапазон" мы вводим C5:C14 , что является диапазоном столбца, в котором мы выполняли функция COUNTIF .
▶ Следующая за диапазоном секция содержит критерии, где мы вводим адрес ячейки C17 на месте " данные " в "*"&data& "*" Извлекает только те ячейки, которые содержат слово " Миндаль ".
Читайте также: Как подсчитать ячейки в Excel с разным текстом (5 способов)
О чем следует помнить
📌 Функция COUNTIF считает Нормальное пространство как текстовое значение.
📌 Будьте внимательны при вставке диапазона и критериев для каждой из функций.
Заключение
В этой статье мы рассмотрели четыре метода, которые вы можете использовать для подсчета, содержит ли ячейка какой-либо текст в Excel. Мы также приложили файл Excel, который вы можете загрузить для отработки всех методов, включенных в эту статью. Оставьте комментарии в разделе комментариев ниже о проблемах, с которыми вы сталкиваетесь в Excel, и мы ответим вам как можно скорее.

