မာတိကာ
ယေဘုယျအားဖြင့်၊ ရာခိုင်နှုန်းတိုးခြင်းသည် အနိုင်ရခြင်းကို ညွှန်ပြသော်လည်း ရာခိုင်နှုန်းလျော့ချခြင်းသည် ရှုံးနိမ့်မှုကို ဖော်ပြသည်။ ငွေကြေးဆိုင်ရာ ခွဲခြမ်းစိတ်ဖြာမှုတွင်၊ ပရောဂျက်တစ်ခုသည် အရှုံး သို့မဟုတ် အရှုံးအခြေအနေတွင်ရှိမရှိ ဆုံးဖြတ်ရပါမည်။ ဤသင်ခန်းစာတွင်၊ Excel တွင် win-loss ရာခိုင်နှုန်းကို တွက်ချက်နည်းကို သင့်အား ပြသပါမည်။
Practice Workbook ကိုဒေါင်းလုဒ်လုပ်ပါ
သင်ဖတ်နေစဉ်တွင် ဤလေ့ကျင့်ခန်းစာအုပ်ကို ဒေါင်းလုဒ်လုပ်ပါ။ ဤဆောင်းပါး။
Win Loss Percentage.xlsx
Excel တွင် Win-Loss Percentage ကို တွက်ချက်ရန် လွယ်ကူသော အဆင့် ၈ ဆင့်
ကျွန်ုပ်တို့ ပံ့ပိုးပေးထားပါသည်။ 2 အောက်ပုံပါရှိ ဆက်တိုက်ကာလများအတွက် အရောင်းအကျဉ်းချုပ်ကို ထင်ဟပ်သည့် ဒေတာအတွဲ။ ငွေပေးငွေယူ၏ အလုံးစုံ အနိုင်ရ-အရှုံး မြင်ကွင်းကို တွက်ချက်ရန် ဒေတာအစုံကို အသုံးပြုပါမည်။ ဒါကိုလုပ်ဖို့၊ ကျွန်ုပ်တို့သည် IF ၊ COUNTIF နှင့် COUNTA လုပ်ဆောင်ချက်များ ကို အသုံးပြုပါမည်။
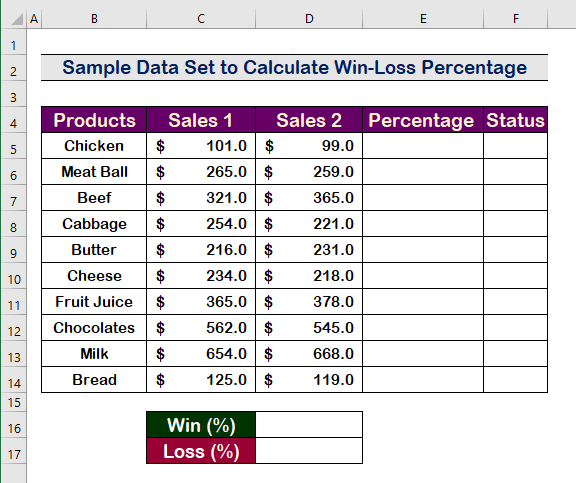
အဆင့် 1- Excel တွင်ထည့်သွင်းမှုတစ်ခုစီအတွက် Win-Loss ရာခိုင်နှုန်းကို တွက်ချက်ရန်
- တိုး သို့မဟုတ် လျှော့ ရာခိုင်နှုန်းကို တွက်ချက်ရန်၊ ဦးစွာ အောက်ပါပုံသေနည်းကို ရိုက်ထည့်ပါ။
=(D5-C5)/C5 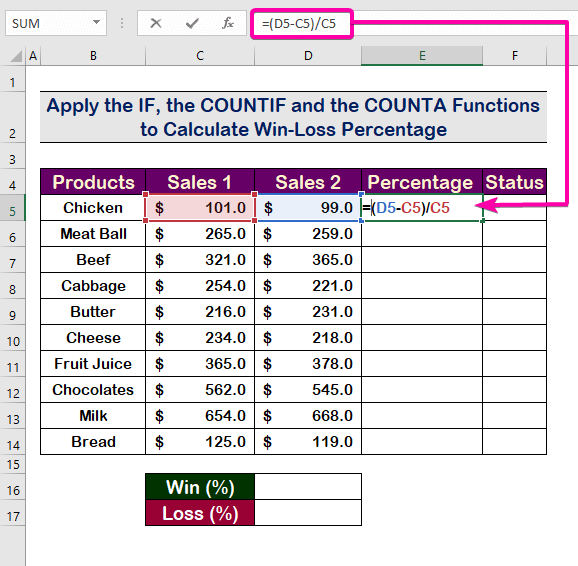
- ရလဒ်ကြည့်ရန် Enter ကိုနှိပ်ပါ။
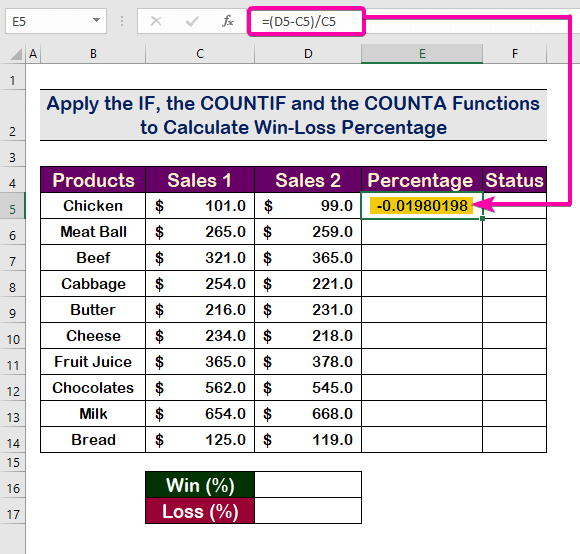
- သို့ ရာခိုင်နှုန်း သို့ပြောင်းရန်၊ မှ ရာခိုင်နှုန်းပုံစံ ကို နှိပ်ပါ။ နံပါတ် တက်ဘ် ။
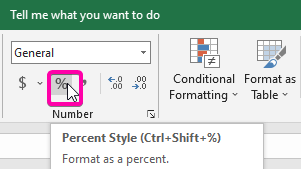
- ထို့ကြောင့် ဆဲလ်ရှိတန်ဖိုး E5 AutoFill ကို အသုံးပြု၍ အောက်ပါအတန်းများတွင် တူညီသောဖော်မြူလာကို အသုံးပြု၍ percentage .
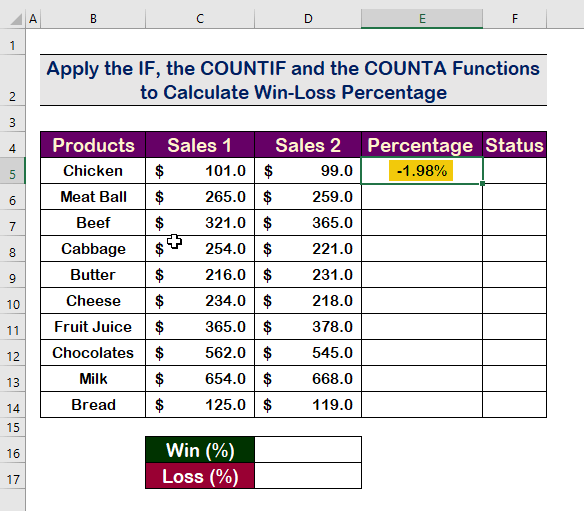
- Handle Tool .
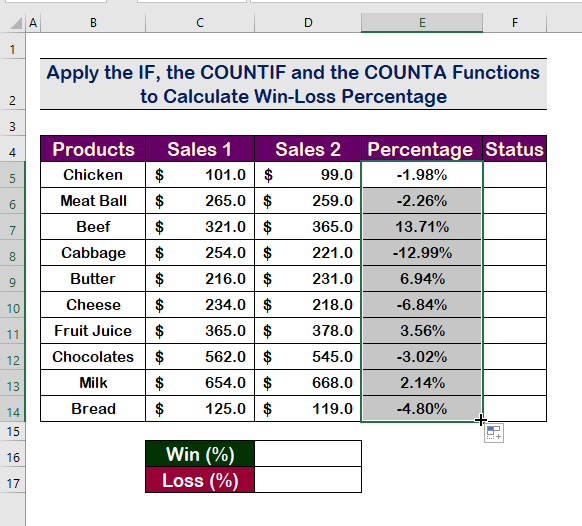
ပိုမိုဖတ်ရန်- Excel တွင် ဆဲလ်များစွာအတွက် ရာခိုင်နှုန်းဖော်မြူလာကို အသုံးပြုနည်း (နည်းလမ်း 5 ခု)
အဆင့် 2- IF Function ၏ logical_test Argument ကို ရိုက်ထည့်ပါ
- အနိုင်-အရှုံး အခြေအနေကို ရှာဖွေရန်၊ အောက်ပါပုံသေနည်းဖြင့် IF လုပ်ဆောင်ချက် ကို အသုံးပြုပါ။
=IF(E5>0
- ဆဲလ်တန်ဖိုးအဖြစ် logical_test အငြင်းအခုံကို ထည့်ပါ E5 အပြုသဘော ဖြစ်ရပါမည်။
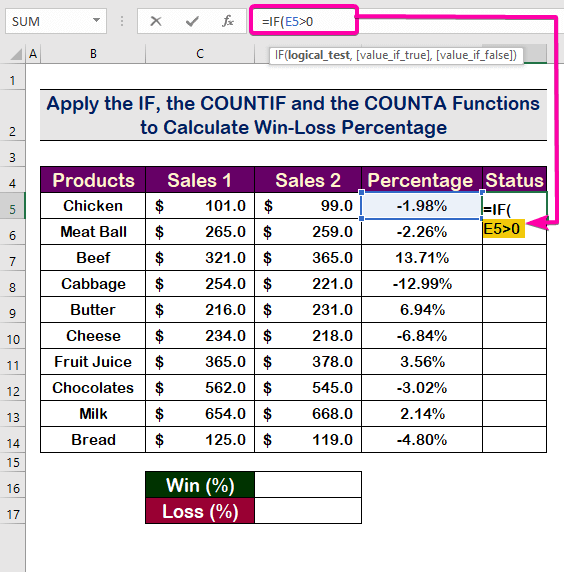
နောက်ထပ်ဖတ်ရန်- Excel တွင် ရာခိုင်နှုန်းဖော်မြူလာ (ဥပမာ 6 ခု)
အဆင့် 3- IF Function ၏ Value_if_true Argument ကိုထည့်ပါ
- အခြေအနေနှင့်ကိုက်ညီရန်အတွက်၊ value_if_true
- ရိုက်ထည့်ပါ “<1 အောက်ပါဖော်မြူလာနှင့်အတူ value_if_true အငြင်းအခုံအတွက်>W ”။ ၎င်းသည် အပြုသဘောဆောင်သောရာခိုင်နှုန်းများ အတွက် “ W ” ကိုပြပါမည်။
=IF(E5>0,"W", 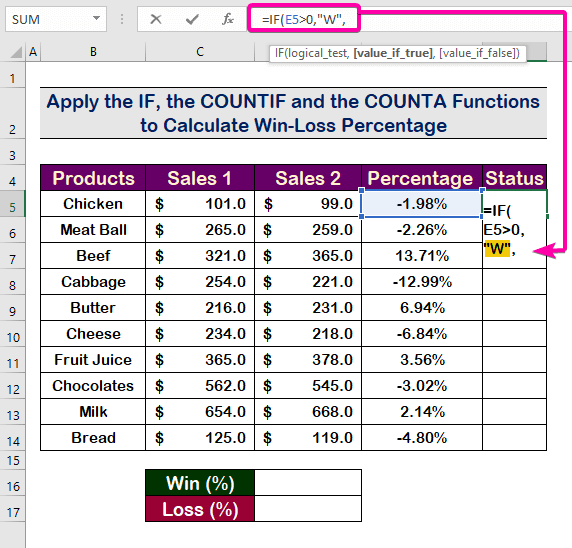
အဆင့် 4- IF Function ၏ Value_if_false Argument ကိုရိုက်ထည့်ပါ
- အောက်ပါဖော်မြူလာနှင့် value_if_false အငြင်းအခုံအတွက် “ L ” ကိုရိုက်ပါ။ ၎င်းသည် အနုတ်ရာခိုင်နှုန်းများ အတွက် “ L ” ကို ပြပါမည်။
=IF(E5>0,"W","L") 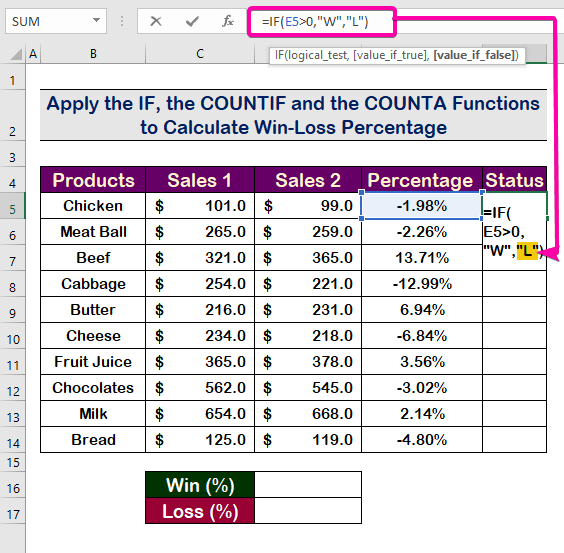
- နောက်ဆုံးတွင်၊ Enter ကို နှိပ်ပါက ဆဲလ်ရှိ ရာခိုင်နှုန်း E5 သည် အနုတ်လက္ခဏာ အဖြစ် “ L ” အဖြစ် ပေါ်လာပါမည်။>.
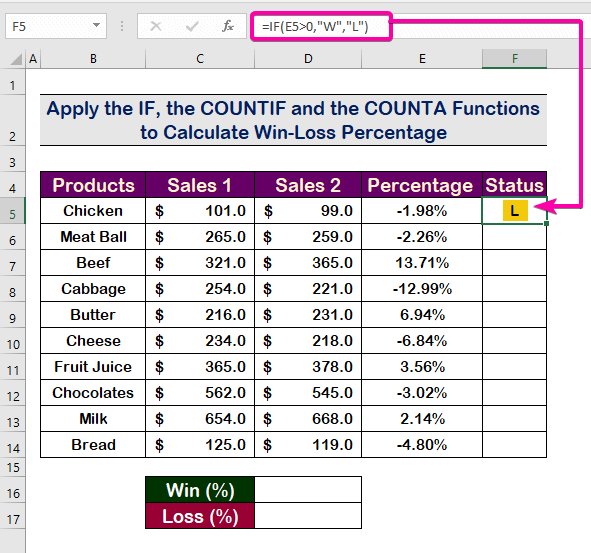
- ထို့နောက်၊ ဆဲလ်များကို အလိုအလျောက်ဖြည့်ရန် AutoFill Handle Tool ကို အသုံးပြုပါ။

အလားတူစာဖတ်ခြင်း
- Excel တွင် Reverse Percentage တွက်ချက်နည်း (အလွယ် ဥပမာ 4 ခု)
- လျှောက်ထားပါ။Marksheet အတွက် Excel ရှိ ရာခိုင်နှုန်း ဖော်မြူလာ (အပလီကေးရှင်း 7 ခု)
- ဆဲလ်အရောင်ပေါ်အခြေခံ၍ Excel တွင် ရာခိုင်နှုန်း တွက်ချက်နည်း (နည်းလမ်း 4 ခု)
- ပေါင်း 20 Excel တွင် စျေးနှုန်းတစ်ခုသို့ ရာခိုင်နှုန်း (အမြန်နည်းလမ်း 2 ခု)
- Excel တွင် လစဉ်တိုးတက်မှုနှုန်းကို တွက်ချက်နည်း (နည်းလမ်း 2 ခု)
အဆင့် 5- Excel တွင် Win-Loss Percentage တွင် Win အရေအတွက်ကို တွက်ချက်ရန် COUNTIF Function ကိုထည့်ပါ
- ပထမဦးစွာ၊ ဒေတာအစုံရှိ စုစုပေါင်းအနိုင်ရရှိမှုကို ရေတွက်ရန် COUNTIF လုပ်ဆောင်ချက် ကို အသုံးပြုပါမည်။
- အကွာအဝေး F5:F14 COUNTIF လုပ်ဆောင်ချက် ၏ အပိုင်းအခြား အငြင်းအခုံအဖြစ် ကို ရွေးပါ။
=(COUNTIF(F5:F14 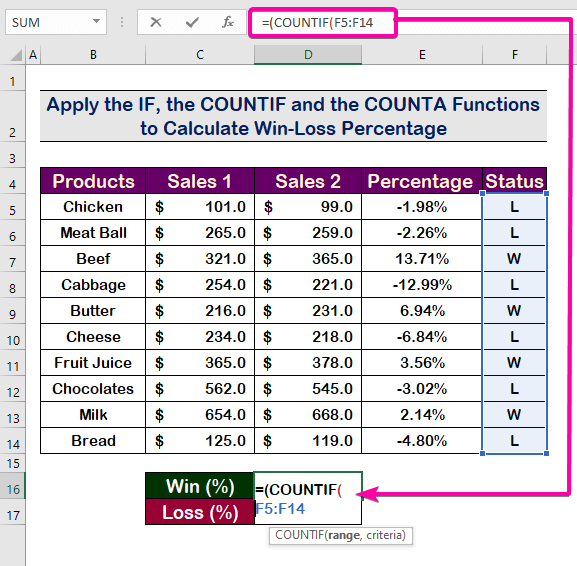
- ကျွန်ုပ်တို့သည်အနိုင်ရမှုများကိုရေတွက်လိုသောကြောင့်၊ ကျွန်ုပ်တို့၏စံသတ်မှတ်ချက်အငြင်းအခုံမှာ “ W ” ဖြစ်သည်။
- အောက်ပါပုံသေနည်းဖြင့် စံသတ်မှတ်ချက် အငြင်းအခုံကို ထည့်ပါ။
=(COUNTIF(F5:F14, “W”) 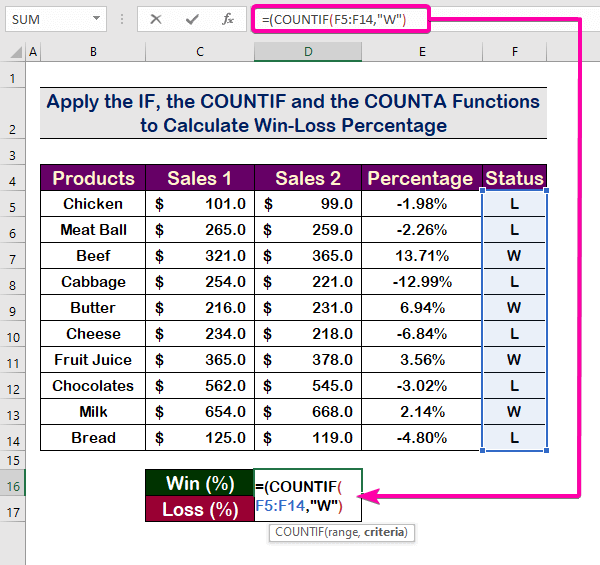
- အနိုင်ရရှိမှုများကိုကြည့်ရန် Enter ကိုနှိပ်ပါ။ 4 အနိုင်ရသည့်အရေအတွက်မှာ 4 ဖြစ်သောကြောင့် 4 ရလဒ်ဖြစ်လိမ့်မည်။
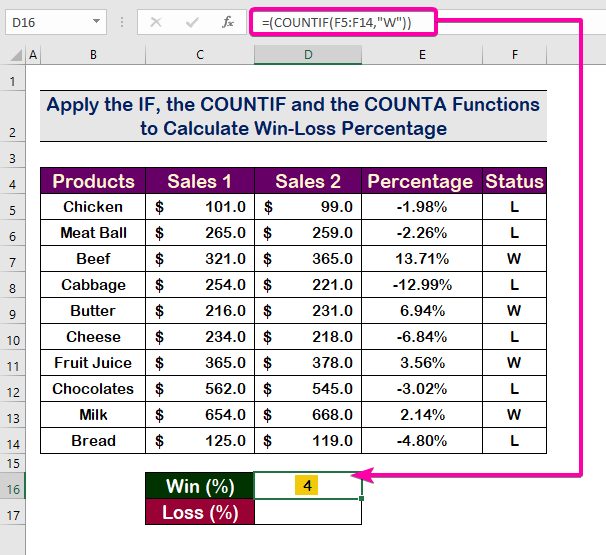
Read More: Excel တွင် ကိုယ်အလေးချိန်ကျခြင်းရာခိုင်နှုန်းကို တွက်ချက်နည်း (5 Methods)
အဆင့် 6- Wins အချိုးကို တွက်ချက်ရန် COUNTA Function ကိုသုံးပါ
- နံပါတ်ကို ခွဲပါ။ COUNTA လုပ်ဆောင်ချက် ၏ အောက်ပါဖော်မြူလာကို အသုံးပြုခြင်းဖြင့် စုစုပေါင်း အရေအတွက်ဖြင့် အနိုင်ရသည်။
=(COUNTIF(F5:F14,"W"))/COUNTA(F5:F14) 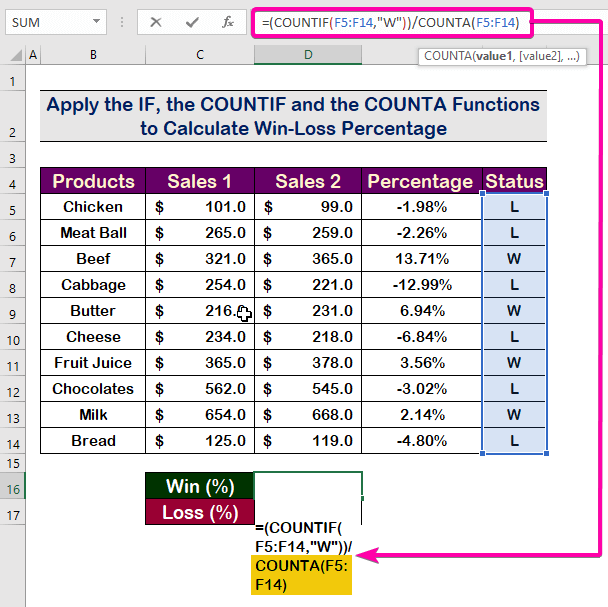
- ထို့နောက်၊ Enter ကိုနှိပ်ပြီး အချိုး ရလဒ် 0.4 ကိုကြည့်ပါ။
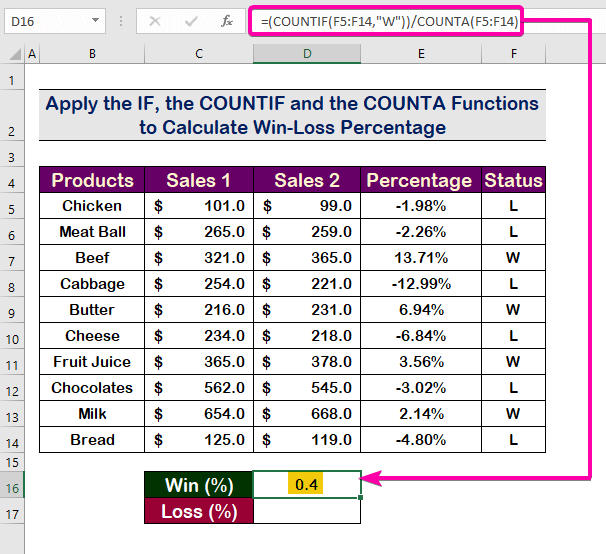
နောက်ထပ်ဖတ်ရန်- Excel တွင် အမြတ်ရာခိုင်နှုန်း တွက်ချက်နည်း (3နည်းလမ်းများ)
အဆင့် 7- ဆုံးရှုံးမှုအချိုးကို တွက်ချက်ပါ
- ယခင်နည်းလမ်းနှင့် ဆင်တူသည်၊ အချိုး ၏ ကိုရေတွက်ရန် အလားတူအသုံးပြုပါ။ ဆုံးရှုံးမှု အောက်ပါဖော်မြူလာကို အသုံးပြုခြင်းဖြင့် ဆုံးရှုံးမှု။
=(COUNTIF(F5:F14,"L"))/COUNTA(F5:F14)
- ရလဒ်အနေဖြင့် 0.6 အဖြစ် ပြပါမည်။ အချိုး ဆုံးရှုံးမှု အတွက်။
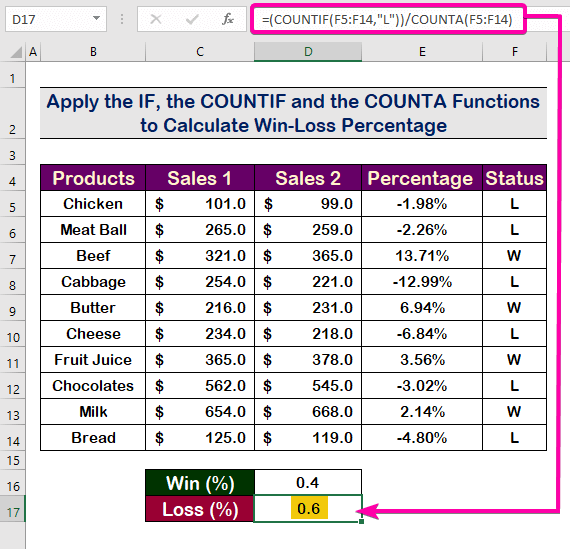
ပိုမိုဖတ်ရန်- Excel တွင် ရာခိုင်နှုန်းလျှော့နည်းကို တွက်ချက်နည်း (နည်းလမ်း 2 ခု)
အဆင့် 8- Excel တွင် Final Win-Loss Percentage ကို တွက်ချက်
- နောက်ဆုံးတွင်၊ အချိုးများကို ပြောင်းရန်၊ အနိုင်-အရှုံး ရာခိုင်နှုန်းများ သို့၊ ဆဲလ်များကိုရွေးချယ်ပြီး ရာခိုင်နှုန်းပုံစံ ကို နှိပ်ပါ။
- ထို့ကြောင့် သင်သည် နောက်ဆုံး အရှုံး-အရှုံးကို ရရှိမည်ဖြစ်သည်။ ရာခိုင်နှုန်း အောက်ပါပုံတွင်ပြထားသည့်အတိုင်း။
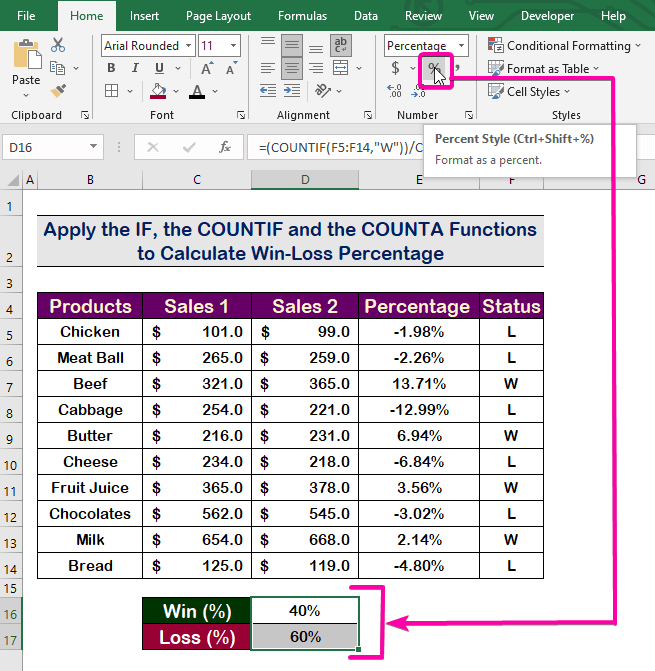
နောက်ထပ်ဖတ်ရန်- စုစုပေါင်းစုစုပေါင်းရာခိုင်နှုန်းကိုတွက်ချက်ရန် Excel ဖော်မြူလာ ( လွယ်ကူသောနည်းလမ်း 4 ခု)
နိဂုံး
နိဂုံးချုပ်ရန်၊ ဤဆောင်းပါးသည် Excel တွင် ရှုံးခြင်းရာခိုင်နှုန်းကို တွက်ချက်နည်းနှင့်ပတ်သက်သည့် အသုံးဝင်သော အချက်အလက်အချို့ကို ပေးမည်ဟု မျှော်လင့်ပါသည်။ ဤလုပ်ထုံးလုပ်နည်းအားလုံးကို လေ့လာပြီး သင်၏ဒေတာအတွဲတွင် အသုံးချသင့်သည်။ အလေ့အကျင့်စာအုပ်ကိုကြည့်ပြီး ဒီစွမ်းရည်တွေကို စမ်းသပ်လိုက်ပါ။ သင်၏ အဖိုးတန်သော ပံ့ပိုးကူညီမှုကြောင့် ဤကဲ့သို့သော ကျူတိုရီရယ်များကို ဆက်လက်ပြုလုပ်ရန် ကျွန်ုပ်တို့ စိတ်အားထက်သန်ပါသည်။
သင့်တွင် မေးစရာများရှိပါက - ကျွန်ုပ်တို့အား လွတ်လပ်စွာ မေးပါ။ ထို့အပြင်၊ အောက်ဖော်ပြပါ ကဏ္ဍတွင် မှတ်ချက်များ ချန်ထားခဲ့နိုင်ပါသည်။
ကျွန်ုပ်တို့ Exceldemy အဖွဲ့သည် သင့်မေးမြန်းချက်များကို အမြဲတုံ့ပြန်ပါသည်။
ကျွန်ုပ်တို့နှင့်အတူနေပါ & ဆက်လေ့လာပါ။

