สารบัญ
โดยทั่วไป เปอร์เซ็นต์ที่เพิ่มขึ้นบ่งชี้ว่าชนะ ขณะที่เปอร์เซ็นต์ที่ลดลงบ่งชี้ว่าแพ้ ในการวิเคราะห์ทางการเงิน เราต้องพิจารณาว่าโครงการอยู่ในสถานะชนะหรือขาดทุน ในบทช่วยสอนนี้ เราจะแสดงวิธีคำนวณเปอร์เซ็นต์การแพ้ชนะใน Excel
ดาวน์โหลดแบบฝึกหัดแบบฝึกหัด
ดาวน์โหลดแบบฝึกหัดแบบฝึกหัดนี้เพื่อทำแบบฝึกหัดในขณะที่คุณกำลังอ่าน บทความนี้
Win Loss Percentage.xlsx
8 ขั้นตอนง่ายๆ ในการคำนวณ Win-Loss Percentage ใน Excel
เราได้จัดทำ ชุดข้อมูลที่แสดงสรุปการขายสำหรับ 2 งวดต่อเนื่องในรูปด้านล่าง เราจะใช้ชุดข้อมูลเพื่อคำนวณสถานการณ์ ชนะ-แพ้ โดยรวมของธุรกรรม ในการทำเช่นนี้ เราจะใช้ฟังก์ชัน IF , COUNTIF และ COUNTA .
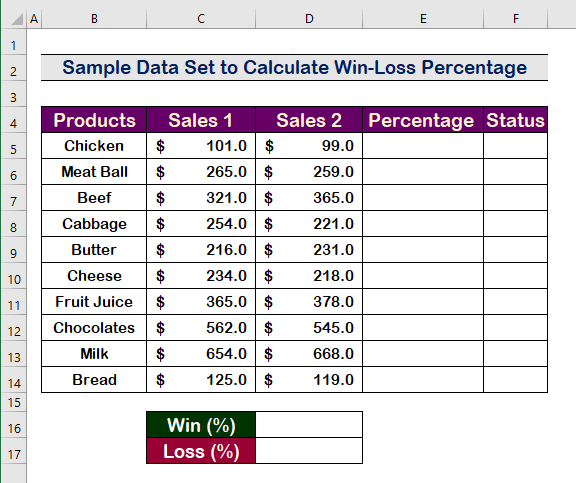
1: คำนวณเปอร์เซ็นต์การแพ้-ชนะสำหรับแต่ละรายการใน Excel
- หากต้องการคำนวณ เพิ่มขึ้น หรือ ลดลง เป็นเปอร์เซ็นต์ ให้พิมพ์สูตรต่อไปนี้ก่อน
=(D5-C5)/C5 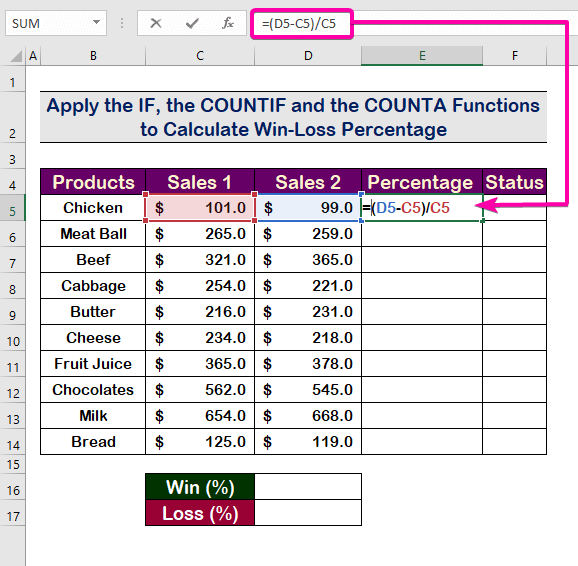
- กด Enter เพื่อดูผลลัพธ์
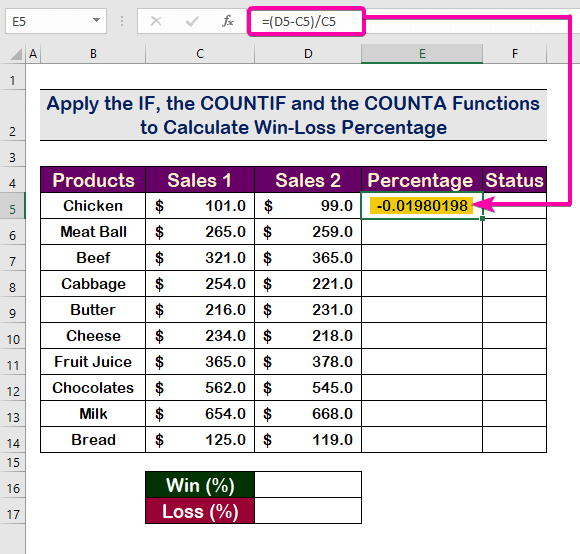
- หากต้องการ แปลง เป็น เปอร์เซ็นต์ ให้คลิก รูปแบบเปอร์เซ็นต์ จาก แท็บ ตัวเลข .
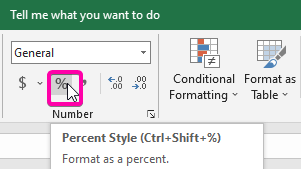
- ดังนั้น ค่าในเซลล์ E5 จะแสดงเป็น เปอร์เซ็นต์ .
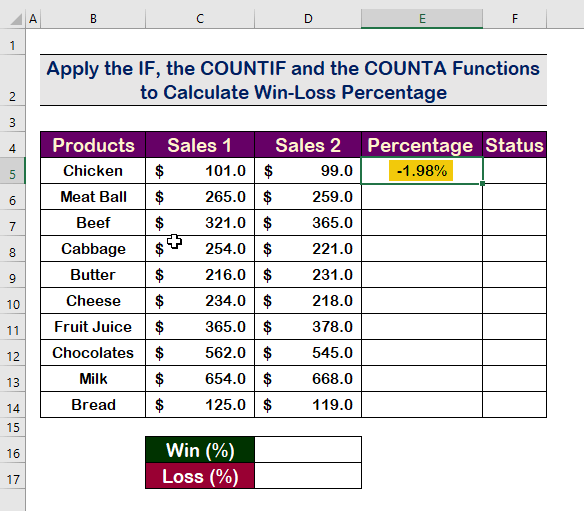
- ใช้สูตรเดียวกันในแถวต่อไปนี้โดยใช้ ป้อนอัตโนมัติHandle Tool .
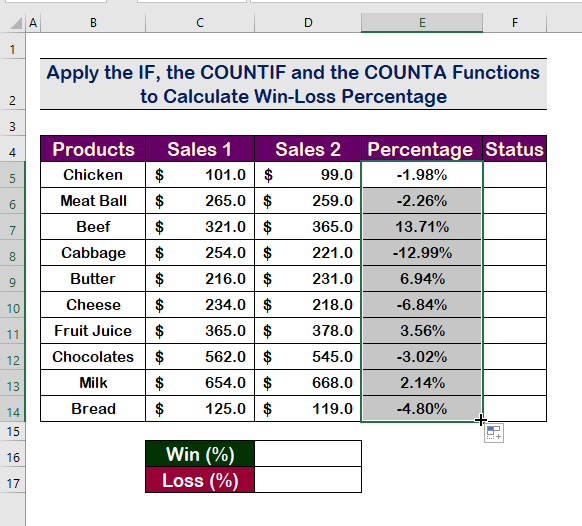
อ่านเพิ่มเติม: วิธีใช้สูตรเปอร์เซ็นต์สำหรับหลายเซลล์ใน Excel (5 วิธี)
ขั้นตอนที่ 2: ป้อน logical_test Argument ของฟังก์ชัน IF
- หากต้องการค้นหาสถานการณ์การแพ้-ชนะ ให้ใช้ ฟังก์ชัน IF ด้วยสูตรต่อไปนี้
=IF(E5>0
- ป้อนอาร์กิวเมนต์ logical_test เป็นค่าของเซลล์ E5 ต้องเป็น ค่าบวก .
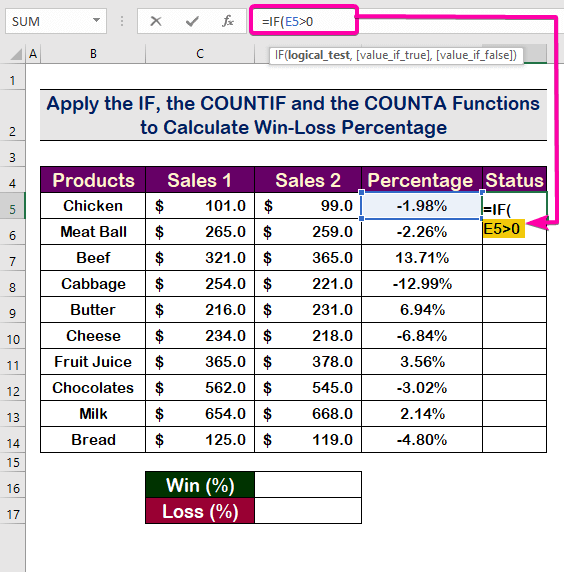
อ่านเพิ่มเติม: สูตรเปอร์เซ็นต์ใน Excel (6 ตัวอย่าง)
ขั้นตอนที่ 3: ใส่อาร์กิวเมนต์ Value_if_true ของฟังก์ชัน IF
- เพื่อให้ตรงตามเงื่อนไข ให้ป้อน value_if_true
- พิมพ์ “ W ” สำหรับอาร์กิวเมนต์ value_if_true ที่มีสูตรต่อไปนี้ มันจะแสดง “ W ” สำหรับ เปอร์เซ็นต์บวก .
=IF(E5>0,"W", <21
ขั้นตอนที่ 4: พิมพ์อาร์กิวเมนต์ Value_if_false ของฟังก์ชัน IF
- พิมพ์ “ L ” สำหรับอาร์กิวเมนต์ value_if_false ด้วยสูตรต่อไปนี้ มันจะแสดง “ L ” สำหรับ เปอร์เซ็นต์ติดลบ .
=IF(E5>0,"W","L") 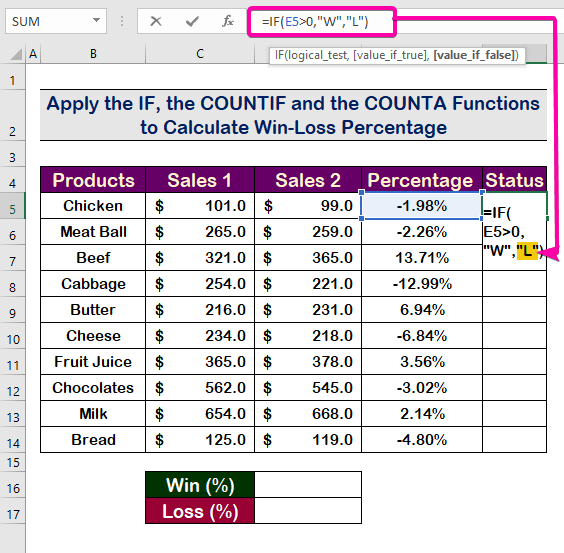
- สุดท้าย กด Enter และจะปรากฏเป็น “ L ” เนื่องจากเปอร์เซ็นต์ในเซลล์ E5 เป็น ลบ .
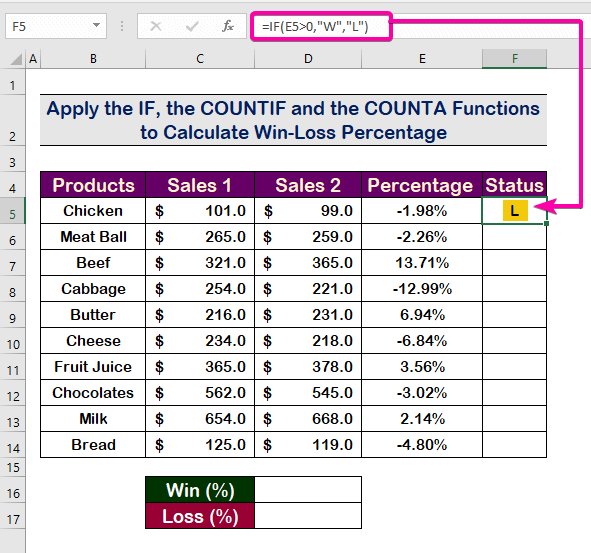
- จากนั้น ใช้ เครื่องมือจัดการป้อนอัตโนมัติ เพื่อเติมเซลล์อัตโนมัติ

การอ่านที่คล้ายกัน
- วิธีคำนวณเปอร์เซ็นต์ย้อนกลับใน Excel (4 ตัวอย่างง่ายๆ)
- สมัครสูตรเปอร์เซ็นต์ใน Excel สำหรับ Marksheet (7 แอปพลิเคชัน)
- วิธีคำนวณเปอร์เซ็นต์ใน Excel ตามสีของเซลล์ (4 วิธี)
- เพิ่ม 20 เปอร์เซ็นต์เป็นราคาใน Excel (2 วิธีด่วน)
- วิธีคำนวณอัตราการเติบโตรายเดือนใน Excel (2 วิธี)
ขั้นตอนที่ 5: ใส่ฟังก์ชัน COUNTIF เพื่อคำนวณจำนวนการชนะเป็นเปอร์เซ็นต์การแพ้-ชนะใน Excel
- ประการแรก ในการนับจำนวนการชนะทั้งหมดในชุดข้อมูล เราจะใช้ ฟังก์ชัน COUNTIF
- เลือก ช่วง F5:F14 เป็นอาร์กิวเมนต์ ช่วง ของ ฟังก์ชัน COUNTIF . <14
- เนื่องจากเราต้องการนับการชนะ อาร์กิวเมนต์เกณฑ์ของเราคือ “ W ” .
- แทรก เกณฑ์ อาร์กิวเมนต์ด้วยสูตรต่อไปนี้
- กด Enter เพื่อดูชัยชนะ ซึ่งจะส่งผลให้ 4 เมื่อจำนวนครั้งที่ชนะคือ 4
- หารจำนวน ของการชนะด้วยจำนวนทั้งหมดโดยใช้สูตรต่อไปนี้ของ ฟังก์ชัน COUNTA .
- จากนั้น กด Enter และดูผลลัพธ์ อัตราส่วน ใน 0.4 .
- คล้ายกับวิธีก่อนหน้านี้ ใช้วิธีการเดียวกันเพื่อนับ อัตราส่วน ของ ขาดทุน โดยใช้สูตรต่อไปนี้
- ผลที่ได้จะแสดงเป็น 0.6 สำหรับ อัตราส่วน ของ การสูญเสีย .
- สุดท้าย ให้แปลง อัตราส่วน เข้าสู่การแพ้-ชนะ เปอร์เซ็นต์ เลือกเซลล์และคลิกที่ รูปแบบเปอร์เซ็นต์
- ดังนั้น คุณจะได้รับ การแพ้-ชนะสุดท้าย เปอร์เซ็นต์ ตามที่แสดงในภาพด้านล่าง
=(COUNTIF(F5:F14 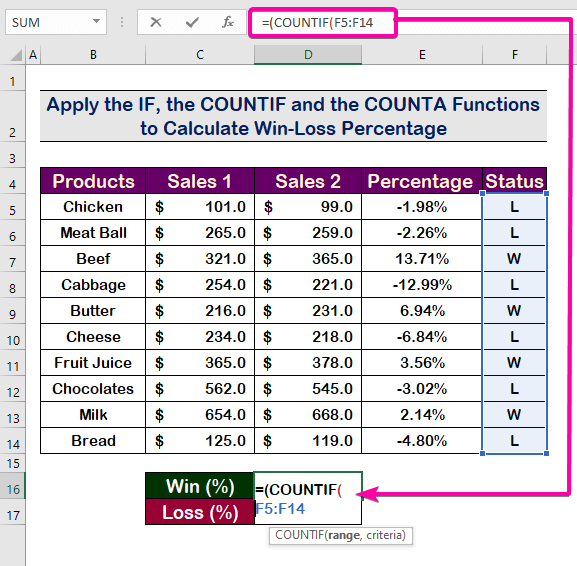
=(COUNTIF(F5:F14, “W”) 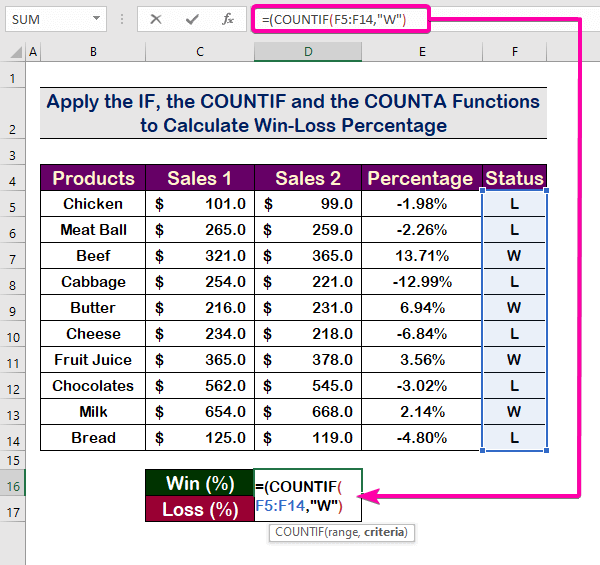
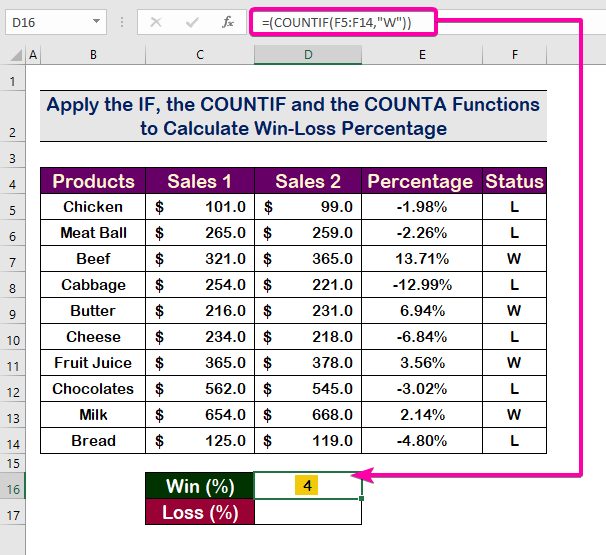
อ่านเพิ่มเติม: วิธีคำนวณเปอร์เซ็นต์การลดน้ำหนักใน Excel (5 วิธี)
ขั้นตอนที่ 6: ใช้ฟังก์ชัน COUNTA เพื่อคำนวณอัตราส่วนของการชนะ
=(COUNTIF(F5:F14,"W"))/COUNTA(F5:F14) 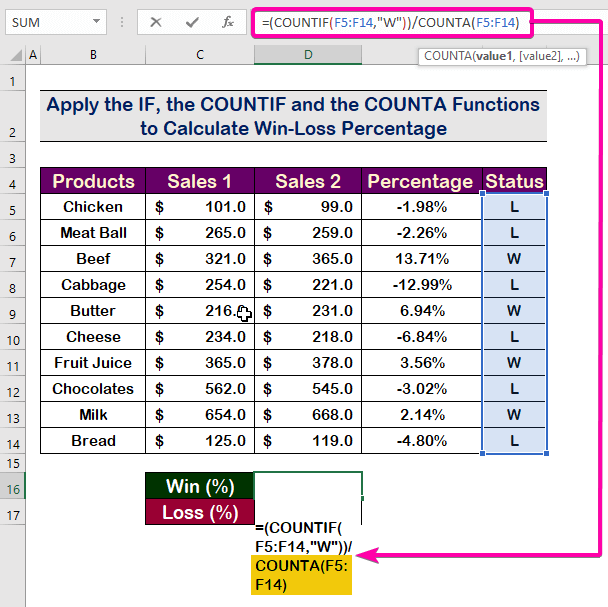
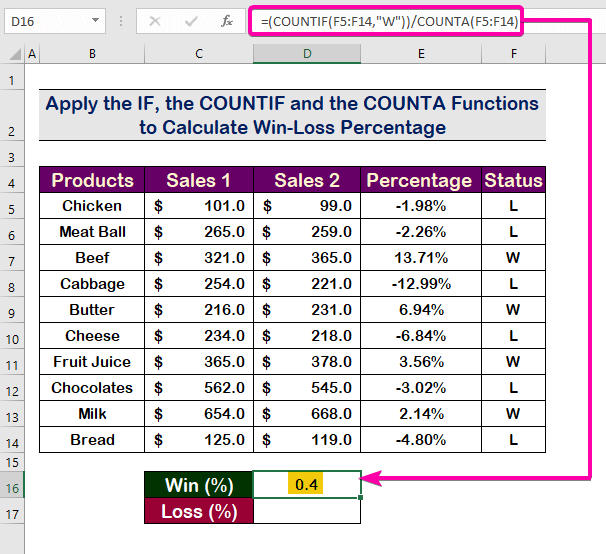
อ่านเพิ่มเติม: วิธีคำนวณเปอร์เซ็นต์กำไรใน Excel (3วิธีการ)
ขั้นตอนที่ 7: คำนวณอัตราส่วนของการสูญเสีย
=(COUNTIF(F5:F14,"L"))/COUNTA(F5:F14)
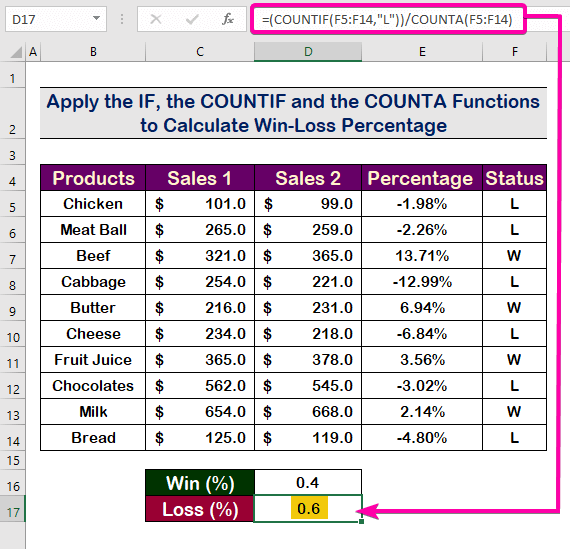
อ่านเพิ่มเติม: วิธีคำนวณเปอร์เซ็นต์การลดลงใน Excel (2 วิธี)
ขั้นตอนที่ 8: คำนวณเปอร์เซ็นต์การแพ้-ชนะขั้นสุดท้ายใน Excel
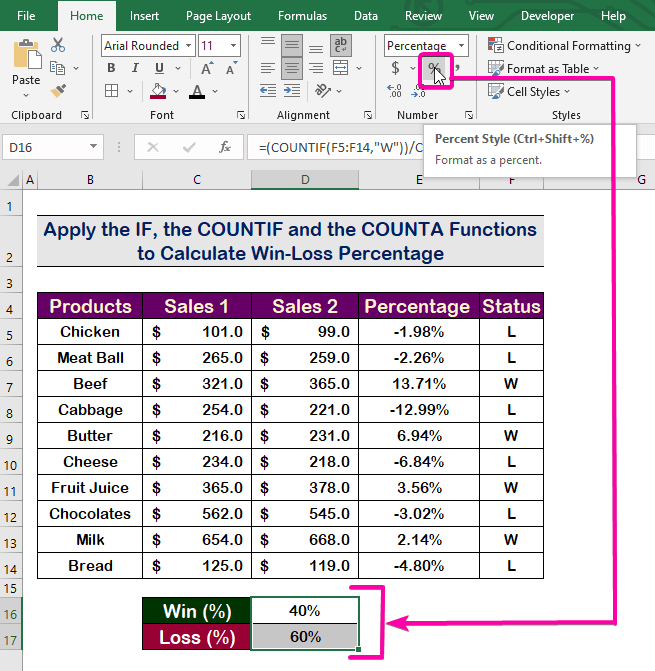
อ่านเพิ่มเติม: สูตร Excel สำหรับคำนวณเปอร์เซ็นต์ของผลรวมทั้งหมด ( 4 วิธีง่ายๆ)
บทสรุป
โดยสรุป เราหวังว่าบทความนี้จะให้ข้อมูลที่เป็นประโยชน์เกี่ยวกับวิธีคำนวณเปอร์เซ็นต์การแพ้ชนะใน Excel ควรเรียนรู้ขั้นตอนเหล่านี้ทั้งหมดและนำไปใช้กับชุดข้อมูลของคุณ ลองดูแบบฝึกหัดและทดสอบทักษะเหล่านี้ เรามีแรงจูงใจที่จะสร้างบทช่วยสอนแบบนี้ต่อไปเพราะการสนับสนุนอันมีค่าของคุณ
หากคุณมีคำถามใด ๆ – อย่าลังเลที่จะถามเรา นอกจากนี้ อย่าลังเลที่จะแสดงความคิดเห็นในส่วนด้านล่าง
เราซึ่งเป็น Exceldemy ทีม พร้อมที่จะตอบคำถามของคุณเสมอ
อยู่กับเรา & เรียนรู้ต่อไป

