តារាងមាតិកា
ខណៈពេលកំពុងធ្វើការជាមួយសំណុំទិន្នន័យ Microsoft Excel ដ៏ធំមួយ ពេលខ្លះយើងឃើញថាម៉ាក្រូ VBA របស់យើងបង្ហាញកំហុសមួយដែលមានឈ្មោះថា "មិនអាចស្វែងរកគម្រោង ឬបណ្ណាល័យបានទេ"។ វាកើតឡើងដោយសារតែកម្មវិធី Microsoft Access ឬ Microsoft Excel របស់អ្នកប្រើប្រាស់។ ថ្ងៃនេះ នៅក្នុងអត្ថបទនេះ យើងនឹងរៀន បី ដំណោះស្រាយរហ័ស និងសមស្រប ដើម្បីជួសជុលកំហុសដែលមានឈ្មោះមិនអាចស្វែងរកគម្រោង ឬបណ្ណាល័យក្នុង Excel ប្រកបដោយប្រសិទ្ធភាពជាមួយនឹងរូបភាពដែលសមរម្យ។
ទាញយក Practice Workbook
ទាញយកសៀវភៅលំហាត់នេះ ដើម្បីធ្វើលំហាត់ប្រាណ ខណៈពេលដែលអ្នកកំពុងអានអត្ថបទនេះ។
Can't Find Project or Library.xlsm
3 វិធីសមស្របក្នុងការដោះស្រាយមិនអាចស្វែងរកគម្រោង ឬបណ្ណាល័យកំហុសក្នុង Excel
កម្មវិធីនីមួយៗមានឯកសារយោងទៅវត្ថុ ឬប្រភេទបណ្ណាល័យ។ ប្រសិនបើកម្មវិធីមិនអាចកំណត់អត្តសញ្ញាណឯកសារយោង ឬប្រភេទនៃបណ្ណាល័យបានទេ ដូច្នេះហើយ កម្មវិធីមិនអាចប្រើក្នុង VBA Macros បានទេ នោះវាបង្ហាញកំហុសមួយដែលមានឈ្មោះថា “ មិនអាចស្វែងរកគម្រោង ឬបណ្ណាល័យ ”.

ឧបមាថាយើងមានសន្លឹកកិច្ចការ Excel ដែលមានព័ត៌មានអំពីអ្នកតំណាងផ្នែកលក់ជាច្រើននៃក្រុមហ៊ុន Armani Group។ ខណៈពេលកំពុងប្រើសន្លឹកកិច្ចការរបស់យើងនៅក្នុង VBA Macros បន្ទាប់មកវាបង្ហាញកំហុសមួយដែលមានឈ្មោះថា មិនអាចស្វែងរកគម្រោង ឬបណ្ណាល័យ ដោយសារតែកម្មវិធីមិនអាចស្វែងរកឯកសារយោងនៃកម្មវិធីនោះ ឬប្រភេទបណ្ណាល័យបានទេ។ នេះជាទិដ្ឋភាពទូទៅនៃសំណុំទិន្នន័យសម្រាប់កិច្ចការថ្ងៃនេះ។
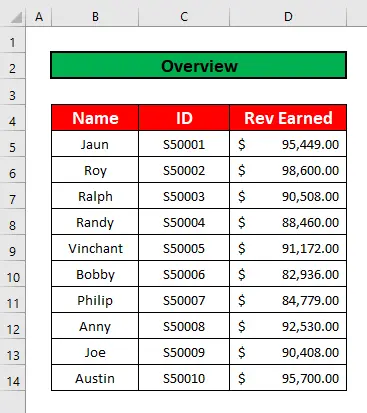
1. ប្រើពាក្យបញ្ជាយោងដើម្បីដោះស្រាយមិនអាចស្វែងរកគម្រោង ឬកំហុសបណ្ណាល័យក្នុង Excel
យើងអាចដោះស្រាយបានយ៉ាងងាយស្រួលនូវកំហុសដែលមានឈ្មោះ មិនអាចស្វែងរកគម្រោង ឬបណ្ណាល័យ ដោយប្រើពាក្យបញ្ជា យោង ។ នេះជាវិធីងាយស្រួលបំផុត និងចំណេញពេលវេលាបំផុតផងដែរ។ តោះធ្វើតាមការណែនាំខាងក្រោមដើម្បីស្វែងយល់!
ជំហាន៖
- ជាដំបូង ពីផ្ទាំង អ្នកអភិវឌ្ឍន៍ របស់អ្នក សូមចូលទៅកាន់
អ្នកអភិវឌ្ឍន៍ → Visual Basic

- បន្ទាប់ពីចុចលើខ្សែបូ Visual Basic បង្អួចមួយដែលមានឈ្មោះថា Microsoft Visual Basic for Applications – Can't Find Project or Library នឹងលេចឡើងភ្លាមៗនៅចំពោះមុខអ្នក។ ពីបង្អួចនោះ យើងនឹងបញ្ចូលពាក្យបញ្ជា យោង ពីរបារម៉ឺនុយ ឧបករណ៍ ។ ដើម្បីធ្វើដូច្នេះ សូមចូលទៅកាន់
ឧបករណ៍ → ឯកសារយោង

- ហេតុនេះ ប្រអប់មួយដែលមានឈ្មោះថា ឯកសារយោង – VBAProject លេចឡើង។ ពីប្រអប់នោះ ជាដំបូង ដោះធីកជម្រើស Microsoft Office 16.0 Object Library ពីប្រអប់ទម្លាក់ចុះ Available References ។ ទីពីរ ចុចជម្រើស យល់ព្រម ។
- បន្ទាប់ពីចុចជម្រើស យល់ព្រម សូមត្រលប់ទៅសន្លឹកកិច្ចការសកម្មរបស់អ្នក ហើយអ្នកនឹងអាច រក្សាទុក ឯកសារ Excel ។
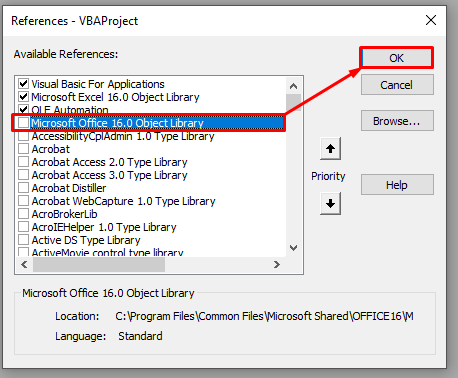
អានបន្ថែម៖ ស្វែងរកមុខងារមិនដំណើរការក្នុង Excel (4 ហេតុផលជាមួយ ដំណោះស្រាយ)
2. អនុវត្តផ្លូវកាត់ក្តារចុចដើម្បីជួសជុលកំហុសមិនអាចស្វែងរកគម្រោង ឬបណ្ណាល័យក្នុង Excel
មធ្យោបាយងាយស្រួលមួយទៀតគឺប្រើផ្លូវកាត់ក្តារចុចដើម្បីដោះស្រាយកំហុស។ ដោយប្រើផ្លូវកាត់ក្តារចុចអ្នកនឹងចុះឈ្មោះឡើងវិញ ឬលុបឈ្មោះគម្រោង ឬឯកសារបណ្ណាល័យ។ តោះធ្វើតាមការណែនាំខាងក្រោមដើម្បីស្វែងយល់!
ជំហាន៖
- ដំបូង ចុចប៊ូតុង Windows + R ក្នុងពេលដំណាលគ្នា ដើម្បីចុះឈ្មោះឯកសារបណ្ណាល័យឡើងវិញ។
- ដូច្នេះ ប្រអប់មួយដែលមានឈ្មោះថា រត់ នឹងបង្ហាញនៅពីមុខអ្នក។ ពីប្រអប់ វាយ exe ក្នុងប្រអប់ បើក ។ ហើយចុចប៊ូតុង យល់ព្រម ។

- ឥឡូវនេះ សូមវាយបញ្ចូលផ្លូវពេញលេញនៃគម្រោងដែលបាត់ ឬឯកសារបណ្ណាល័យ។ ឧទាហរណ៍ regsvr32“c:\program files\common files\microsoft shared\dao\dao360.dll” .
- ប្រសិនបើវាមិនអាចដោះស្រាយកំហុសបានទេ អ្នកគ្រាន់តែអាច លុបការចុះឈ្មោះឯកសារបណ្ណាល័យ ដើម្បីធ្វើដូច្នេះ ជំនួស “ exe ” ដោយ “ regsvr32 -u ” ហើយម្តងទៀតបិទភ្ជាប់ផ្លូវនៃគម្រោង ឬបណ្ណាល័យដែលត្រូវបានផ្តល់ឱ្យក្នុងរូបថតអេក្រង់ខាងក្រោម។

អានបន្ថែម៖ [ដោះស្រាយ!] CTRL+F មិនដំណើរការក្នុង Excel (5 ជួសជុល)
ការអានស្រដៀងគ្នា
- Excel ស្វែងរកជួរចុងក្រោយជាមួយទិន្នន័យ (4 វិធីរហ័ស)
- ស្វែងរកតម្លៃចុងក្រោយ ក្នុងជួរឈរធំជាងសូន្យក្នុង Excel (រូបមន្តងាយៗ 2)
- វិធីស្វែងរកតម្លៃទាបបំផុត 3 ក្នុង Excel (5 វិធីសាស្ត្រងាយស្រួល)
- ស្វែងរក តំណភ្ជាប់ខាងក្រៅក្នុង Excel (6 វិធីសាស្ត្ររហ័ស)
- Excel ស្វែងរកអត្ថបទក្នុងជួរ (11 វិធីសាស្ត្ររហ័ស)
3. ចុះឈ្មោះឯកសារបណ្ណាល័យ ដើម្បីដោះស្រាយកំហុសមិនអាចស្វែងរកគម្រោង ឬបណ្ណាល័យក្នុង Excel
នៅក្នុងមួយចំនួនករណី Microsft Access ឬ Microsoft Excel បង្ហាញកំហុស " មិនអាចរកឃើញគម្រោង ឬបណ្ណាល័យ" ។ យើងអាចដោះស្រាយកំហុសដោយប្រើ Command Prompt ដើម្បីចុះឈ្មោះគម្រោង ឬបណ្ណាល័យឯកសារ។ តោះធ្វើតាមការណែនាំខាងក្រោមដើម្បីស្វែងយល់!
ជំហាន៖
- ជាដំបូង ប្រសិនបើអ្នកកំពុងប្រើ Windows 8 ឬថ្មីជាងនេះ កំណែ សូមចូលទៅកាន់របារស្វែងរក ហើយវាយ Command Prompt ។ ដូច្នេះហើយ ចុចលើ Run as administrator option ។ អ្នកអាចធ្វើវាបាន windows 7 ឬមុន ពីម៉ឺនុយ start ។

- បន្ទាប់ពីនោះ ក បង្អួចពាក្យបញ្ជាដែលមានឈ្មោះថា អ្នកគ្រប់គ្រង៖ Command Prompt នឹងបង្ហាញនៅពីមុខអ្នក។ ពីបង្អួចពាក្យបញ្ជានោះ វាយ REGSVR32 “C:\Program Files\Blackbaud\The Raisers Edge 7\DLL\RE7Outlook.dll”។
- បន្ថែមទៀត សូមចុច ENTER នៅលើក្តារចុចរបស់អ្នក ហើយអ្នកនឹងអាចដោះស្រាយកំហុសបាន។
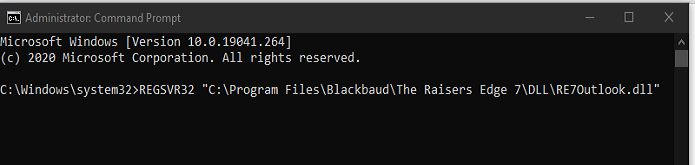
អ្វីដែលត្រូវចងចាំ
👉 អ្នកអាចលេចឡើង Microsoft Visual Basic សម្រាប់កម្មវិធី window ដោយចុច Alt + F11 ក្នុងពេលដំណាលគ្នា ។
👉 ប្រសិនបើផ្ទាំង Developer មិនអាចមើលឃើញនៅក្នុងខ្សែបូរបស់អ្នក អ្នកអាចធ្វើឱ្យវាមើលឃើញ។ ដើម្បីធ្វើដូច្នេះ សូមចូលទៅកាន់
File → Option → Customize Ribbon
Conclusion
ខ្ញុំសង្ឃឹមថារាល់វិធីសាស្រ្តដែលសមរម្យដែលបានរៀបរាប់ខាងលើទៅ ដោះស្រាយបញ្ហាមិនអាចស្វែងរកគម្រោង ឬបណ្ណាល័យបាន ឥឡូវនេះនឹងធ្វើឱ្យអ្នកអនុវត្តពួកវានៅក្នុងសៀវភៅបញ្ជី Excel របស់អ្នកជាមួយនឹងផលិតភាពកាន់តែច្រើន។ អ្នកត្រូវបានស្វាគមន៍ច្រើនបំផុតមានអារម្មណ៍សេរីក្នុងការបញ្ចេញមតិ ប្រសិនបើអ្នកមានសំណួរ ឬសំណួរណាមួយ។

