မာတိကာ
ကြီးမားသော Microsoft Excel ဒေတာအတွဲဖြင့် လုပ်ဆောင်နေစဉ်၊ ကျွန်ုပ်တို့၏ VBA မက်ခရိုသည် “ပရောဂျက် သို့မဟုတ် စာကြည့်တိုက်ကို ရှာမတွေ့ပါ” ဟု အမည်ပေးထားသော အမှားတစ်ခုကို တစ်ခါတစ်ရံ ကျွန်ုပ်တို့ မြင်တွေ့ရသည်။ ၎င်းသည် အသုံးပြုသူ၏ Microsoft Access သို့မဟုတ် Microsoft Excel ပရိုဂရမ်ကြောင့် ဖြစ်ရသည်။ ယနေ့ ဤဆောင်းပါးတွင်၊ Excel တွင် ပရောဂျက် သို့မဟုတ် စာကြည့်တိုက်ကို ရှာမတွေ့နိုင်သော အမှားကို ပြင်ဆင်ရန် သုံး အမြန်နှင့် သင့်လျော်သော ဖြေရှင်းနည်းများကို လေ့လာပါမည်။
Practice Workbook ကိုဒေါင်းလုဒ်လုပ်ပါ
ဤဆောင်းပါးကိုဖတ်ရှုနေစဉ် လေ့ကျင့်ခန်းလုပ်ရန် ဤအလေ့အကျင့်စာအုပ်ကို ဒေါင်းလုဒ်လုပ်ပါ။
Project သို့မဟုတ် Library.xlsm
Excel ရှိ ပရောဂျက် သို့မဟုတ် စာကြည့်တိုက် အမှားကို ရှာ၍မရသော ဖြေရှင်းရန် သင့်လျော်သော နည်းလမ်း 3 ခု
ပရိုဂရမ်တိုင်းတွင် အရာဝတ္ထု သို့မဟုတ် စာကြည့်တိုက် အမျိုးအစားကို ကိုးကားချက်ရှိသည်။ ပရိုဂရမ်သည် ကိုးကားမှု သို့မဟုတ် စာကြည့်တိုက်အမျိုးအစားကို မဖော်ထုတ်နိုင်ပါက၊ ထို့ကြောင့်၊ ပရိုဂရမ်သည် VBA Macros တွင် အသုံးမပြုနိုင်ပါ၊ ထို့နောက်တွင် ၎င်းသည် “ ပရောဂျက် သို့မဟုတ် စာကြည့်တိုက်ကို ရှာမတွေ့ပါ ဟု အမည်ပေးထားသည့် အမှားတစ်ခုပြသည်။ ”.

ကျွန်ုပ်တို့တွင် Armani Group ၏ အရောင်းကိုယ်စားလှယ်များစွာအကြောင်း အချက်အလက်ပါရှိသော Excel အလုပ်စာရွက်တစ်ခုရှိသည်ဟု ယူဆကြပါစို့။ VBA Macros တွင် ကျွန်ုပ်တို့၏ worksheet ကိုအသုံးပြုနေစဉ်တွင်၊ ပရိုဂရမ်သည် ထိုပရိုဂရမ်၏ရည်ညွှန်းချက် သို့မဟုတ် စာကြည့်တိုက်အမျိုးအစားကို ရှာမတွေ့သောကြောင့် ပရောဂျက် သို့မဟုတ် စာကြည့်တိုက် အမည်ရှိ အမှားတစ်ခုကို ပြသည်။ ဤသည်မှာ ယနေ့အလုပ်အတွက် ဒေတာအတွဲ၏ ခြုံငုံသုံးသပ်ချက်ဖြစ်သည်။
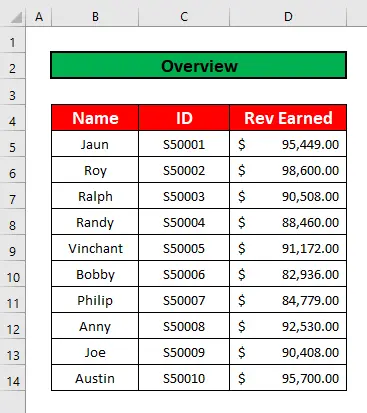
1. ပရောဂျက် သို့မဟုတ် စာကြည့်တိုက် အမှားကို ရှာမတွေ့ပါက ဖြေရှင်းရန် အကိုးအကား Command ကိုသုံးပါ။Excel တွင်
ကျွန်ုပ်တို့သည် ရည်ညွှန်းချက် အမိန့်ကို အသုံးပြု၍ ပရောဂျက် သို့မဟုတ် စာကြည့်တိုက်ကို ရှာမတွေ့ပါ ဟု အမည်ပေးထားသည့် အမှားကို အလွယ်တကူ ဖြေရှင်းနိုင်ပါသည်။ ဒါကလည်း အလွယ်ဆုံးနဲ့ အချိန်ကုန်သက်သာဆုံးနည်းလမ်းပါ။ လေ့လာရန် အောက်ပါ ညွှန်ကြားချက်များကို လိုက်နာကြပါစို့။
အဆင့်များ :
- ပထမဦးစွာ သင်၏ ဆော့ဖ်ဝဲရေးသားသူ တက်ဘ်မှ၊<သို့သွားပါ။ 14>
Developer → Visual Basic

- Visual Basic ဖဲကြိုးကို နှိပ်ပြီးနောက်၊ အပလီကေးရှင်းများအတွက် Microsoft Visual Basic – ပရောဂျက် သို့မဟုတ် စာကြည့်တိုက်ကို ရှာမတွေ့ပါ ဟု အမည်ပေးထားသည့် ဝင်းဒိုးတစ်ခုသည် သင့်ရှေ့တွင် ချက်ချင်းပေါ်လာပါမည်။ ထိုဝင်းဒိုးမှ၊ ကျွန်ုပ်တို့သည် Tools menu bar မှ ရည်ညွှန်းချက် အမိန့်ကို ထည့်သွင်းပါမည်။ အဲဒါကိုလုပ်ဖို့၊
Tools → Reference

- သို့ သွားပါ၊ ထို့ကြောင့် <ဟုအမည်ပေးထားသည့် dialog box တစ်ခု၊ 1>ရည်ညွှန်းချက် – VBAProject ပေါ်လာသည်။ ထို dialog box မှ ဦးစွာ၊ ပထမဦးစွာ၊ Microsoft Office 16.0 Object Library option ကို Available References drop-down box မှ အမှန်ခြစ်ဖြုတ်ပါ။ ဒုတိယအနေဖြင့်၊ OK ရွေးချယ်ခွင့်ကို နှိပ်ပါ။
- OK ရွေးချယ်မှုကို နှိပ်ပြီးနောက်၊ သင်၏အသက်ဝင်သော အလုပ်စာရွက်သို့ ပြန်သွားပြီး သင်သည် သိမ်းဆည်းနိုင်သည် Excel ဖိုင်။
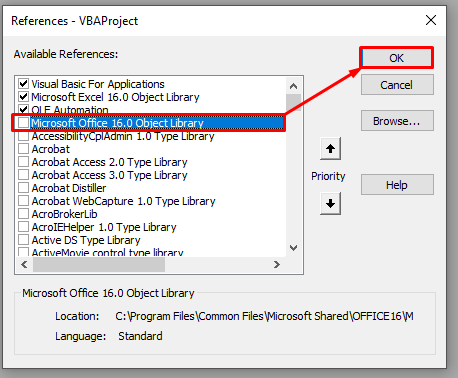
နောက်ထပ်ဖတ်ရန်- လုပ်ဆောင်ချက်ကို Excel တွင် အလုပ်မလုပ်ပါ (အကြောင်းရင်း 4 ခုပါရှိပါသည် ဖြေရှင်းချက်များ)
2. Excel တွင် ရှာမတွေ့နိုင်သော ပရောဂျက် သို့မဟုတ် စာကြည့်တိုက် အမှားကို ဖြေရှင်းရန် ကီးဘုတ်ဖြတ်လမ်းများကို လုပ်ဆောင်ပါ
နောက်ထပ် လွယ်ကူသောနည်းလမ်းမှာ အမှားကိုဖြေရှင်းရန် ကီးဘုတ်ဖြတ်လမ်းများကို အသုံးပြုခြင်းပင်ဖြစ်သည်။ ကီးဘုတ်ဖြတ်လမ်းများအသုံးပြုခြင်း၊သင်သည် ပရောဂျက် သို့မဟုတ် ဒစ်ဂျစ်တိုက်ဖိုင်ကို ပြန်လည်မှတ်ပုံတင်မည် သို့မဟုတ် မှတ်ပုံတင်ခြင်းမှ ပယ်ဖျက်မည်ဖြစ်သည်။ လေ့လာရန် အောက်ပါညွှန်ကြားချက်များကို လိုက်နာကြပါစို့။
အဆင့်များ-
- ပထမ၊ Windows + R ခလုတ်များကို တစ်ပြိုင်နက် စာကြည့်တိုက်ဖိုင်ကို ပြန်လည်မှတ်ပုံတင်ရန်။
- ထို့ကြောင့်၊ Run ဟု အမည်ပေးထားသည့် ဒိုင်ယာလော့ခ်ဘောက်စ်တစ်ခု သင့်ရှေ့တွင် ပေါ်လာလိမ့်မည်။ ဒိုင်ယာလော့ဂ်ဘောက်စ်မှ exe ကိုရိုက်ထည့်ပါ။ Open အကွက်တွင် OK ခလုတ်ကို နှိပ်ပါ။

- ယခု၊ ပျောက်ဆုံးနေသော ပရောဂျက် သို့မဟုတ် စာကြည့်တိုက်ဖိုင်၏ လမ်းကြောင်းအပြည့်အစုံကို ရိုက်ထည့်ပါ။ ဥပမာအားဖြင့်၊ regsvr32“c:\program files\common files\microsoft shared\dao\dao360.dll” ။
- ၎င်းသည် error ကို မဖြေရှင်းနိုင်ပါက၊ သင်သည် ရိုးရိုးရှင်းရှင်း လုပ်နိုင်သည် စာကြည့်တိုက်ဖိုင်ကို စာရင်းမသွင်းဘဲ၊ ထိုသို့ပြုလုပ်ရန်၊ “ exe ” ကို “ regsvr32 -u ” ဖြင့် အစားထိုးပြီး အောက်ဖော်ပြပါ ဖန်သားပြင်တွင် ပေးထားသည့် စာကြည့်တိုက်လမ်းကြောင်း သို့မဟုတ် ပရောဂျက်၏ လမ်းကြောင်းကို ထပ်မံကူးထည့်ပါ။
 >
>
အလားတူစာဖတ်ခြင်း
- Excel နောက်ဆုံးကော်လံကို ဒေတာဖြင့်ရှာပါ (အမြန်နည်းလမ်း 4 ခု)
- နောက်ဆုံးတန်ဖိုးကိုရှာပါ Excel ရှိ သုညထက်ကြီးသောကော်လံတွင် (2 လွယ်ကူသောဖော်မြူလာများ)
- Excel တွင် အနိမ့်ဆုံးတန်ဖိုး 3 ခုကိုရှာနည်း (လွယ်ကူသောနည်းလမ်း 5 ခု)
- ရှာရန် Excel ရှိ ပြင်ပလင့်ခ်များ (6 အမြန်နည်းလမ်းများ)
- အကွာအဝေးရှိ စာသားအတွက် Excel ရှာဖွေမှု (အမြန်နည်းလမ်း 11 ခု)
3. စာကြည့်တိုက်ဖိုင်ကို မှတ်ပုံတင်ပါ Excel ရှိ Project သို့မဟုတ် Library Error
များစွာတွင် ရှာမတွေ့နိုင်သည်ကို ဖြေရှင်းရန်ကိစ္စများတွင်၊ Microsft Access သို့မဟုတ် Microsoft Excel သည် “ ပရောဂျက် သို့မဟုတ် စာကြည့်တိုက်ကို ရှာမတွေ့ပါ” အမှားကို ပြသည်။ ပရောဂျက် သို့မဟုတ် ဒစ်ဂျစ်တိုက်ဖိုင်ကို စာရင်းသွင်းရန် Command Prompt ကို အသုံးပြုခြင်းဖြင့် အမှားကို ဖြေရှင်းနိုင်ပါသည်။ လေ့လာရန် အောက်ပါညွှန်ကြားချက်များကို လိုက်နာကြပါစို့။
အဆင့်များ-
- ပထမဦးစွာ သင်သည် Windows 8 သို့မဟုတ် နောက်ပိုင်းတွင် အသုံးပြုနေပါက၊ ဗားရှင်း၊ ရှာဖွေရေးဘားကိုသွားပြီး Command Prompt ကို ရိုက်ထည့်ပါ။ ထို့ကြောင့်၊ Run as administrator option ကိုနှိပ်ပါ။ start menu မှ windows 7 သို့မဟုတ် မတိုင်မီ ပြုလုပ်နိုင်ပါသည်။

- ထို့နောက်၊ Administrator: Command Prompt ဟု အမည်ပေးထားသည့် ဝင်းဒိုးသည် သင့်ရှေ့တွင် ပေါ်လာလိမ့်မည်။ ထိုအမိန့်ပေးဝင်းဒိုးမှ REGSVR32 “C:\Program Files\Blackbaud\The Raisers Edge 7\DLL\RE7Outlook.dll” ဟုရိုက်ထည့်ပါ။
- နောက်ထပ်၊ ENTER ကိုနှိပ်ပါ။ သင်၏ကီးဘုတ်ပေါ်တွင်၊ သင်သည် error ကိုဖြေရှင်းနိုင်မည်ဖြစ်သည်။
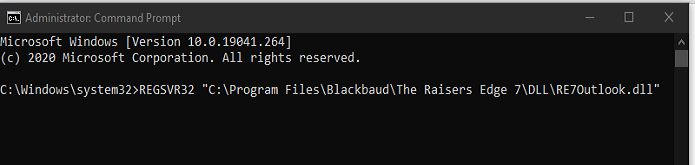
မှတ်ထားရမည့်အရာ
👉 သင်သည် Microsoft အပလီကေးရှင်းများအတွက် Visual Basic ဝင်းဒိုး Alt + F11 တပြိုင်နက် ကိုနှိပ်ပါ။
👉 Developer တက်ဘ်တစ်ခုကို သင့်ဖဲကြိုးတွင် မမြင်ရပါက၊ မြင်အောင် လုပ်လို့ရတယ်။ အဲဒါလုပ်ဖို့၊
File → ရွေးချယ်စရာ → ဖဲကြိုးကို စိတ်ကြိုက်လုပ်ပါ
နိဂုံးချုပ်
အထက်တွင်ဖော်ပြထားသော သင့်လျော်သောနည်းလမ်းများအားလုံးကို <1 သို့ သွားပါရန် မျှော်လင့်ပါသည်။> Can't Find Project or Library Error ကိုဖြေရှင်းနိုင်သည် ယခု ၎င်းတို့ကို သင်၏ Excel spreadsheet များတွင် အသုံးချရန် နှိုးဆော်လိုက်ပါမည်။ သင့်ကို ကြိုဆိုပါတယ်။သင့်တွင် မေးခွန်းများ သို့မဟုတ် မေးမြန်းမှုများရှိပါက လွတ်လပ်စွာ မှတ်ချက်ပေးနိုင်ပါသည်။

