Mục lục
Việc sử dụng tham chiếu ô trong Excel là điều khá phổ biến. Nhưng ngoại trừ cách truyền thống, có nhiều cách để bạn có thể tham chiếu các ô theo số hàng và cột trong Excel. Bài viết này sẽ hướng dẫn bạn 4 cách hiệu quả để tham chiếu ô theo số hàng và số cột trong Excel với các bước rõ ràng và hình minh họa sống động.
Tải Sổ bài tập thực hành
Bạn có thể tải về mẫu Excel miễn phí từ đây và tự thực hành.
Tham chiếu ô theo số hàng và số cột.xlsm
4 cách để tham chiếu ô theo số hàng và số cột trong Excel
Trước tiên, chúng ta hãy làm quen với tập dữ liệu đại diện cho giá của một số loại trái cây.
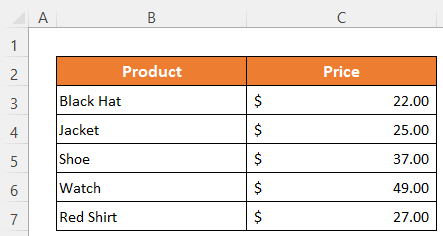
1. Sử dụng các hàm INDIRECT và ADDRESS để tham chiếu ô theo số hàng và cột
Trong khi sử dụng hàm ADDRESS trong hàm INDIRECT , chúng ta có thể tham chiếu một ô theo số hàng và cột để nhận giá trị.
Các bước:
- Kích hoạt Ô C13 .
- Nhập công thức sau vào đó-
=INDIRECT(ADDRESS(C11,C12))
- Cuối cùng, chỉ cần nhấn nút Enter để lấy kết quả.

⏬ Phân tích công thức:
➥ ADDRESS(C11,C12)
Hàm ADDRESS sẽ trả về tham chiếu ô mặc định cho hàng số 8 và cột số 2. Vì vậy, hàm này sẽ trả về as-
“$B$8”
➥ GIÁN TIẾP(ĐỊA CHỈ(C11,C12))
Cuối cùng,Hàm INDIRECT sẽ trả về giá trị của ô đó theo tham chiếu ô và đó là-
“Watch”
Đọc thêm : Excel VBA: Lấy số hàng và số cột từ địa chỉ ô (4 phương pháp)
2. Sử dụng hàm INDEX để tham chiếu ô theo số hàng và cột
Để lấy giá trị, bạn có thể sử dụng hàm INDEX để tham chiếu ô theo số hàng và cột.
Các bước:
- Viết công thức sau vào Ô C13 –
=INDEX(A1:C9,C11,C12)
- Sau đó, để lấy kết quả , nhấn Enter nút .

Đọc thêm: Cách trả về địa chỉ ô thay vì giá trị trong Excel (5 cách)
Cách đọc tương tự
- Cách trả về địa chỉ ô khớp trong Excel (3 cách dễ dàng)
- VBA để chuyển đổi số cột thành chữ cái trong Excel (3 phương pháp)
- Cách trả về số cột khớp trong Excel (5 cách hữu ích)
- Địa chỉ ô trong Excel là gì (Các loại có ví dụ)
3. Sử dụng tham chiếu văn bản trong hàm INDIRECT để tham chiếu ô theo số hàng và cột
Một lần nữa chúng ta sẽ sử dụng hàm INDIRECT ở đây. Nhưng ở đây, chúng tôi sẽ nhập số hàng và số cột dưới dạng tham chiếu văn bản. Hãy xem cách thực hiện.
Các bước thực hiện:
- Trong Ô C13 , nhập nội dung sau công thức –
=INDIRECT("R" & 8 & "C" & 2,FALSE)
- Sau đó, nhấn cái Nhập nút để biết kết quả.

Đọc thêm: Cách lấy giá trị ô theo địa chỉ trong Excel (6 Phương pháp Đơn giản)
4. Ô tham chiếu theo số hàng và số cột Áp dụng hàm do người dùng xác định
Trong phương pháp này, chúng ta sẽ thực hiện tác vụ theo cách hơi khác một chút. Trước tiên, chúng ta sẽ tạo một Hàm do người dùng xác định có tên UseReference bằng cách sử dụng VBA và sau đó chúng ta sẽ áp dụng hàm đó cho trang tính của mình.
Các bước:
- Nhấp chuột phải vào trang tính tiêu đề .
- Sau đó, chọn Xem Mã từ Trình đơn ngữ cảnh .
Một cửa sổ VBA sẽ mở ra. Hoặc bạn có thể nhấn Alt+F11 để mở trực tiếp cửa sổ VBA .
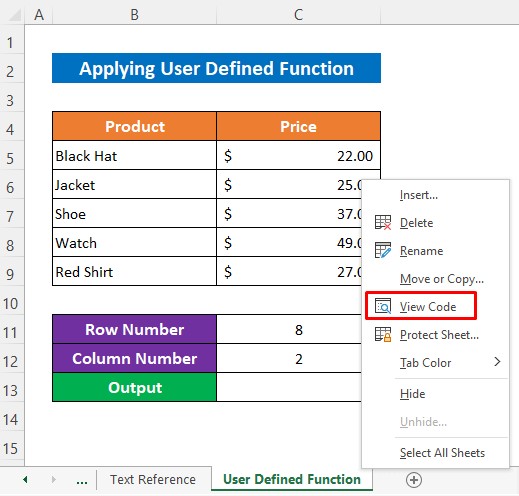
- Bây giờ hãy nhấp vào Chèn > Mô-đun .

- Tại thời điểm này, nhập các mã sau vào mô-đun-
5044
- Sau đó không cần chạy mã, chỉ cần thu nhỏ cửa sổ VBA và quay lại trở lại sheet .
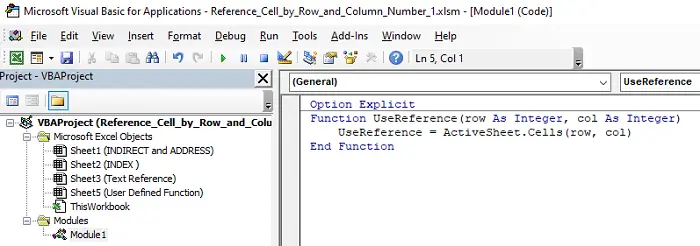
Bây giờ hãy xem chức năng của chúng ta đã sẵn sàng để sử dụng chưa. Chúng tôi sẽ chỉ cung cấp số hàng và số cột và nó sẽ trả về giá trị theo tham chiếu đó.
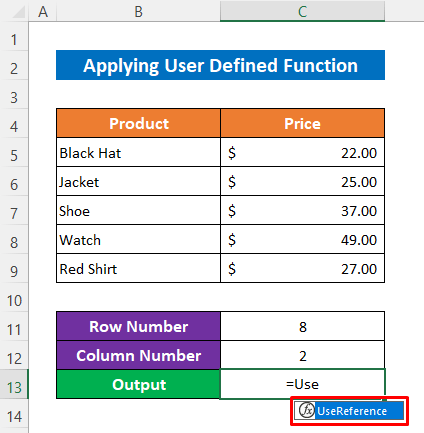
- Để nhận giá trị từ Ô B8 , nhập công thức sau vào Ô C13-
=UseReference(C11,C12)
- Cuối cùng, chỉ cần nhấn nút Enter để kết thúc.
Và hãy xem, chúng ta đã có giá trị chính xác.
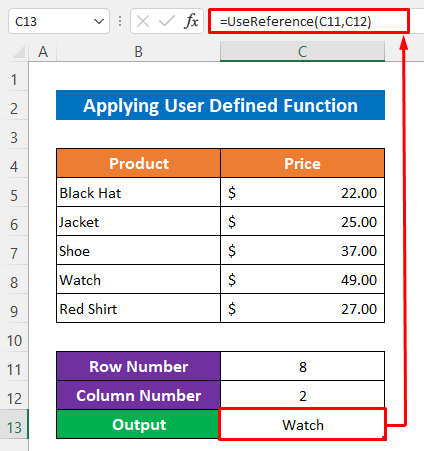
Đọc thêm: Excel VBA: Đặt phạm vi theo số hàng và số cột (3 ví dụ)
Kết luận
Tôi hy vọng các quy trình được mô tả ở trên sẽ đủ tốt để tham chiếu ô theo số hàng và số cột trong Excel. Vui lòng đặt bất kỳ câu hỏi nào trong phần nhận xét và vui lòng gửi phản hồi cho tôi.

