Daptar eusi
Biasana ngagunakeun rujukan sél dina Excel. Tapi iwal cara tradisional, aya loba cara ku nu bisa nuduhkeun sél ku baris jeung nomer kolom dina Excel. Tulisan ieu bakal nunjukkeun anjeun 4 cara anu efektif pikeun ngarujuk sél ku nomer baris sareng kolom dina Excel kalayan léngkah-léngkah anu jelas sareng ilustrasi anu jelas.
Unduh Buku Latihan
Anjeun tiasa ngaunduh témplat Excel gratis ti dieu sareng prakna nyalira.
Sél Rujukan dumasar Nomer Baris sareng Kolom.xlsm
4 Cara Pikeun Rujukan Sél dumasar Nomer Baris sareng Kolom dina Excel
Hayu urang diwanohkeun heula kana set data anu ngagambarkeun harga sababaraha buah.
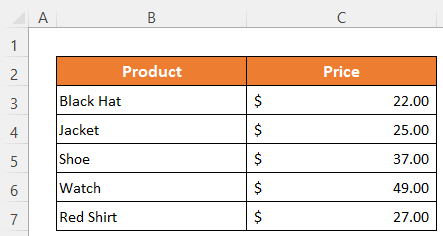
1. Gunakeun Fungsi INDIRECT jeung ADDRESS pikeun ngarujuk Sél dumasar Jumlah Baris jeung Kolom
Nalika maké fungsi ADDRESS dina fungsi INDIRECT , urang bisa ngarujuk sél ku nomer baris jeung kolom pikeun meunangkeun niléy.
Léngkah-léngkah:
- Aktipkeun Sél C13 .
- Ketik di handap ieu rumus di jerona-
=INDIRECT(ADDRESS(C11,C12))
- Ahirna, ngan pencét tombol Asupkeun pikeun meunangkeun kaluaran.

⏬ Rumus Rumus:
➥ ADDRESS(C11,C12)
Fungsi ADDRESS bakal mulangkeun rujukan sél standar pikeun baris nomer 8 jeung kolom nomer 2. Jadi bakal balik deui. salaku-
“$B$8”
➥ TIDAK LANGSUNG(ALAMAT(C11,C12))
Ahirna, TIDAK LANGSUNG fungsi bakal ngabalikeun nilai sél éta dumasar kana rujukan sél sareng nyaéta-
"Watch"
Baca Selengkapnya : Excel VBA: Kéngingkeun Nomer Baris sareng Kolom tina Alamat Sél (4 Métode)
2. Anggo Fungsi INDEX pikeun Ngarujuk Sél dumasar Nomer Baris sareng Kolom
Pikeun kéngingkeun nilai anjeun tiasa nganggo fungsi INDEX pikeun ngarujuk sél dumasar nomer baris sareng kolom.
Léngkah-léngkah:
- Tulis di handap ieu rumus dina Sél C13 –
=INDEX(A1:C9,C11,C12)
- Teras pikeun meunangkeun hasil , pencét Enter tombol .

Baca Selengkapnya: Kumaha Ngabalikeun Alamat Sél Gantina Nilai dina Excel (5 Cara)
Bacaan Sarupa
- Kumaha Ngabalikeun Alamat Sél tina Cocog dina Excel (3 Cara Gampang)
- VBA Pikeun Ngarobah Nomer Kolom kana Huruf dina Excel (3 Métode)
- Kumaha Ngabalikeun Jumlah Kolom Cocog dina Excel (5 Cara Mangpaat)
- Naon Dupi Alamat Sél dina Excel (Tipe sareng Conto)
3. Anggo Rujukan Téks Dina Fungsi INDIRECT pikeun Ngarujuk Sél dumasar Nomer Baris sareng Kolom
Deui urang bakal nganggo fungsi TIDAK LANGSUNG di dieu. Tapi di dieu urang bakal masihan input nomer baris sareng nomer kolom salaku rujukan téks. Hayu urang tingali kumaha ngalakukeunana.
Léngkah-léngkah:
- Dina Sél C13 , ketik ieu di handap rumus –
=INDIRECT("R" & 8 & "C" & 2,FALSE)
- Engke, pencét Asupkeun tombol pikeun hasilna.

Maca deui: Kumaha Meunangkeun Niley Sél dumasar Alamat dina Excel (6 Métode Basajan)
4. Sél Rujukan ku Baris sareng Nomer Kolom Ngalarapkeun Fungsi Anu Ditetepkeun Pamaké
Dina métode ieu, urang bakal ngalakukeun tugas ku cara anu béda. Kahiji, urang bakal nyieun User Defined Function dingaranan UseReference ngagunakeun VBA satuluyna urang bakal nerapkeun kana lambaran urang.
Lengkah:
- Klik katuhu dina lambaran judul .
- Sanggeus éta, pilih Témbongkeun Kode tina menu Konteks .
Jandela VBA bakal muka. Atawa anjeun bisa mencet Alt+F11 pikeun muka jandela VBA langsung.
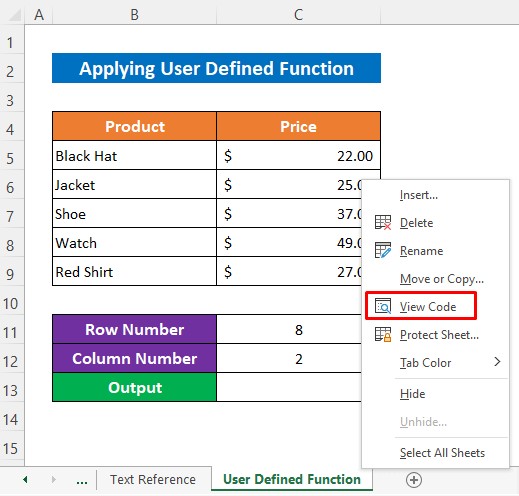
- Ayeuna klik Selapkeun > Modul .

- Dina ayeuna, ketik kode di handap ieu dina modul-
7602
- Lajeng teu kedah ngajalankeun kodeu, ngan ukur ngaleutikan jandela VBA sareng balik deui ka lembar .
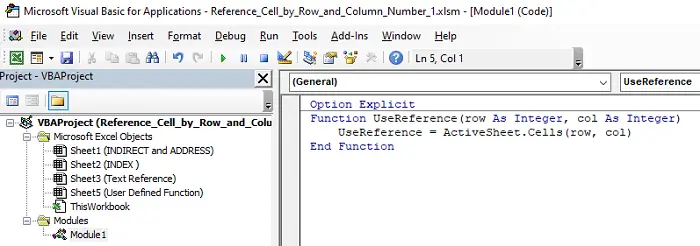
Ayeuna tingali yén fungsi urang siap dianggo. Urang ngan ukur kedah masihan nomer baris sareng nomer kolom sareng éta bakal ngabalikeun nilai dumasar kana rujukan éta.
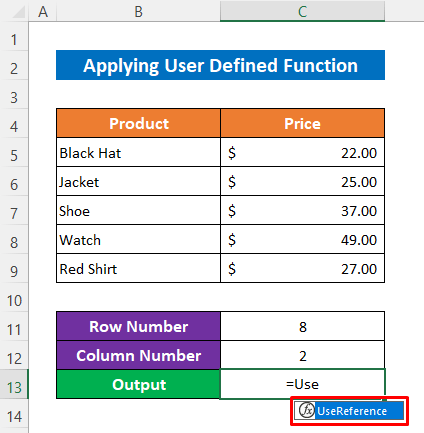
- Pikeun kéngingkeun nilai tina Sél B8 , ketik rumus ieu di Sél C13-
=UseReference(C11,C12)
- Tungtungna, ngan pencét tombol Lebetkeun nepi ka rengse.
Jeung tingali, urang geus meunang nilai nu bener.
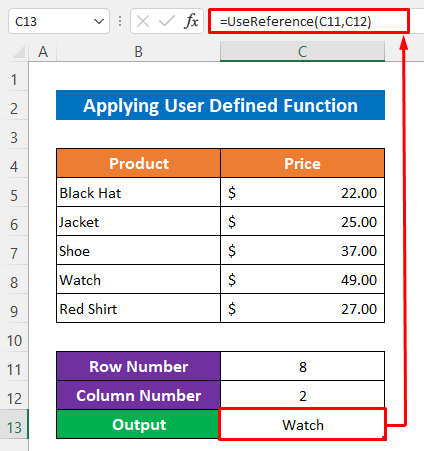
Baca deui: Excel VBA: Set Range by Row and Column Number (3 Conto)
Kacindekan
Mugi-mugi prosedur anu didadarkeun di luhur bakal cekap pikeun ngarujuk sél ku nomer baris sareng kolom dina Excel. Punten taroskeun naon waé dina bagian koméntar sareng punten pasihan tanggapan.

