Daftar Isi
Biasanya, kita perlu menghitung persentase untuk memvisualisasikan tingkat kenaikan atau penurunan untuk nilai tertentu. format persentase ke format angka di Excel untuk mendapatkan keluaran yang diinginkan. Dan Excel memungkinkan konversi ini sesuai permintaan. Artikel ini akan menunjukkan kepada Anda cara mengonversi persentase menjadi bilangan bulat di Excel.
Unduh Buku Kerja Praktik
Mengonversi Persentase ke Angka.xlsx
Tentang Persentase &; Jumlah Utuh
Persentase berarti jumlah pecahan pada 100. Biasanya, dilambangkan dengan a % Misalnya, jika seseorang mendapatkan 200$ dan mengeluarkan 50$, maka persentase pengeluarannya adalah (50$/200$)*100 yang berarti 25%.
Nilai persentase menunjukkan bilangan bulat. Untuk contoh sebelumnya, persentasenya adalah 25% dan di sini, 25 menunjukkan bilangan bulat.
Excel memungkinkan Anda berbagai cara untuk menghitung persentase Dan artikel ini akan membuka jalan untuk mengubah persentase ini menjadi bilangan bulat di Excel.
4 Metode Efektif untuk Mengonversi Persentase ke Bilangan Bulat
Di bagian ini, Anda akan menemukan 4 metode yang sesuai untuk mengubah persentase menjadi bilangan bulat di Excel. Mari kita periksa sekarang!
1. Ubah Persentase menjadi Angka Utuh dari Tab Beranda
Katakanlah kita memiliki dataset penjualan dari perwakilan penjualan yang berbeda dari sebuah toko selama dua bulan berturut-turut. Peningkatan jumlah penjualan dan persentase peningkatan penjualan juga terlihat di sini.

Untuk mengonversi persentase-persentase ini ke bilangan bulat, ikuti saja langkah-langkah di bawah ini:
- Pertama-tama, pilih sel di mana Anda menginginkan bilangan bulat.
- Kemudian, pergi ke Rumah tab> klik tombol Format Angka ikon> pilih Nomor .

- Sekarang, terapkan rumus berikut ke sel yang diformat:
Di sini,
- E5 = persentase
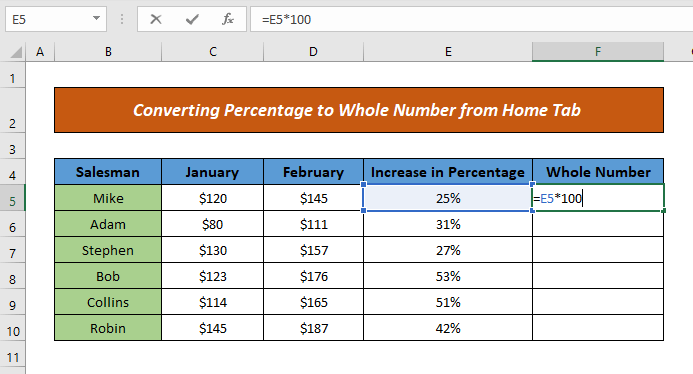
- Setelah itu, tekan MASUK & sel akan menampilkan hasilnya.
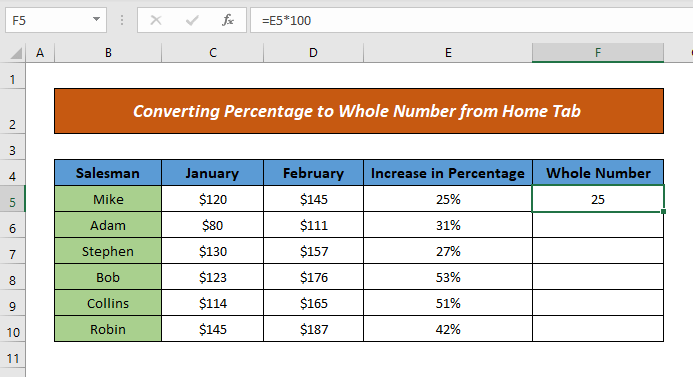
- Sekarang, gunakan IsiOtomatis untuk menyeret rumus ke bawah sel dan output Anda akan siap.

Sangat mudah, bukan? Anda akan dapat mengubah persentase menjadi bilangan bulat dengan mengikuti cara ini dalam sekejap mata.
Baca selengkapnya: Ubah 3 Huruf Bulan menjadi Angka di Excel (8 Metode yang Sesuai)
2. Ubah Persentase menjadi Angka Utuh Menggunakan Opsi Format Sel
Katakanlah, untuk dataset kita sebelumnya, kita ingin mengubah persentase ke bilangan bulat dengan menggunakan Format Sel pilihan.
Jadi, mari kita mulai prosedurnya:
- Pertama-tama, pilih sel di mana Anda menginginkan bilangan bulat.
- Kemudian, klik kanan pada mouse> pilih Format Sel dari opsi.
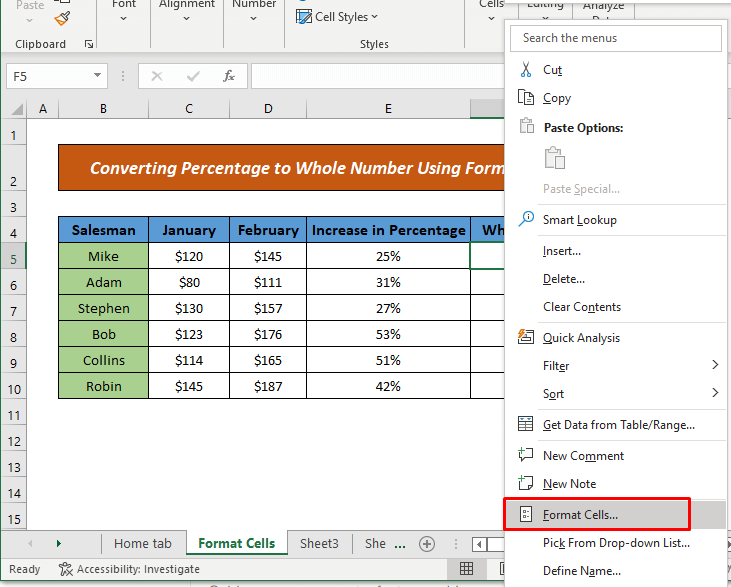
- Sekarang, yang Format Sel kotak dialog akan muncul. Dari kotak Nomor ikon, pilih Nomor dari Kategori > tetapkan Tempat desimal (yaitu 0 karena saya tidak ingin menunjukkan titik desimal)

- Di sini, Anda juga bisa memilih Adat dari Kategori dan 0% dari Jenis kotak (karena saya tidak ingin ada titik desimal) untuk memformat sel.

- Setelah itu, terapkan rumus seperti Metode 1 .
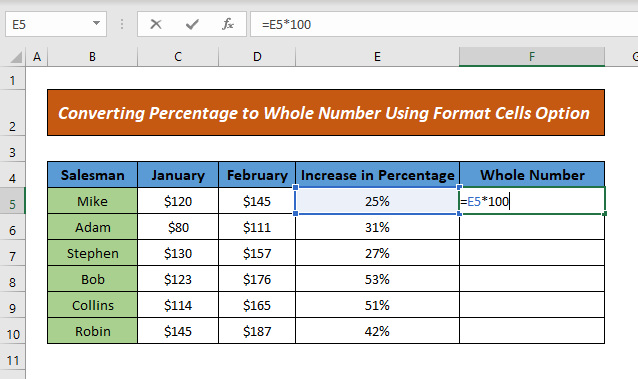
- Dan akhirnya, tekan MASUK & amp; seret rumus ke sel bawah untuk menampilkan hasilnya.
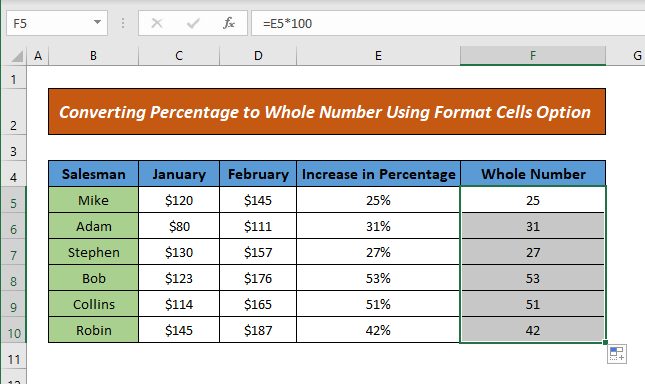
Dengan cara ini, Anda dapat mengonversi persentase menjadi bilangan bulat dengan menggunakan opsi format sel.
Baca selengkapnya: Cara Mengonversi Derajat Desimal Menit ke Derajat Desimal di Excel
Bacaan Serupa
- Cara Mengubah Teks menjadi Angka Menggunakan Rumus di Excel
- Konversi Excel ke Angka Seluruh Kolom (9 Metode Sederhana)
- Cara Mengonversi Teks dengan Spasi menjadi Angka di Excel (4 Cara)
- Ubah Waktu menjadi Angka di Excel (5 Metode Mudah)
- Cara Memperbaiki Semua Angka yang Disimpan sebagai Teks di Excel (6 Solusi Mudah)
3. Terapkan Fungsi untuk Mengubah Persentase ke Bilangan Bulat
Kita sekarang akan menerapkan NUMBERVALUE fungsi Fungsi ini mengubah nilai persentase menjadi nilai numerik. Untuk melakukannya, cukup ikuti langkah-langkah di bawah ini:
- Pertama-tama, terapkan rumus berikut ke sel yang Anda inginkan keluarannya:

Rincian Formula
Di sini,
- E5 = Persentase
Jadi, itu NUMBERVALUE fungsi mengembalikan 0,25 untuk nilai persentase 25%. Dan itu menjadi 25 setelah dikalikan dengan 100.
- Kemudian, tekan MASUK dan sel akan menunjukkan hasilnya.
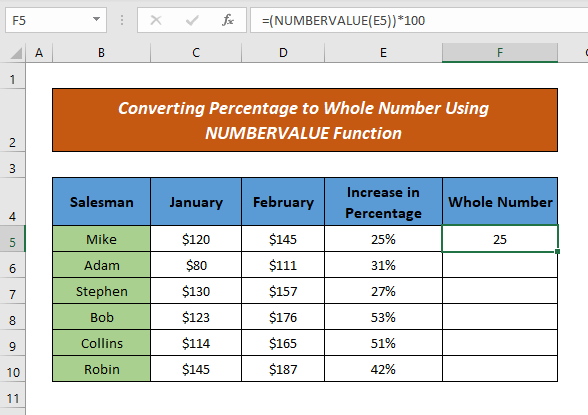
- Setelah itu, seret rumus ke sel bawah dan Anda akan mendapatkan outputnya.

Dengan cara ini, Anda bisa mengubah persentase ke bilangan bulat dengan menerapkan NUMBERVALUE fungsi.
Baca selengkapnya: Excel VBA untuk Mengubah Nilai Kotak Teks menjadi Angka (2 Contoh Ideal)
4. Penggunaan Opsi Tempel Nilai untuk Mengonversi ke Bilangan Bulat
Anda juga bisa menggunakan Tempel Nilai untuk mengubah persentase menjadi bilangan bulat. Mari ikuti langkah-langkah di bawah ini untuk mendemonstrasikan metode ini:
- Pertama, salin sel yang berisi persentase.
- Sekarang, klik kanan pada mouse di mana Anda menginginkan angka dan pilih Tempel Nilai dari Opsi Tempel .
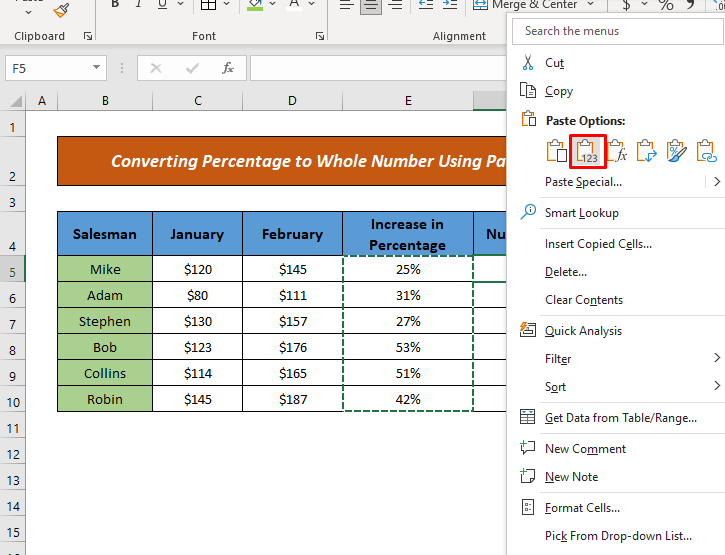
- Di sini, Anda akan melihat angka dalam desimal (rasio peningkatan terhadap nilai sebelumnya.)
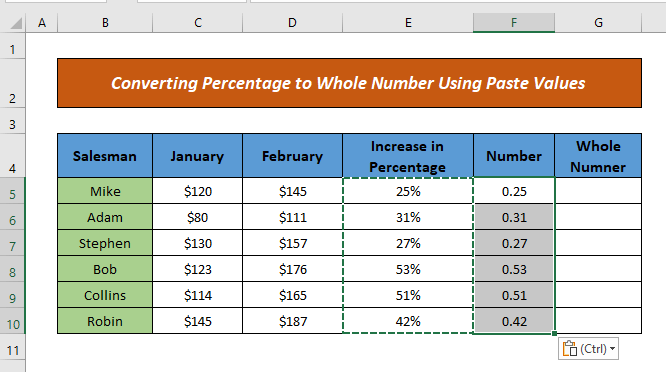
- Sekarang, terapkan rumus berikut seperti Metode 1 ke sel di mana Anda menginginkan bilangan bulat.
Di sini,
- F5 = Angka desimal

- Setelah itu, seret rumus ke sel bawah dan Anda akan mendapatkan hasilnya.
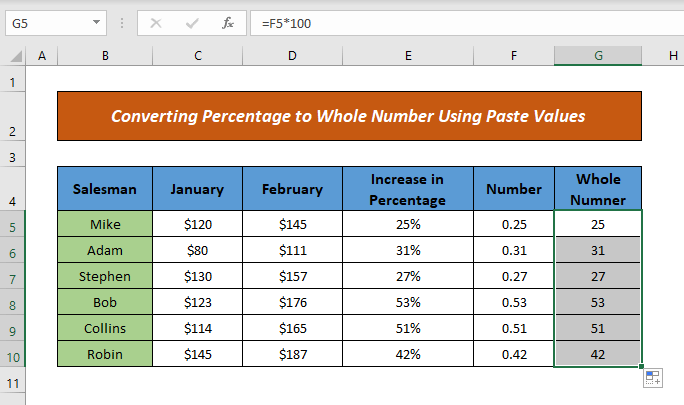
Dengan mengikuti cara ini, Anda bisa mengonversi persentase Anda ke bilangan bulat.
Baca selengkapnya: Cara Mengonversi Persentase menjadi Desimal di Excel (7 Metode)
Kalkulator
Saya memberi Anda kalkulator untuk mengubah nilai persentase apa pun menjadi bilangan bulat dengan mudah. Berikan nilai ke dalam bidang dan Anda akan mendapatkan angka yang diinginkan.

Kesimpulan
Pada artikel ini, Anda telah belajar, bagaimana mengubah persentase menjadi bilangan bulat di Excel dengan menggunakan fitur bawaan Excel, Rumus & fungsi. Saya harap mulai sekarang, Anda dapat dengan mudah mengonversi persentase ke bilangan bulat. Jika Anda memiliki metode atau pertanyaan atau umpan balik yang lebih baik tentang artikel ini, silakan bagikan di kotak komentar. Ini akan membantu saya memperkaya artikel saya yang akan datang.pertanyaan, silakan kunjungi situs web kami ExcelWIKI Semoga hari Anda menyenangkan.

