Tabla de contenido
Normalmente, necesitamos calcular el porcentaje para visualizar la tasa de aumento o disminución de un valor específico. Pero a veces puede que necesite convertir del formato porcentual al formato numérico Y Excel permite esta conversión bajo demanda. El artículo le mostrará cómo convertir porcentaje a número entero en Excel.
Descargar el cuaderno de prácticas
Conversión de porcentaje a número.xlsx
Acerca de Porcentaje & Número entero
Porcentaje significa la cantidad de fracción sobre 100. Normalmente, se denota con un % Por ejemplo, si alguien gana 200 $ y gasta 50 $, el porcentaje de gastos es (50 $/200 $)*100, es decir, el 25%.
El valor del porcentaje denota el número entero. Para el ejemplo anterior, el porcentaje es 25% y aquí, 25 denota el número entero.
Excel le permite diferentes formas de cálculo del porcentaje de un número. Y este artículo allanará el camino para convertir estos porcentajes a los números enteros en Excel.
4 métodos eficaces para convertir un porcentaje en un número entero
En esta sección, encontrarás 4 métodos adecuados para convertir porcentajes a números enteros en Excel ¡Vamos a comprobarlos ahora!
1. Convertir porcentaje en número entero desde la pestaña Inicio
Supongamos que tenemos un conjunto de datos de las ventas de distintos comerciales de una tienda a lo largo de dos meses consecutivos. Aquí también se aprecia el aumento del importe de las ventas y los porcentajes de aumento de las ventas.

Para convertir estos porcentajes en números enteros, sólo tienes que seguir los pasos que se indican a continuación:
- En primer lugar, seleccione una celda en la que desee el número entero.
- A continuación, vaya a la página Inicio pulse el botón Formato numérico icono> seleccionar Número .

- Ahora, aplica la siguiente fórmula a la celda formateada:
Toma,
- E5 = el porcentaje
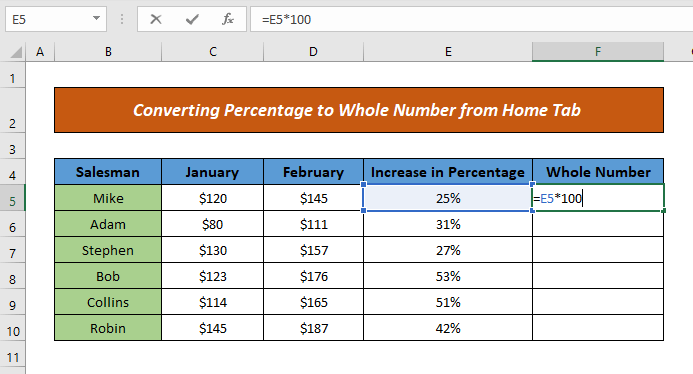
- Después, pulsa INTRODUCE & la celda mostrará el resultado.
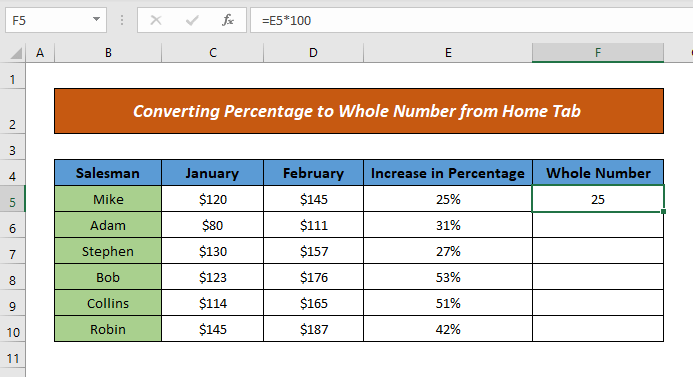
- Ahora, utiliza Autorrelleno para arrastrar la fórmula por las celdas y tu salida estará lista.

Así de fácil, ¿verdad? Podrás convertir porcentajes a números enteros siguiendo este método en un abrir y cerrar de ojos.
Más información: Convertir Mes de 3 Letras a Número en Excel (8 Métodos Adecuados)
2. Convertir porcentaje en número entero utilizando la opción Formato de celdas
Digamos que, para nuestro conjunto de datos anterior, queremos cambiar el porcentaje a un número entero utilizando la función Formatear celdas opción.
Empecemos el procedimiento:
- En primer lugar, seleccione una celda en la que desee el número entero.
- A continuación, haga clic con el botón derecho del ratón> seleccione Formatear celdas de las opciones.
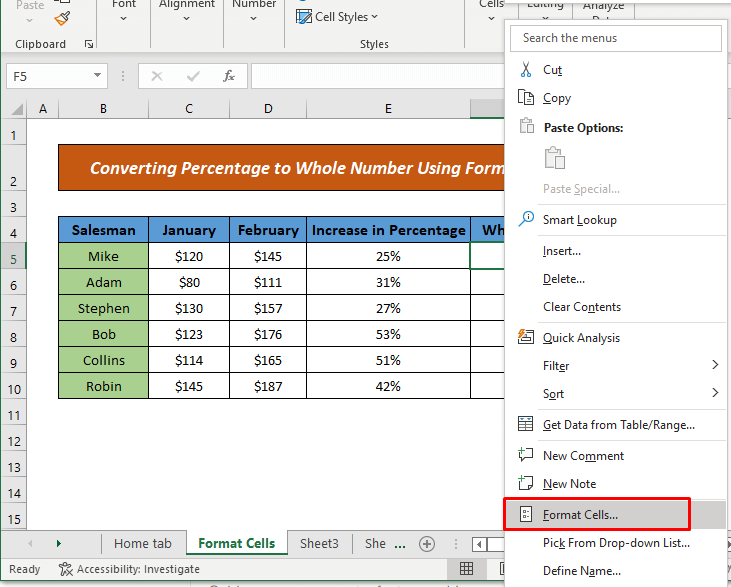
- Ahora, el Formatear celdas Desde el cuadro de diálogo Número seleccione Número de Categoría > asignar el Decimales (es decir, 0 ya que no quiero mostrar el punto decimal)

- Aquí también puede elegir A medida de Categoría y 0% del Tipo (ya que no quiero ningún punto decimal) para formatear celdas.

- Después, aplica la fórmula como Método 1 .
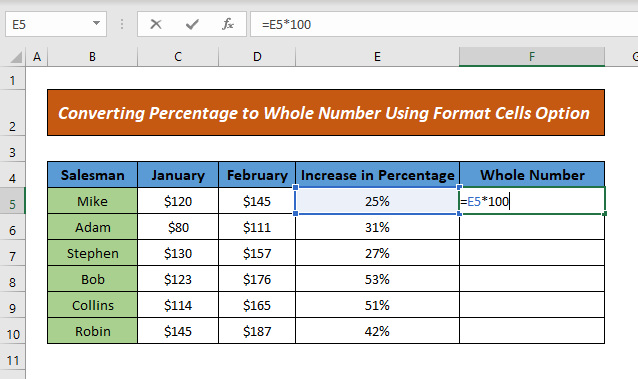
- Y por último, pulsa INTRODUCE & arrastre la fórmula a las celdas de abajo para mostrar los resultados.
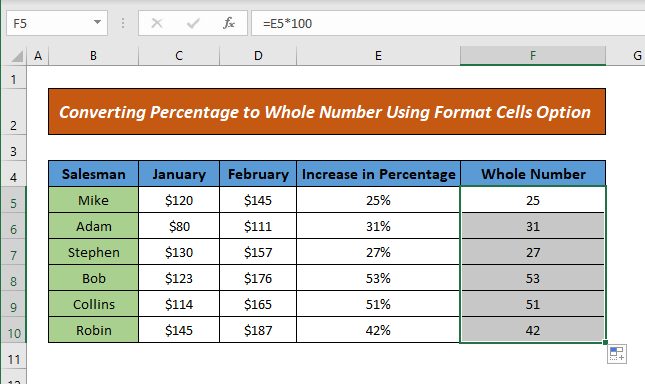
De este modo, puede convertir el porcentaje en número entero utilizando la opción de formato de celdas.
Más información: Cómo convertir grados decimales minutos a grados decimales en Excel
Lecturas similares
- Cómo convertir texto en número utilizando fórmulas en Excel
- Excel Convertir a Número Columna Entera (9 Métodos Sencillos)
- Cómo Convertir Texto con Espacios en Número en Excel (4 Formas)
- Convertir Tiempo a Número en Excel (5 Métodos Fáciles)
- Cómo arreglar todos los números almacenados como texto en Excel (6 soluciones fáciles)
3. Aplicar la función de conversión de porcentaje a número entero
Ahora aplicaremos el NUMBERVALUE función para convertir al número entero a partir del porcentaje. Esta función convierte el valor porcentual en valor numérico. Para ello, sólo tiene que seguir los pasos que se indican a continuación:
- En primer lugar, aplique la siguiente fórmula a la celda de la que desea obtener el resultado:

Desglose de fórmulas
Toma,
- E5 = Porcentaje
Por lo tanto, el NUMBERVALUE devuelve 0,25 para un valor porcentual del 25%. Y se convierte en 25 después de multiplicar por 100.
- A continuación, pulsa INTRODUCE y la celda mostrará el resultado.
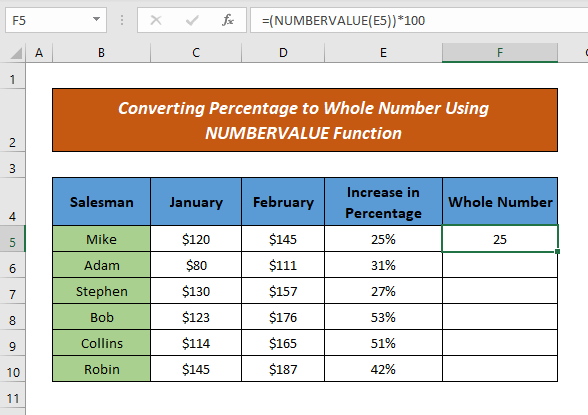
- Después de eso, arrastre la fórmula a las celdas de abajo y obtendrá la salida.

De este modo, basta con cambiar el porcentaje a número entero aplicando la función NUMBERVALUE función.
Más información: Excel VBA para convertir el valor de cuadro de texto a número (2 ejemplos ideales)
4. Uso de la opción Pegar valores para convertir a número entero
También puede utilizar la función Pegar valores para convertir el porcentaje en un número entero. Sigamos los pasos siguientes para demostrar el método:
- En primer lugar, copie la celda que contiene los porcentajes.
- Ahora, haz clic con el botón derecho del ratón donde quieras el número y selecciona Pegar valores del Opciones de pegado .
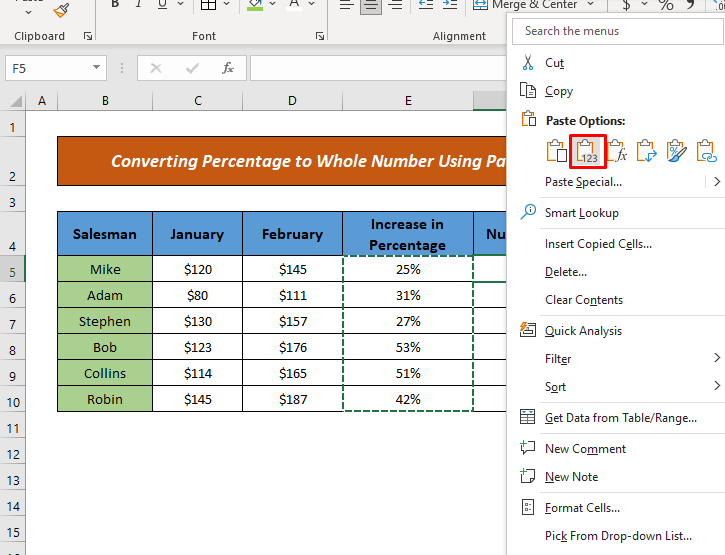
- Aquí verá el número en decimal (relación de aumento con respecto al valor anterior).
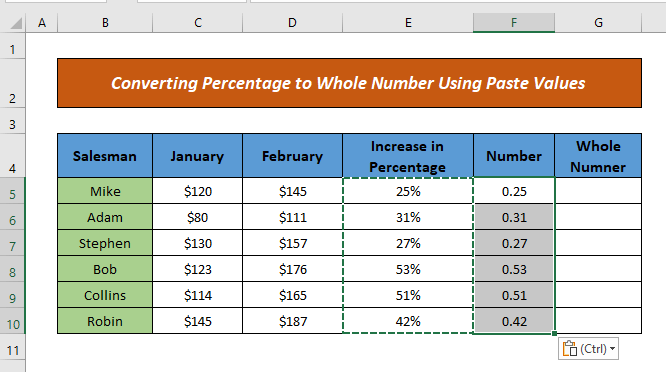
- Ahora, aplica la siguiente fórmula igual que Método 1 a la celda en la que desea el número entero.
Toma,
- F5 = Número decimal

- Después, arrastra la fórmula a las celdas de abajo y obtendrás el resultado.
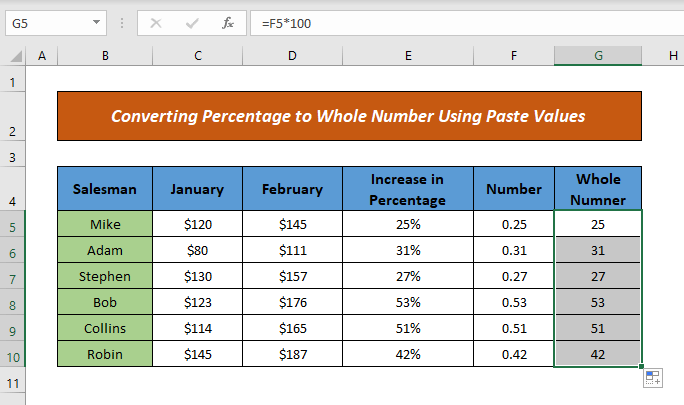
De este modo, podrás convertir tus porcentajes en números enteros.
Más información: Cómo convertir porcentaje a decimal en Excel (7 métodos)
Calculadora
Te proporciono una calculadora para convertir cualquier valor porcentual en un número entero con facilidad. Introduce el valor en el campo y obtendrás el número deseado.

Conclusión
En este artículo, usted ha aprendido, cómo convertir porcentaje a número entero en Excel mediante el uso de Excel características incorporadas, Fórmulas & funciones. Espero que a partir de ahora, usted puede convertir fácilmente los porcentajes al número entero. Si usted tiene algún método mejor o preguntas o comentarios con respecto a este artículo, por favor compartirlos en el cuadro de comentarios. Esto me ayudará a enriquecer mis próximos artículos. Para másconsultas, visite nuestro sitio web ExcelWIKI Que tenga un buen día.

