સામગ્રીઓનું કોષ્ટક
સામાન્ય રીતે, ચોક્કસ મૂલ્ય માટે વધારા કે ઘટાડાનો દર જોવા માટે આપણે ટકાવારીની ગણતરી કરવાની જરૂર છે. પરંતુ કેટલીકવાર તમારે ઇચ્છિત આઉટપુટ મેળવવા માટે એક્સેલમાં ટકાવારી ફોર્મેટને નંબર ફોર્મેટ માં કન્વર્ટ કરવાની જરૂર પડી શકે છે. અને એક્સેલ માંગ પર આ રૂપાંતરણને મંજૂરી આપે છે. આ લેખ તમને બતાવશે કે એક્સેલમાં ટકાવારી કેવી રીતે પૂર્ણ સંખ્યામાં રૂપાંતરિત કરવી.
પ્રેક્ટિસ વર્કબુક ડાઉનલોડ કરો
ટકાને Number.xlsx માં રૂપાંતરિત કરો <3
ટકાવારી વિશે & સંપૂર્ણ સંખ્યા
ટકાવારીનો અર્થ 100 પર અપૂર્ણાંકનો જથ્થો છે. સામાન્ય રીતે, તે % ચિહ્ન દ્વારા સૂચવવામાં આવે છે. ઉદાહરણ તરીકે, જો કોઈ 200$ કમાય છે અને 50$ ખર્ચ કરે છે, તો ખર્ચની ટકાવારી (50$/200$)*100 એટલે કે 25% છે.
ટકાવારીનું મૂલ્ય સંપૂર્ણ સંખ્યા દર્શાવે છે. અગાઉના ઉદાહરણ માટે, ટકાવારી 25% છે અને અહીં, 25 સંપૂર્ણ સંખ્યા દર્શાવે છે.
એક્સેલ તમને સંખ્યાની ટકાવારની ગણતરી માટે અલગ અલગ રીતે પરવાનગી આપે છે. અને આ લેખ એક્સેલમાં આ ટકાવારીઓને સંપૂર્ણ સંખ્યામાં રૂપાંતરિત કરવાનો માર્ગ મોકળો કરશે.
ટકાવારીને સંપૂર્ણ સંખ્યામાં રૂપાંતરિત કરવાની 4 અસરકારક પદ્ધતિઓ
આ વિભાગમાં, તમને 4 યોગ્ય પદ્ધતિઓ મળશે. Excel માં ટકાવારીને પૂર્ણ સંખ્યામાં રૂપાંતરિત કરવું. ચાલો હવે તેમને તપાસીએ!
1. હોમ ટૅબમાંથી ટકાવારીને આખા નંબરમાં કન્વર્ટ કરો
ચાલો કહીએ કે અમારી પાસે સતત બે વખત દુકાનના વિવિધ વેચાણ પ્રતિનિધિઓના વેચાણનો ડેટાસેટ છે.મહિનાઓ વેચાણના જથ્થામાં વધારો અને વધેલા વેચાણની ટકાવારી પણ અહીં નોંધનીય છે.

આ ટકાવારીઓને પૂર્ણ સંખ્યામાં રૂપાંતરિત કરવા માટે, ફક્ત નીચેના પગલાં અનુસરો:
- સૌ પ્રથમ, એક કોષ પસંદ કરો જ્યાં તમને સંપૂર્ણ સંખ્યા જોઈતી હોય.
- પછી, હોમ ટેબ> પર જાઓ. નંબર ફોર્મેટ આયકન> નંબર પસંદ કરો.

- હવે, નીચેના સૂત્રને ફોર્મેટ કરેલ કોષમાં લાગુ કરો:
અહીં,
- E5 = ટકાવારી
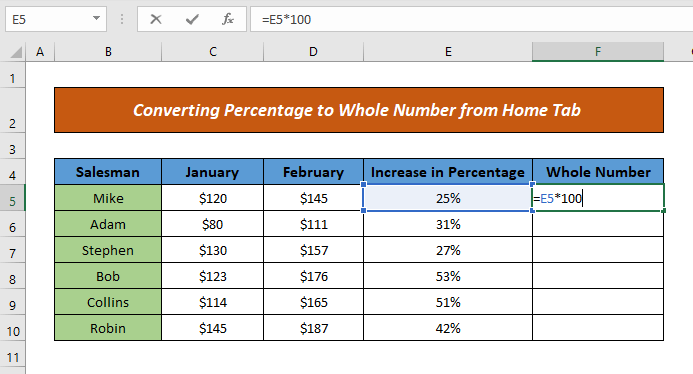
- તે પછી, ENTER દબાવો & કોષ પરિણામ બતાવશે.
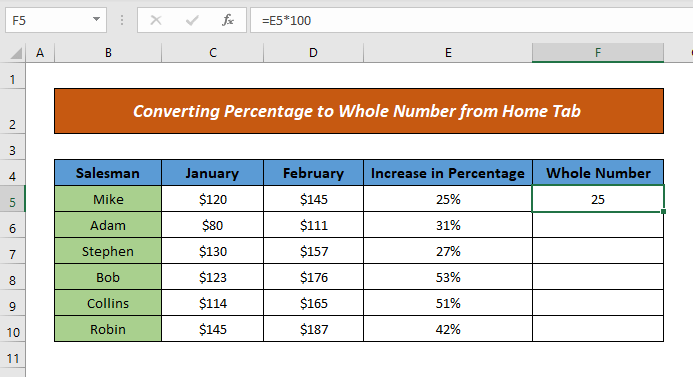
- હવે, ફોર્મ્યુલાને કોષોની નીચે ખેંચવા માટે ઓટોફિલ નો ઉપયોગ કરો અને તમારું આઉટપુટ થશે તૈયાર છે.

એટલું સરળ છે ને? તમે આંખના પલકારામાં આ રીતે અનુસરીને ટકાવારીને પૂર્ણ સંખ્યામાં કન્વર્ટ કરી શકશો.
વધુ વાંચો: 3 લેટર માસને એક્સેલમાં નંબરમાં કન્વર્ટ કરો (8 યોગ્ય પદ્ધતિઓ)
2. ફોર્મેટ સેલ વિકલ્પનો ઉપયોગ કરીને ટકાવારીને સંપૂર્ણ સંખ્યામાં રૂપાંતરિત કરો
ચાલો, અમારા અગાઉના ડેટાસેટ માટે અમે <1 નો ઉપયોગ કરીને ટકાવારીને પૂર્ણ સંખ્યામાં બદલવા માંગીએ છીએ>કોષોને ફોર્મેટ કરો વિકલ્પ.
તો, ચાલો પ્રક્રિયા શરૂ કરીએ:
- સૌ પ્રથમ, એક કોષ પસંદ કરો જ્યાં તમને સંપૂર્ણ સંખ્યા જોઈતી હોય.
- પછી, માઉસ પર જમણું-ક્લિક કરો> વિકલ્પોમાંથી કોષોને ફોર્મેટ કરો પસંદ કરો.
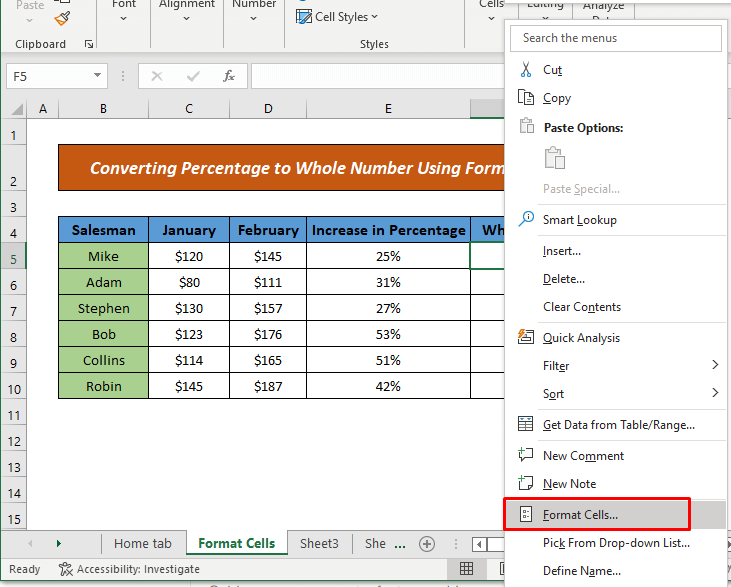
- હવે, કોષોને ફોર્મેટ કરો સંવાદ બોક્સ દેખાશે. નંબર આયકનમાંથી, કેટેગરી >માંથી નંબર પસંદ કરો. દશાંશ સ્થાનો સોંપો (એટલે કે 0 કારણ કે હું દશાંશ બિંદુ બતાવવા માંગતો નથી)

- અહીં, તમે પણ કરી શકો છો કોષોના ફોર્મેટિંગ માટે વર્ગ અને ટાઈપ બોક્સમાંથી કસ્ટમ અને 0% પસંદ કરો (જેમ કે મને કોઈ દશાંશ બિંદુ નથી જોઈતું).

- તે પછી, પદ્ધતિ 1 ની જેમ જ ફોર્મ્યુલા લાગુ કરો.
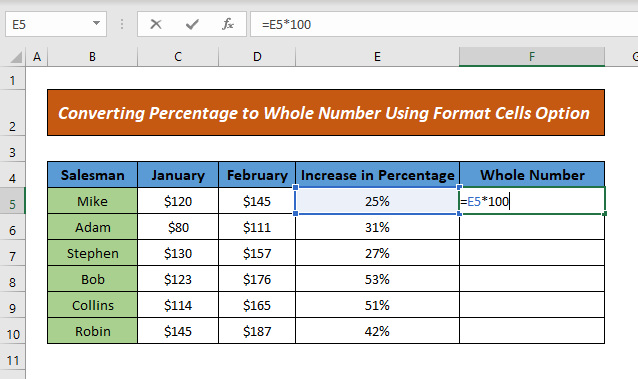
- અને અંતે, ENTER દબાવો & પરિણામો બતાવવા માટે ફોર્મ્યુલાને ડાઉન સેલ પર ખેંચો.
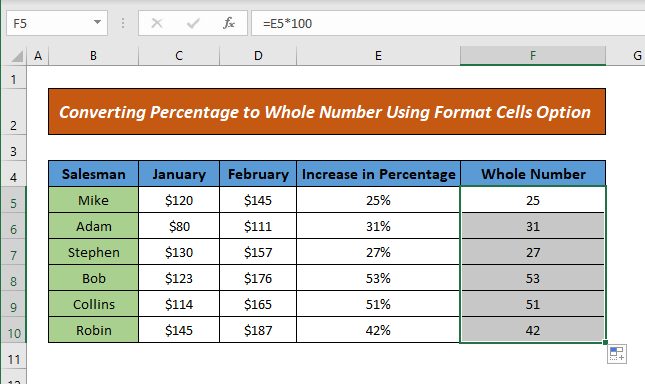
આ રીતે, તમે ફોર્મેટ સેલ વિકલ્પનો ઉપયોગ કરીને ટકાવારીને પૂર્ણ સંખ્યામાં રૂપાંતરિત કરી શકો છો.
વધુ વાંચો: એક્સેલમાં ડીગ્રી દશાંશ મિનિટને દશાંશ ડિગ્રીમાં કેવી રીતે કન્વર્ટ કરવી
સમાન રીડિંગ્સ
- એક્સેલમાં ફોર્મ્યુલાનો ઉપયોગ કરીને ટેક્સ્ટને નંબરમાં કેવી રીતે કન્વર્ટ કરવું
- Excel સમગ્ર કૉલમમાં નંબર કન્વર્ટ કરો (9 સરળ પદ્ધતિઓ)
- એક્સેલમાં સ્પેસ સાથે ટેક્સ્ટને નંબરમાં કેવી રીતે કન્વર્ટ કરવું (4 રીતો)
- સમયને એક્સેલમાં નંબરમાં કન્વર્ટ કરો (5 સરળ પદ્ધતિઓ)
- એક્સેલમાં ટેક્સ્ટ તરીકે સંગ્રહિત તમામ નંબરને કેવી રીતે ઠીક કરવું (6 સરળ ઉકેલો)
3. ટકાવારીને પૂર્ણ સંખ્યામાં રૂપાંતરિત કરવા માટે કાર્ય લાગુ કરો
અમે હવે ટકાવારીમાંથી સંપૂર્ણ સંખ્યામાં રૂપાંતરિત કરવા માટે NUMBERVALUE ફંક્શન લાગુ કરીશું. આ કાર્ય ટકાવારી મૂલ્યને માં રૂપાંતરિત કરે છેસંખ્યાત્મક મૂલ્ય. આમ કરવા માટે, ફક્ત નીચેના પગલાંઓ અનુસરો:
- સૌ પ્રથમ, તમે જે સેલને આઉટપુટ ઇચ્છો છો તેના પર નીચેના સૂત્ર લાગુ કરો:

ફોર્મ્યુલા બ્રેકડાઉન
અહીં,
- E5 = ટકાવારી
તેથી, NUMBERVALUE ફંક્શન 25% ના ટકાવારી મૂલ્ય માટે 0.25 આપે છે. અને 100 વડે ગુણાકાર કર્યા પછી તે 25 થઈ જાય છે.
- પછી, ENTER દબાવો અને સેલ પરિણામ બતાવશે.
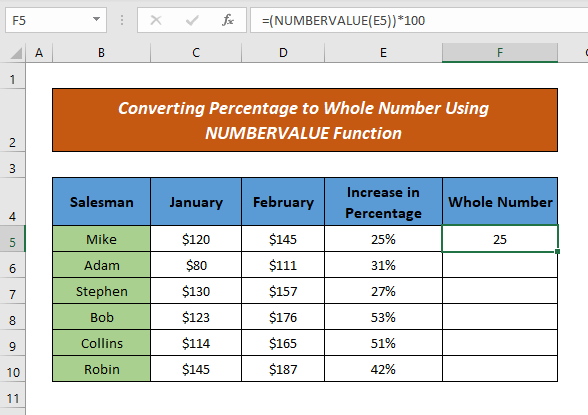 <3
<3
- તે પછી, ફોર્મ્યુલાને ડાઉન સેલ પર ખેંચો અને તમને આઉટપુટ મળશે.

આ રીતે, તમે ખાલી બદલી શકો છો NUMBERVALUE ફંક્શન લાગુ કરીને પૂર્ણ સંખ્યાની ટકાવારી.
વધુ વાંચો: ટેક્સ્ટબૉક્સ મૂલ્યને નંબરમાં કન્વર્ટ કરવા માટે એક્સેલ VBA (2 આદર્શ ઉદાહરણો)
4. સંપૂર્ણ સંખ્યામાં રૂપાંતરિત કરવા માટે પેસ્ટ મૂલ્યો વિકલ્પનો ઉપયોગ
તમે ટકાવારીને પૂર્ણ સંખ્યામાં રૂપાંતરિત કરવા માટે પેસ્ટ મૂલ્યો વિકલ્પનો પણ ઉપયોગ કરી શકો છો. ચાલો પદ્ધતિ દર્શાવવા માટે નીચેના પગલાંઓ અનુસરો:
- સૌપ્રથમ, ટકાવારી ધરાવતા સેલની નકલ કરો.
- હવે, તમારે જ્યાં નંબર જોઈએ છે ત્યાં માઉસ પર જમણું-ક્લિક કરો અને <પસંદ કરો. પેસ્ટ વિકલ્પો માંથી 1>પેસ્ટ મૂલ્યો .
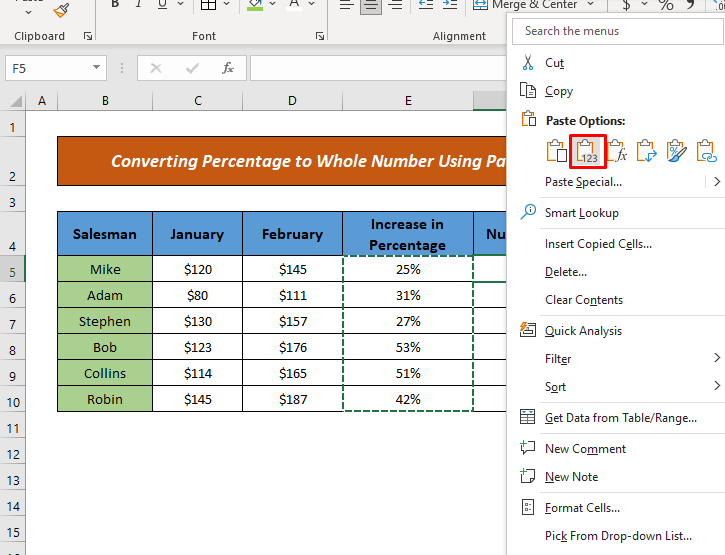
- અહીં, તમે સંખ્યાને દશાંશ (ગુણોત્તર) માં જોશો. અગાઉના મૂલ્યમાં વધારો.)
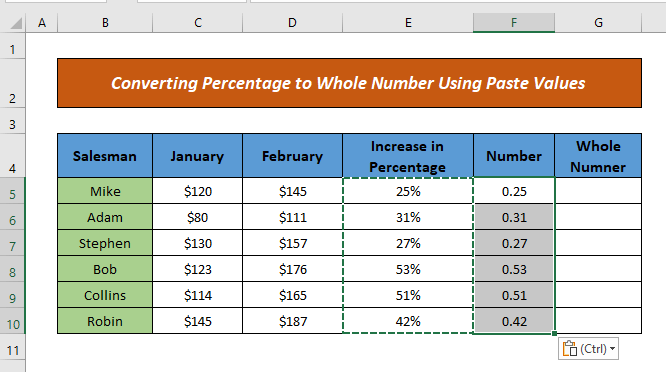
- હવે, નીચે આપેલ ફોર્મ્યુલાને પદ્ધતિ 1 ની જેમ જ લાગુ કરોકોષ જ્યાં તમને સંપૂર્ણ સંખ્યા જોઈએ છે.
અહીં,
- F5 = દશાંશ સંખ્યા

- તે પછી, ફોર્મ્યુલાને ડાઉન સેલ પર ખેંચો અને તમને પરિણામ મળશે.
30>> Excel માં (7 પદ્ધતિઓ)
કેલ્ક્યુલેટર
હું તમને એક કેલ્ક્યુલેટર પ્રદાન કરું છું જે કોઈપણ ટકાવારી મૂલ્યને સરળતાથી પૂર્ણ સંખ્યામાં રૂપાંતરિત કરે છે. ફીલ્ડમાં મૂલ્ય આપો અને તમને ઇચ્છિત નંબર મળશે.

નિષ્કર્ષ
આ લેખમાં, તમે ટકાવારીને સંપૂર્ણમાં કેવી રીતે કન્વર્ટ કરવું તે શીખ્યા છો. એક્સેલ બિલ્ટ-ઇન સુવિધાઓ, ફોર્મ્યુલા અને amp; કાર્યો હું આશા રાખું છું કે હવેથી તમે ટકાવારીને આખી સંખ્યામાં સરળતાથી કન્વર્ટ કરી શકશો. જો તમારી પાસે આ લેખ સંબંધિત કોઈ વધુ સારી પદ્ધતિઓ અથવા પ્રશ્નો અથવા પ્રતિસાદ હોય, તો કૃપા કરીને તેને ટિપ્પણી બોક્સમાં શેર કરો. આ મને મારા આગામી લેખોને સમૃદ્ધ બનાવવામાં મદદ કરશે. વધુ પ્રશ્નો માટે, કૃપા કરીને અમારી વેબસાઇટ ExcelWIKI ની મુલાકાત લો. તમારો દિવસ શુભ રહે.

