Isi kandungan
Biasanya, kita perlu mengira peratusan untuk menggambarkan kadar kenaikan atau penurunan bagi nilai tertentu. Tetapi kadangkala anda mungkin perlu menukar format peratusan kepada format nombor dalam Excel untuk mendapatkan output yang diingini. Dan Excel membenarkan penukaran ini atas permintaan. Artikel akan menunjukkan kepada anda cara menukar peratusan kepada nombor bulat dalam Excel.
Muat Turun Buku Kerja Amalan
Menukar Peratusan kepada Nombor.xlsx
Mengenai Peratusan & Nombor Bulat
Peratusan bermaksud jumlah pecahan pada 100. Biasanya, ia dilambangkan dengan tanda % . Contohnya, Jika sesiapa memperoleh 200$ dan perbelanjaan 50$, maka peratusan perbelanjaan ialah (50$/200$)*100 itu bermakna 25%.
Nilai peratusan menandakan nombor keseluruhan. Untuk contoh sebelumnya, peratusan ialah 25% dan di sini, 25 menandakan nombor bulat.
Excel membenarkan anda cara yang berbeza untuk mengira peratusan nombor. Dan artikel ini akan membuka jalan untuk menukar peratusan ini kepada nombor bulat dalam Excel.
4 Kaedah Berkesan untuk Menukar Peratusan kepada Nombor Bulat
Dalam bahagian ini, anda akan menemui 4 kaedah yang sesuai untuk menukar peratusan kepada nombor bulat dalam Excel. Mari semak mereka sekarang!
1. Tukar Peratusan kepada Nombor Bulat daripada Tab Laman Utama
Katakanlah kami mempunyai set data jualan wakil jualan kedai yang berbeza selama dua berturut-turutbulan. Peningkatan dalam jumlah jualan dan peratusan peningkatan jualan juga ketara di sini.

Untuk menukar peratusan ini kepada nombor bulat, cuma ikut langkah di bawah:
- Pertama sekali, pilih sel yang anda mahukan nombor bulat.
- Kemudian, pergi ke tab Laman Utama > klik ikon Format Nombor > pilih Nombor .

- Sekarang, gunakan formula berikut pada sel yang diformatkan:
Di sini,
- E5 = peratusan
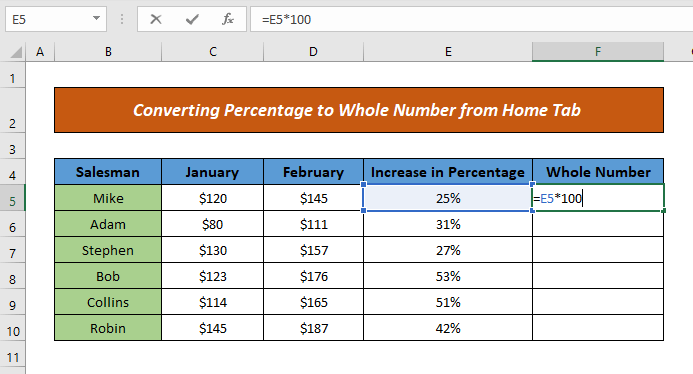
- Selepas itu, tekan ENTER & sel akan menunjukkan hasilnya.
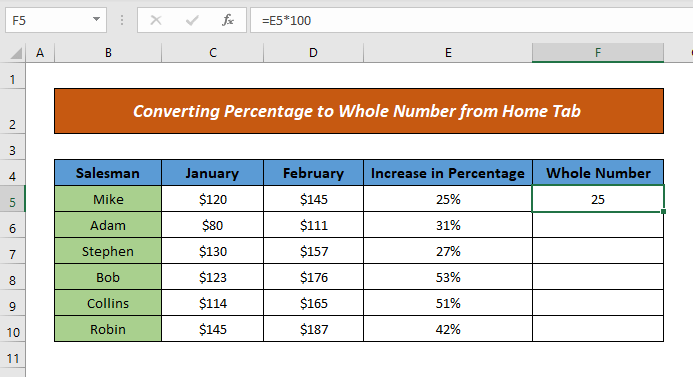
- Sekarang, gunakan Autolengkap untuk menyeret formula ke bawah sel dan output anda akan sedia.

Sangat mudah, bukan? Anda akan dapat menukar peratusan kepada nombor bulat dengan mengikut cara ini dalam sekelip mata.
Baca Lagi: Tukar 3 Huruf Bulan kepada Nombor dalam Excel (8 Sesuai Kaedah)
2. Tukar Peratusan kepada Nombor Bulat Menggunakan Pilihan Sel Format
Katakanlah, untuk set data kami yang terdahulu, kami ingin menukar peratusan kepada nombor bulat dengan menggunakan Pilihan Format Sel .
Jadi, mari kita mulakan prosedur:
- Pertama sekali, pilih sel yang anda mahukan nombor bulat.
- Kemudian, klik kanan pada tetikus> pilih Format Sel daripada pilihan.
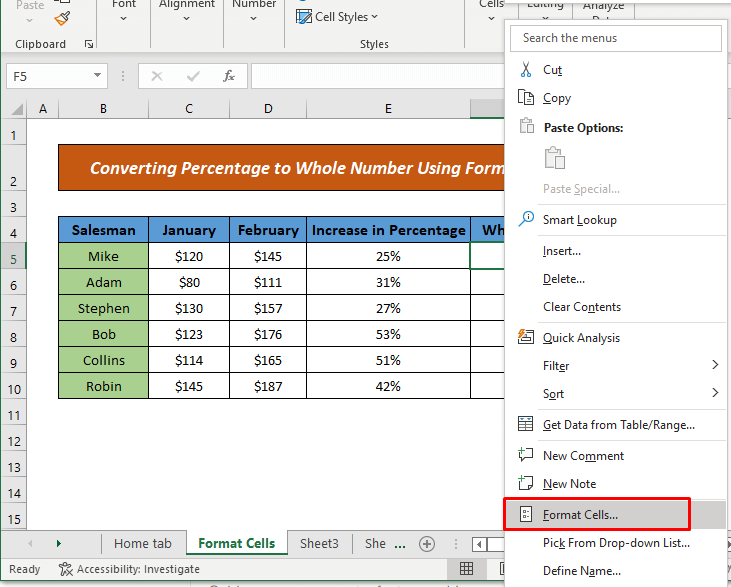
- Sekarang, Format Sel kotak dialog akan dipaparkan. Daripada ikon Nombor , pilih Nombor daripada Kategori > tetapkan Tempat perpuluhan (iaitu 0 kerana saya tidak mahu menunjukkan titik perpuluhan)

- Di sini, anda juga boleh pilih Tersuai daripada Kategori dan 0% daripada kotak Jenis (kerana saya tidak mahu sebarang titik perpuluhan) untuk memformat sel.

- Selepas itu, gunakan formula seperti Kaedah 1 .
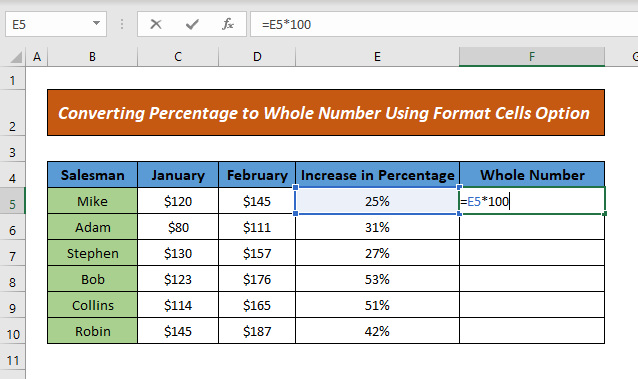
- Dan akhirnya, tekan ENTER & seret formula ke sel ke bawah untuk menunjukkan keputusan.
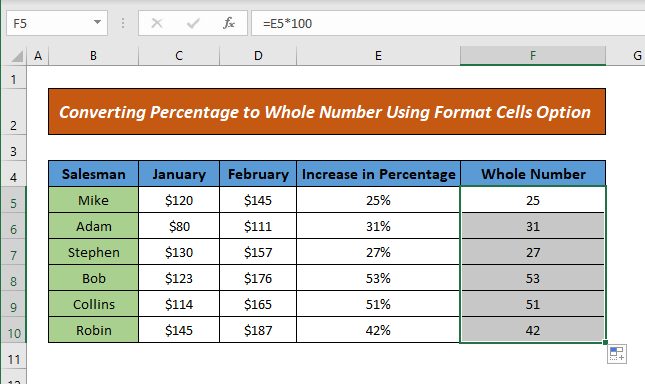
Dengan cara ini, anda boleh menukar peratusan kepada nombor bulat dengan menggunakan pilihan sel format.
Baca Lagi: Cara Menukar Darjah Perpuluhan Minit kepada Darjah Perpuluhan dalam Excel
Bacaan Serupa
- Cara Menukar Teks kepada Nombor Menggunakan Formula dalam Excel
- Excel Menukar kepada Nombor Keseluruhan Lajur (9 Kaedah Mudah)
- Cara Menukar Teks dengan Ruang kepada Nombor dalam Excel (4 Cara)
- Tukar Masa kepada Nombor dalam Excel (5 Kaedah Mudah)
- Cara Membetulkan Semua Nombor yang Disimpan sebagai Teks dalam Excel (6 Penyelesaian Mudah)
3. Guna Fungsi untuk Menukar Peratusan kepada Nombor Bulat
Kami kini akan menggunakan fungsi NUMBERVALUE untuk menukar kepada nombor bulat daripada peratusan. Fungsi ini menukar nilai peratusan kepadanilai berangka. Untuk berbuat demikian, ikuti langkah di bawah:
- Pertama sekali, gunakan formula berikut pada sel yang anda mahukan output:

Pecahan Formula
Di sini,
- E5 = Peratusan
Jadi, fungsi NUMBERVALUE mengembalikan 0.25 untuk nilai peratusan 25%. Dan ia menjadi 25 selepas didarab dengan 100.
- Kemudian, tekan ENTER dan sel akan menunjukkan hasilnya.
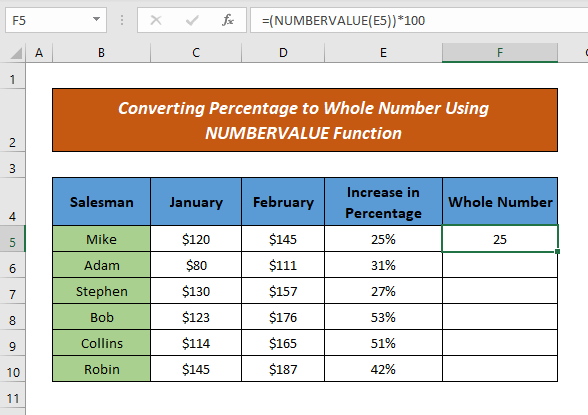
- Selepas itu, seret formula ke sel ke bawah dan anda akan mendapat output.

Dengan cara ini, anda hanya boleh menukar peratusan kepada nombor bulat dengan menggunakan fungsi NUMBERVALUE .
Baca Lagi: VBA Excel untuk Menukar Nilai Kotak Teks kepada Nombor (2 Contoh Ideal)
4. Penggunaan Pilihan Nilai Tampal untuk Menukar kepada Nombor Bulat
Anda juga boleh menggunakan pilihan Tampal Nilai untuk menukar peratusan kepada nombor bulat. Mari ikuti langkah di bawah untuk menunjukkan kaedah:
- Pertama, salin sel yang mengandungi peratusan.
- Sekarang, klik kanan pada tetikus di mana anda mahu nombor dan pilih Tampal Nilai daripada Pilihan Tampal .
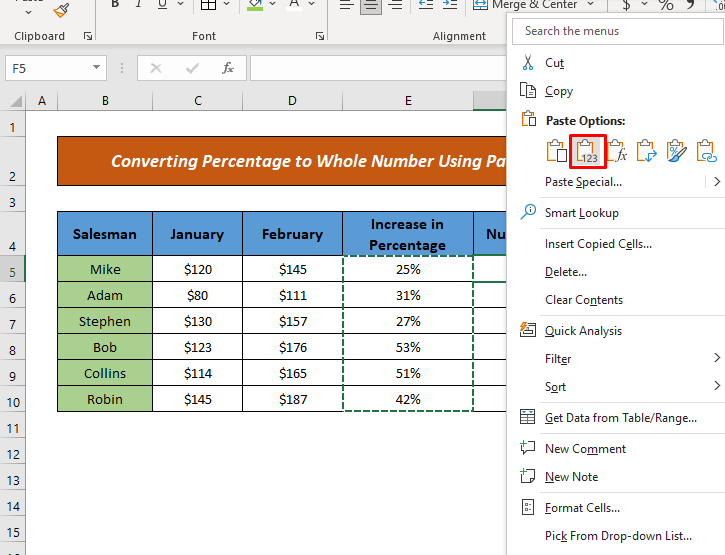
- Di sini, anda akan melihat nombor dalam perpuluhan (nisbah peningkatan kepada nilai sebelumnya.)
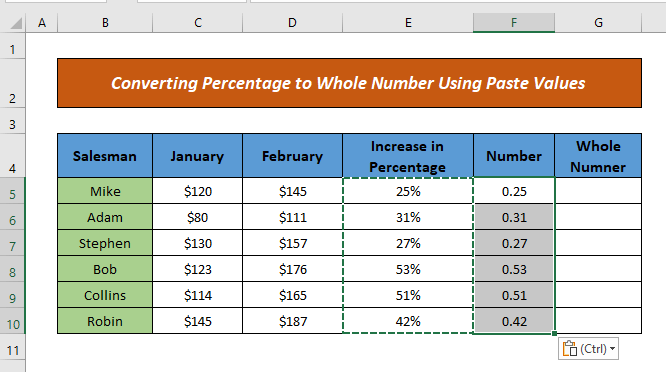
- Sekarang, gunakan formula berikut sama seperti Kaedah 1 untuksel yang anda inginkan nombor bulat.
Di sini,
- F5 = Nombor perpuluhan

- Selepas itu, seret formula ke sel ke bawah dan anda akan mendapat hasilnya.
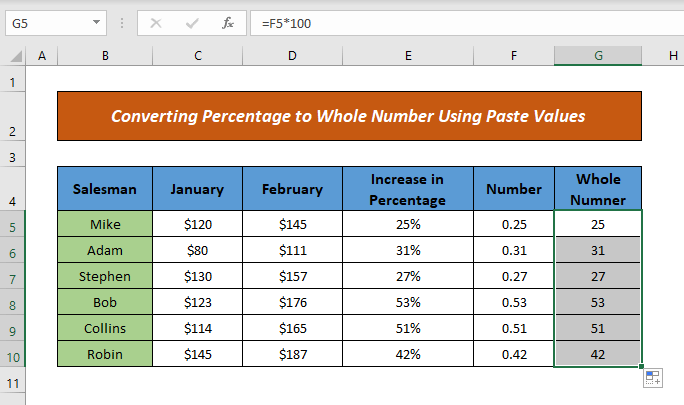
Dengan mengikut cara ini, anda boleh menukar peratusan anda kepada nombor bulat.
Baca Lagi: Cara Menukar Peratusan kepada Perpuluhan dalam Excel (7 Kaedah)
Kalkulator
Saya menyediakan anda kalkulator untuk menukar sebarang nilai peratusan kepada nombor bulat dengan mudah. Berikan nilai ke dalam medan dan anda akan mendapat nombor yang diingini.

Kesimpulan
Dalam artikel ini, anda telah belajar, cara menukar peratusan kepada keseluruhan nombor dalam Excel dengan menggunakan ciri terbina dalam Excel, Formula & fungsi. Saya harap mulai sekarang, anda boleh menukar peratusan kepada nombor bulat dengan mudah. Jika anda mempunyai sebarang kaedah atau soalan atau maklum balas yang lebih baik mengenai artikel ini, sila kongsikannya di dalam kotak komen. Ini akan membantu saya memperkayakan artikel saya yang akan datang. Untuk pertanyaan lanjut, sila lawati tapak web kami ExcelWIKI . Selamat hari raya.

