Táboa de contidos
Normalmente, necesitamos calcular a porcentaxe para visualizar a taxa de aumento ou diminución dun valor específico. Pero ás veces pode que necesites converter formato porcentual en formato numérico en Excel para obter a saída desexada. E Excel permite esta conversión baixo demanda. O artigo amosarache como converter unha porcentaxe en número enteiro en Excel.
Descarga o libro de prácticas
Conversión de porcentaxe en número.xlsx
Acerca da porcentaxe & Número enteiro
Porcentaxe significa a cantidade de fracción en 100. Normalmente, denotase cun signo % . Por exemplo, se alguén gaña 200 $ e gasta 50 $, entón a porcentaxe de gastos é (50 $/200 $)*100, o que significa 25 %.
O valor da porcentaxe indica o número enteiro. Para o exemplo anterior, a porcentaxe é do 25 % e aquí, 25 indica o número enteiro.
Excel permíteche diferentes formas de calcular a porcentaxe dun número. E este artigo abrirá o camiño para converter estas porcentaxes en números enteiros en Excel.
4 métodos eficaces para converter unha porcentaxe en número enteiro
Nesta sección atoparás 4 métodos axeitados para converter porcentaxes en números enteiros en Excel. Comprobámolos agora!
1. Converte a porcentaxe en número enteiro da pestana Inicio
Digamos que temos un conxunto de datos das vendas de diferentes representantes de vendas dunha tenda durante dous anos consecutivosmeses. Aquí tamén se nota o aumento da cantidade de vendas e as porcentaxes de aumento das vendas.

Para converter estas porcentaxes en números enteiros, só tes que seguir os pasos seguintes:
- Primeiro de todo, selecciona unha cela onde queres o número enteiro.
- Entón, vai á pestana Inicio > prema na icona Formato de número > seleccione Número .

- Agora, aplique a seguinte fórmula á cela con formato:
Aquí,
- E5 = a porcentaxe
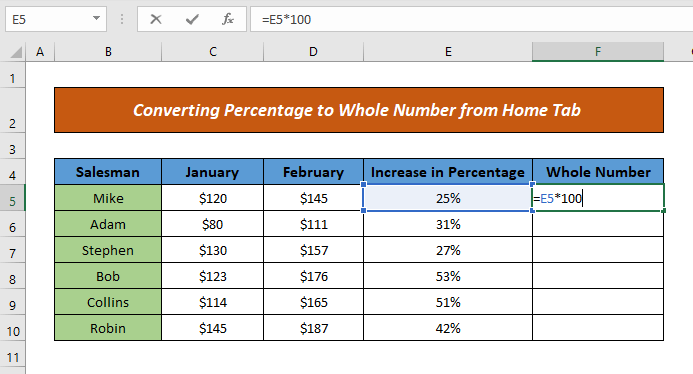
- Despois diso, prema ENTER & a cela mostrará o resultado.
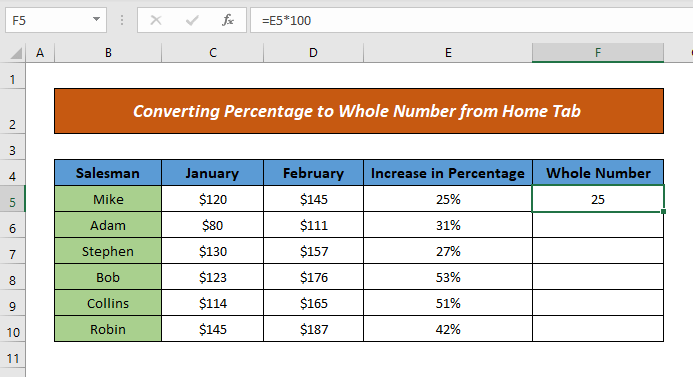
- Agora, usa Autocompleto para arrastrar a fórmula polas celas e a túa saída será listo.

Tan doado, non? Poderás converter porcentaxes en números enteiros seguindo deste xeito nun abrir e pechar de ollos.
Ler máis: Converte 3 letras mes en número en Excel (8 adecuados). Métodos)
2. Converter porcentaxe en número enteiro usando a opción de formato de celas
Digamos que para o noso conxunto de datos anterior queremos cambiar a porcentaxe a un número enteiro usando o <1 Opción>Formato de celas .
Entón, imos comezar o procedemento:
- Primeiro de todo, seleccione unha cela onde quere o número enteiro.
- A continuación, prema co botón dereito do rato> seleccione Formato de celas entre as opcións.
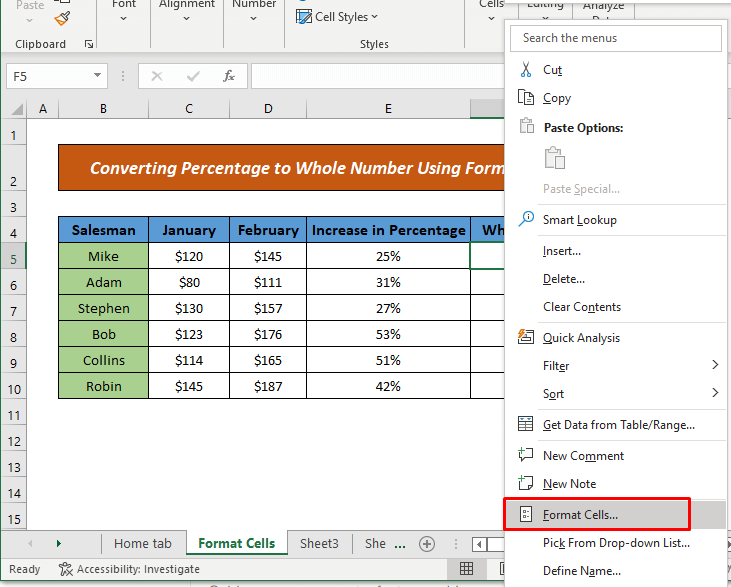
- Agora, oAparecerá a caixa de diálogo Formatear celas . Desde a icona Número , escolla Número de Categoría > asigna os Lugares decimais (é dicir, 0 xa que non quero mostrar coma decimal)

- Aquí tamén podes escolla Personalizado de Categoría e 0% da caixa Tipo (xa que non quero ningún punto decimal) para dar formato ás celas.

- Despois diso, aplique a fórmula igual que Método 1 .
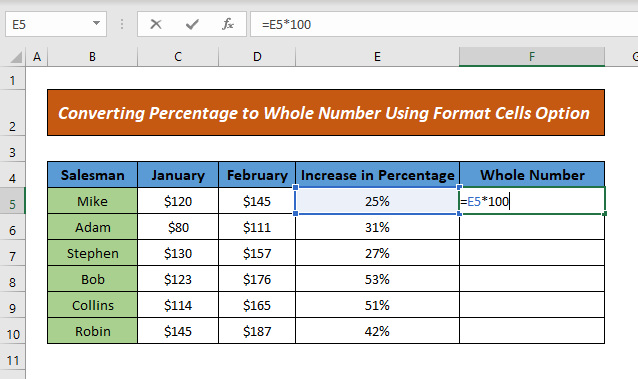
- E, finalmente, prema ENTER & arrastra a fórmula ás celas abaixo para mostrar os resultados.
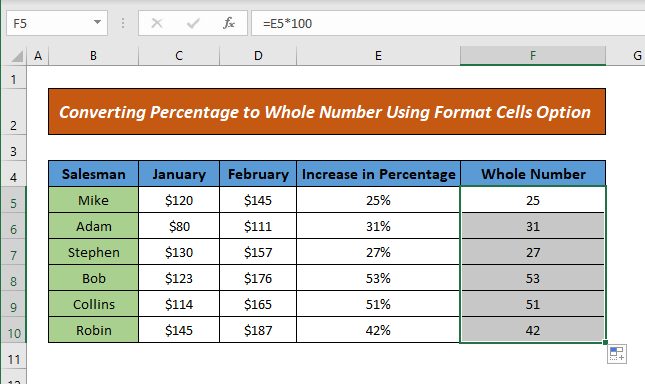
Deste xeito, podes converter a porcentaxe en número enteiro usando a opción de formato de celas.
Ler máis: Como converter graos decimais minutos en graos decimais en Excel
Lecturas similares
- Como converter texto a número usando fórmulas en Excel
- Excel Converter a número enteira columna (9 métodos sinxelos)
- Como converter texto con espazos en número en Excel (4 xeitos)
- Converter o tempo en número en Excel (5 métodos sinxelos)
- Como corrixir todos os números almacenados como texto en Excel (6 solucións fáciles)
3. Aplicar función para converter unha porcentaxe en número enteiro
Agora aplicaremos a NUMBERVALUE función para converter a un número enteiro a partir de porcentaxe. Esta función converte o valor porcentual avalor numérico. Para facelo, só tes que seguir os pasos seguintes:
- Primeiro de todo, aplique a seguinte fórmula á cela na que queres obter a saída:

Desglose da fórmula
Aquí,
- E5 = Porcentaxe
Entón, a función NUMBERVALUE devolve 0,25 para un valor porcentual do 25%. E pasa a ser 25 despois de multiplicar por 100.
- A continuación, prema ENTER e a cela mostrará o resultado.
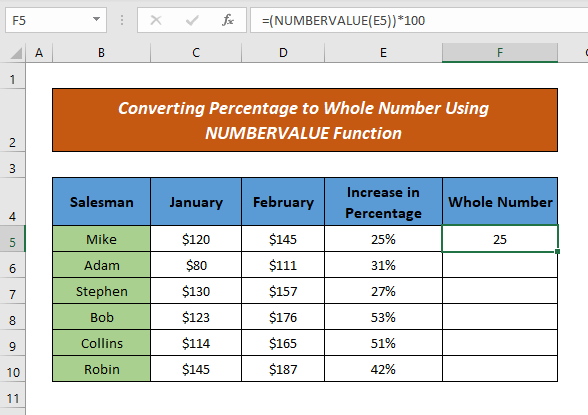
- Despois diso, arrastra a fórmula ás celas abaixo e obterás a saída.

Deste xeito, simplemente podes cambiar porcentaxe ao número enteiro aplicando a función NUMBERVALUE .
Ler máis: Excel VBA para converter o valor da caixa de texto en número (2 exemplos ideais)
4. Uso da opción Pegar valores para converter a número enteiro
Tamén pode utilizar a opción Pegar valores para converter a porcentaxe nun número enteiro. Sigamos os pasos seguintes para demostrar o método:
- En primeiro lugar, copie a cela que contén as porcentaxes.
- Agora, prema co botón dereito do rato no lugar onde quere o número e seleccione Pegar valores das Opcións de pegar .
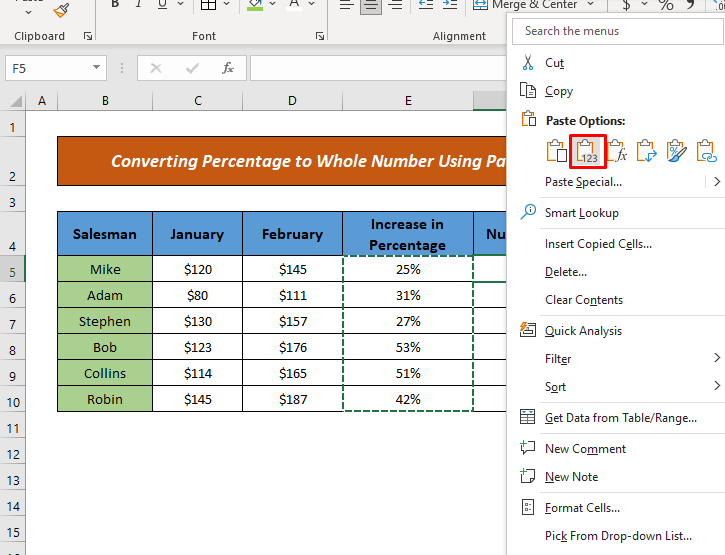
- Aquí verá o número en decimal (proporción de aumento ao valor anterior.)
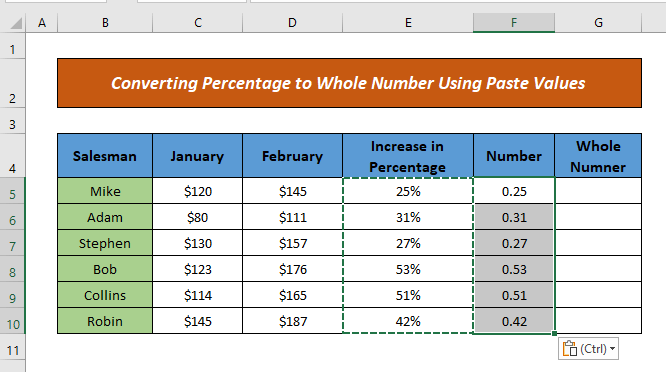
- Agora, aplique a seguinte fórmula igual que Método 1 aa cela onde queres o número enteiro.
Aquí,
- F5 = Número decimal

- Despois diso, arrastra a fórmula ás celas abaixo e obterás o resultado.
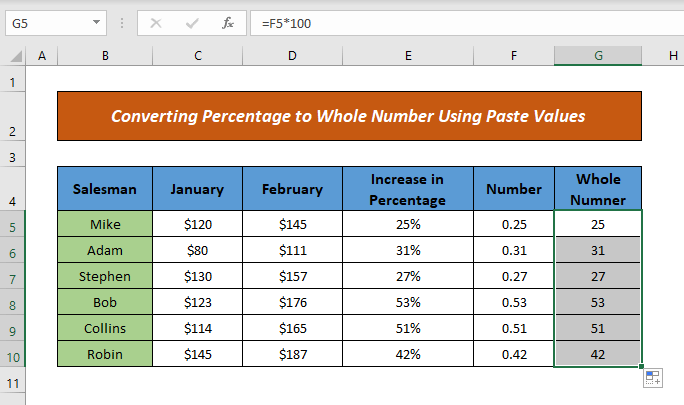
Segundo deste xeito, pode converter as súas porcentaxes ao número enteiro.
Ler máis: Como converter as porcentaxes en decimal en Excel (7 métodos)
Calculadora
Proporcionoche unha calculadora para converter calquera valor porcentual nun número enteiro con facilidade. Introduce o valor no campo e obterás o número desexado.

Conclusión
Neste artigo aprendiches como converter unha porcentaxe en total número en Excel mediante as funcións integradas de Excel, Fórmulas e amp; funcións. Espero que a partir de agora poidas converter facilmente porcentaxes ao número enteiro. Se tes métodos ou preguntas ou comentarios mellores sobre este artigo, compárteos na caixa de comentarios. Isto axudarame a enriquecer os meus próximos artigos. Para máis consultas, visita o noso sitio web ExcelWIKI . Que teñas un bo día.

